修正: このデバイスのドライバーを再インストールします (コード 18)
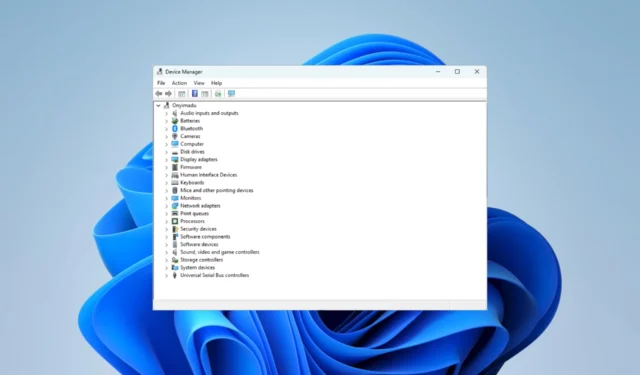
Windows デバイスで、このデバイス コード 18 のドライバーを再インストールしてくださいというエラー メッセージが表示されると、何人かの読者から苦情が寄せられました。ご想像のとおり、このエラーはドライバーの問題に隣接しています。
この問題を調査しましたので、この記事では、考えられる原因といくつかの実際的な解決策を紹介します。
このデバイス コード 18 のドライバーを再インストールする原因は何ですか?
ユーザーとの対話により、次のいずれかによって問題が引き起こされる可能性があります。
- 互換性のないドライバー– デバイスのドライバーがインストールされている Windows のバージョンと互換性がない場合、コード 18 エラーが表示されることがあります。
- 破損したドライバーまたは古いドライバー–デバイス ドライバーが古いか破損している場合は、再インストールするとエラーが解決される可能性があります。
- ハードウェアの競合– システム内のハードウェア デバイス間に競合がある場合、コード 18 エラーが発生する可能性があります。
- ハードウェアの欠陥– デバイスに欠陥があるか損傷している場合、コード 18 エラーが発生する可能性があります。
- マルウェアまたはウイルス感染–マルウェアまたはウイルスはデバイス ドライバーを損傷または破壊し、コード 18 エラーを引き起こす可能性があります。
このデバイス コード 18 のドライバーを再インストールするにはどうすればよいですか?
以下の簡単な事前解決策を試すことをお勧めします。
- コンピューターを再起動します– 場合によっては、再起動することで、コード 18 エラーを引き起こす可能性のある問題のあるプロセスを効果的に終了できることがあります。
- ハードウェアの損傷をテストする– ハードウェアに欠陥がないことを確認するために、別のコンピュータでテストできます。
- ウイルスのスキャン–信頼できるウイルス対策ソフトウェアを使用して徹底的なウイルス スキャンを実行すると、マルウェアによるエラーが発生するリスクを大幅に軽減できます。
これらの回避策を試してもエラーが解決しない場合は、以下に示す解決策に進むことができます。
1.ドライバーを再インストールする
- [スタート] メニューを右クリックし、[デバイス マネージャー]を選択します。

- 古いドライバーがあるカテゴリを展開します (通常、ドライバーには黄色のバッジが付いています)。
- ドライバーを右クリックし、[デバイスのアンインストール]を選択します。
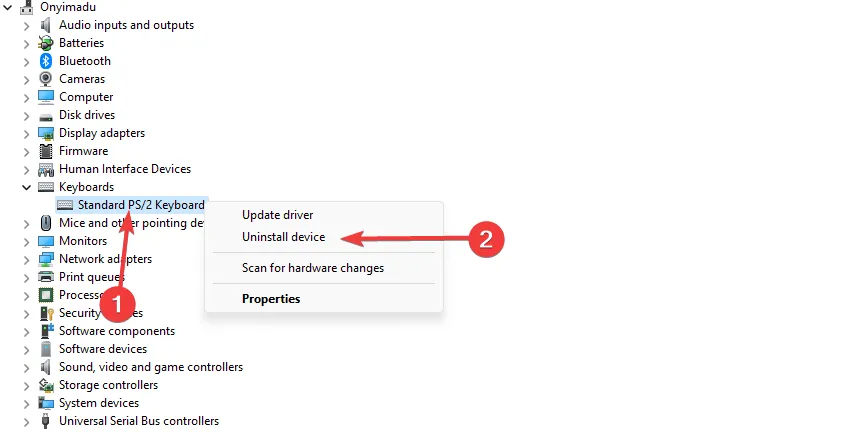
- 選択を確認します。
- コンピューターを再起動し、デバイス マネージャーを再起動します。
- [ハードウェア変更のスキャン]をクリックします。
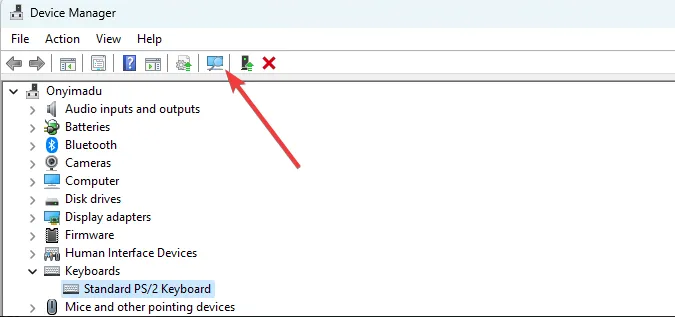
- 最後に、エラーが解決されたことを確認します。
2.ドライバーを更新する
- [スタート] メニューを右クリックし、[デバイス マネージャー]を選択します。
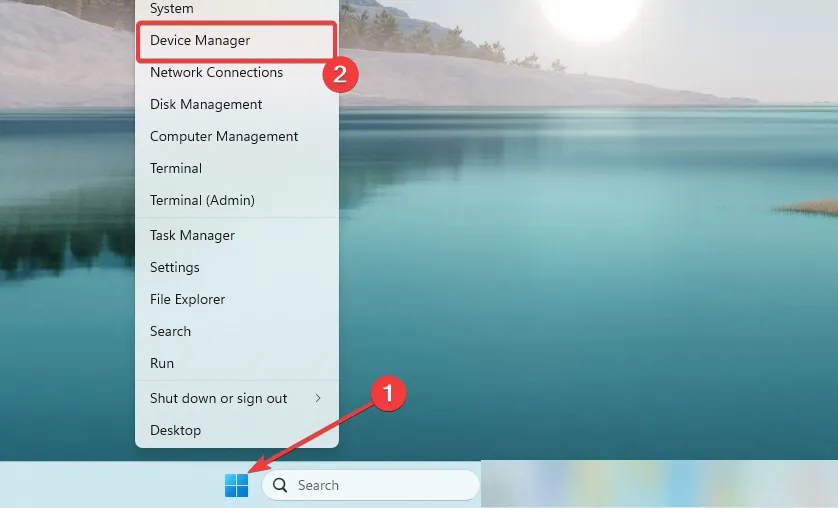
- 古いドライバーがあるカテゴリを展開します (通常、ドライバーには黄色のバッジが付いています)。
- ドライバーを右クリックし、[ドライバーの更新]を選択します。
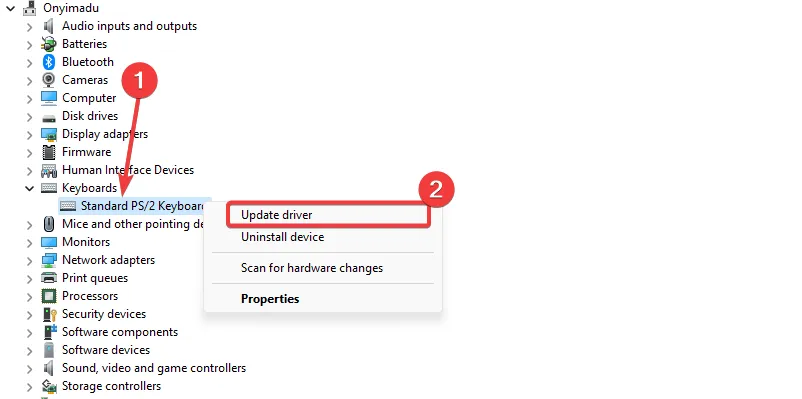
- [アップデートを自動的に検索する]オプションを選択します。
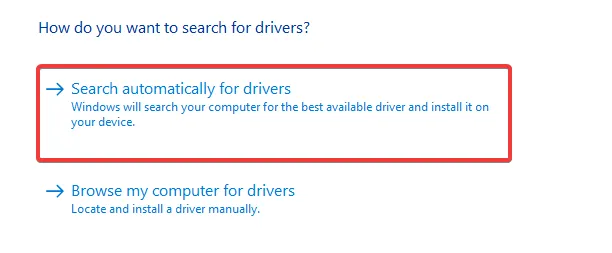
- 最後に、このデバイス コード 18 エラーのドライバーを再インストールして修正されていることを確認します。
お使いの PC で上記の手順がうまくいかなかったとしても、心配する必要はありません。いつでも専用ドライバーのサポートを受けることができます。
したがって、システムをスキャンして古いドライバーを検出し、メーカーの公式バージョンで修正することが可能です。
3. 特定のハードウェアのトラブルシューティング ツールを実行します。
- Windows+を押して設定Iアプリを開きます。
- 右側のペインで、「トラブルシューティング」をクリックします。
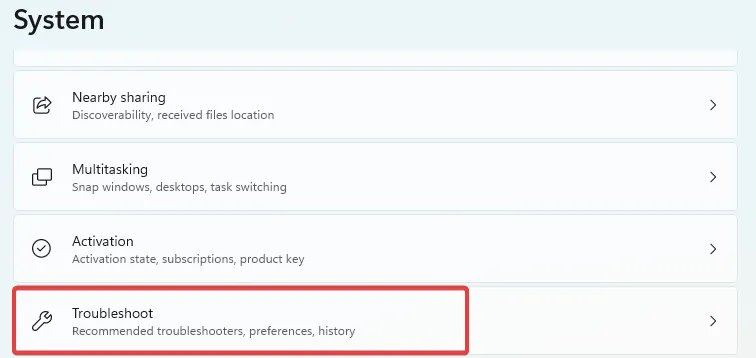
- [その他のトラブルシューティング]を選択します。

- エラーを引き起こすハードウェア コンポーネントを検索し、その[実行]ボタンをクリックします。
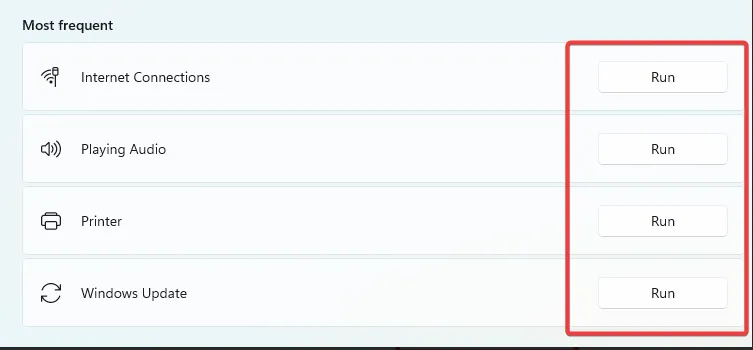
- 最後に、このデバイス コード 18 のドライバーの再インストールが修正されているかどうかを確認します。
4.OSをアップデートする
- Windows+を押して設定Iアプリを開きます。
- 左側のペインで[Windows Update]をクリックし、右側の [更新プログラムの確認] をクリックします。
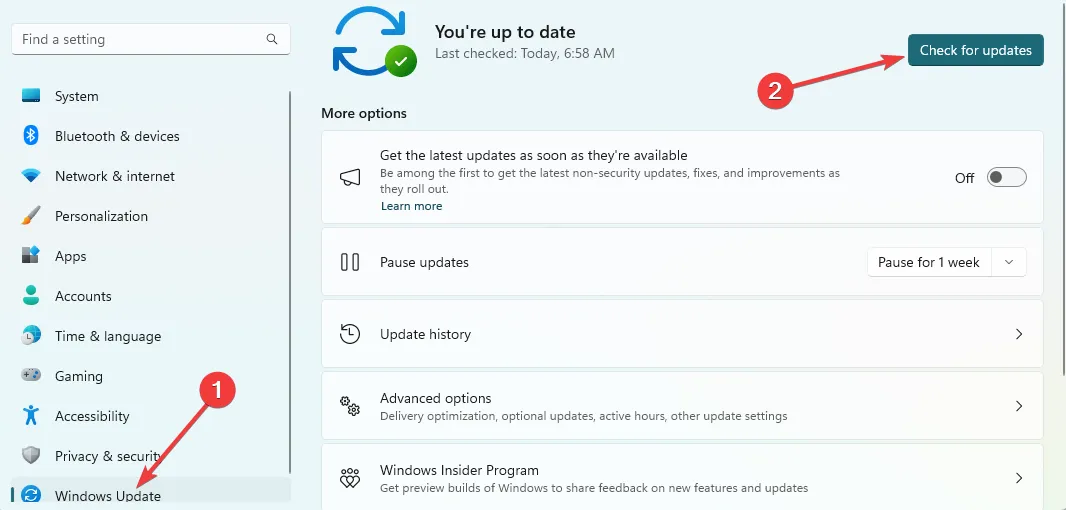
- 最後に、[ダウンロードとインストール] をクリックして、エラーが修正されたかどうかを確認します。
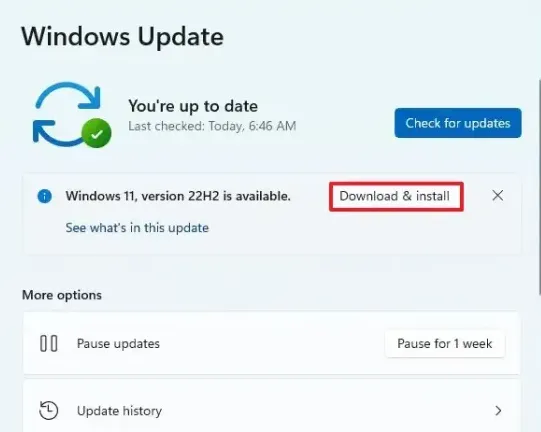
上記の修正はいずれも、ドライバーのエラーを修正する場合に役立ちます。ただし、特定の順序で記述したわけではないため、適切と思われる解決策を試してみることをお勧めします。
また、何も解決しない場合は、最後の手段として、Windows デバイスをリセットしてみることもできます。
最後に、皆様からのご意見をお待ちしております。コメント欄からご連絡いただき、エラーを修正した修正内容をお知らせください。


コメントを残す