この操作にはインタラクティブなウィンドウ ステーションが必要です
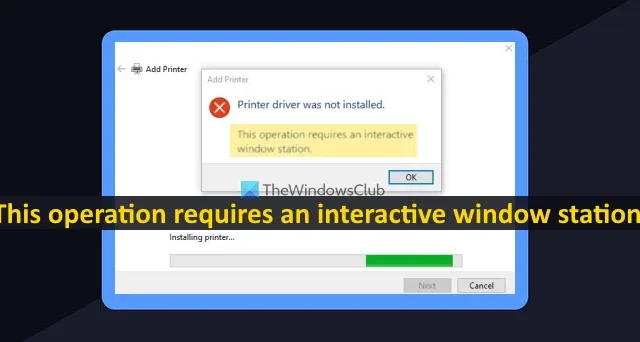
この投稿では、 Windows 11/10でこの操作には対話型の Windows ステーションエラーが必要です。このエラー メッセージは、ユーザーがプリンター (ローカル プリンターまたはネットワーク プリンター) をインストールまたは追加しようとしたとき、またはプリンター ドライバーをインストールしようとしたときに表示されます。そうしようとすると、次のエラー メッセージが表示されます。
プリンタードライバーがインストールされていません。
この操作には、対話型ウィンドウ ステーションが必要です。
インタラクティブな Windows ステーションとは何ですか?
このエラー メッセージの主な原因は、ユーザーが必要なドライバー フォルダーに対する管理者権限を持っていないことです。プリンター ドライバーが動作しない、プリンターのインストールが中断または失敗し、このエラー メッセージが表示されます。印刷ドライバーのインストールを管理者に制限するように構成されたグループ ポリシーまたはレジストリ エントリも、その理由である可能性があります。ありがたいことに、この問題を解決するための役立つ解決策がいくつかあります。先に進む前に、復元ポイントを作成する必要があります。
この操作にはインタラクティブなウィンドウ ステーションが必要です
Windows 11/10 にプリンター ドライバーをインストールする際に、この操作には対話型のウィンドウ ステーション エラーが必要であるというエラーを修正するには、以下に追加された解決策を使用する必要があります。
- 組み込みのプリンター トラブルシューティング ツールを使用する
- 必要なフォルダーの所有権を取得する
- スプール フォルダに管理者権限を付与する
- グループ ポリシー設定の構成
- レジストリ エディターを使用して、RestrictDriverInstallationToAdministrators を設定します。
これらすべての解決策を確認しましょう。
1]組み込みのプリンタートラブルシューティングツールを使用する
2]必要なフォルダの所有権を取得
最初に述べたように、この問題は、必要なドライバー フォルダー ( DriverStore、drivers、およびDRVSTOREを含む) へのフル コントロールアクセス権を持つ管理者権限またはアクセス許可を持っていない場合に発生する可能性があります。これらのフォルダはすべて の下にあります。これらのフォルダーの所有者が TrustedInstaller または SYSTEM に設定されている場合、ユーザー アカウントのプリンターをインストールする際に問題が発生します。そのため、ユーザー アカウントの所有者をAdministratorsに変更する必要があります。C:\Windows\System32
フォルダの完全な所有権を手動で取得する方法があります。この場合、必要なフォルダごとに高度なセキュリティ設定にアクセスし、ユーザーまたはグループの管理者を選択し、サブコンテナとオブジェクトの所有者を置き換え、フル コントロールを設定する必要があります。管理者のアクセス。必要に応じて、この手動プロセスをスキップすることもできます。このためには、管理者としてコマンド プロンプトを開き、コマンド プロンプト ウィンドウを使用して次のコマンドを 1 つずつ実行します。
takeown /f "C:\Windows\System32\drivers"/r /d y icacls "C:\Windows\System32\drivers"/grant administrators:F /T
上記のコマンドは、ドライバーのフォルダー (すべてのファイルを含む) の所有権を取得し、管理者にドライバーのフォルダーへのフル コントロール アクセスを提供します。
同様に、DriverStore フォルダーに対して次のコマンドを実行する必要があります。
takeown /f "C:\Windows\System32\DriverStore"/r /d y icacls "C:\Windows\System32\DriverStore"/grant administrators:F /T
また、DRVSTORE フォルダーに対して次のコマンドを使用します。
takeown /f "C:\Windows\System32\DRVSTORE"/r /d y icacls "C:\Windows\System32\DRVSTORE"/grant administrators:F /T
コンピュータを再起動してから、プリンタのインストールを試みます。
3]スプールフォルダーに管理者権限を付与する
上記の解決策がうまくいかない場合は、PRINTERS フォルダー、ドライバー ファイルなどを含むスプールC:\Windows\System32フォルダーに管理者権限を付与する必要があります。このフォルダーは にも存在します。このフォルダーの所有権を取得し、管理者にフル コントロール アクセスを提供します。これを行うには、コマンド プロンプトを管理者として実行し、次のコマンドを 1 つずつ使用します。
takeown /f "C:\Windows\System32\spool"/r /d y icacls "C:\Windows\System32\spool"/grant administrators:F /T
4]グループポリシー設定の構成
プリンター ドライバーのインストールを管理者のみに制限するグループ ポリシー設定が構成されているかどうかを確認します。既定では、管理者以外のユーザーはプリンター ドライバーをインストールできません。ただし、この設定は変更できます。これには、次の手順を使用します。
- 検索ボックスに「gpedit.msc」と入力します
- Enter キーを押して、グループ ポリシー エディター ウィンドウを開きます。
- 以下のパスを使用して、プリンターフォルダーに移動します。
コンピューターの構成 > 管理用テンプレート > プリンター
- 右側のセクションにある[印刷ドライバーのインストールを管理者に制限する] 設定をダブルクリックして構成します。
- 新しいウィンドウが開きます。ここで、設定を [有効/未構成] から[無効] に変更して、システムが管理者のみがコンピューターにプリンター ドライバーをインストールすることに制限されないようにします。
- 適用ボタンを押します
- OKボタンを押します。
システムの再起動が必要になる場合があります。ここで、印刷ドライバーをインストールするか、プリンターを追加してみてください。この問題が再び発生することはありません。
5]レジストリエディターを使用してRestrictDriverInstallationToAdministratorsを設定します
同じグループ ポリシー設定に対して、RestrictDriverInstallationToAdministrators という名前の同等のレジストリ エントリも利用できます。これを構成して、非管理者が未署名および署名済みのドライバをプリント サーバーにインストールし、ドライバを更新できるようにすることができます。手順は次のとおりです。
- 検索ボックスに「regedit」と入力します
- Enterキーを押します
- レジストリ エディタ ウィンドウで、PointAndPrintレジストリ キーにアクセスします。パスは次のとおりです。
HKEY_LOCAL_MACHINE\SOFTWARE\Policies\Microsoft\Windows NT\Printers\PointAndPrint
- RestrictDriverInstallationToAdministrators DWORD 値をダブルクリックして編集します。小さな箱が出てきます
- そのボックスの [値のデータ] フィールドに0を入力します
- OKボタンを押します。
何かが役立つことを願っています。


コメントを残す