このファイルは表示できません OneDrive エラー [修正]
![このファイルは表示できません OneDrive エラー [修正]](https://cdn.thewindowsclub.blog/wp-content/uploads/2024/05/this-file-cant-be-displayed-onedrive-error-1-640x375.webp)
OneDrive で「このファイルを表示できません。Wi-Fi または携帯電話ネットワークに接続していることを確認してください」というエラーが表示される場合は、この記事がエラーの解決に役立ちます。このエラーはイライラさせられることがあります。通常、このエラーは、インターネット接続が遅いか不安定な場合、一時的な不具合、キャッシュと Cookie が破損している場合に発生します。
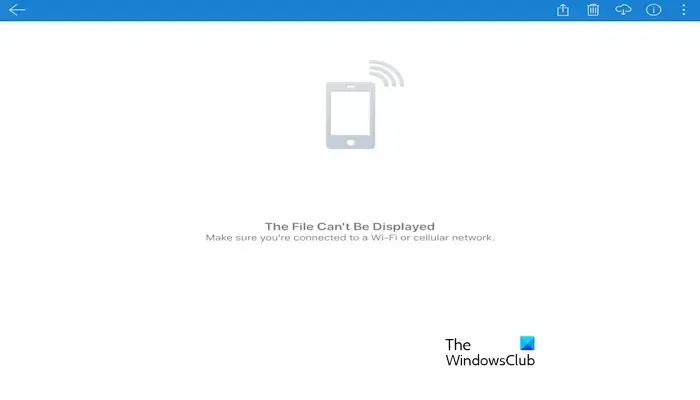
このファイルを表示できない OneDrive エラーを修正する
OneDrive で「このファイルを表示できません」というエラーが表示される場合は、提供されている修正方法を使用してください。
- インターネット接続を確認してください
- OneDriveアプリを再起動します
- ログアウトして再度サインインする
- OneDrive アプリのキャッシュと Cookie をクリアする
- OneDrive アプリをアンインストールして再インストールする
続行する前に、同じ Microsoft アカウントにサインインして、PC で同じファイルを開くことをお勧めします。OneDrive モバイル バージョンで開いているファイルが破損している可能性があります。この場合、何もできません。ただし、Microsoft 365 サブスクライバーの場合は、破損した OneDrive ファイルを回復できます。
1] インターネット接続を確認する
不安定なインターネット接続がこのエラーの原因となる場合があります。インターネット接続が良好で安定していることを確認してください。この場合、インターネット接続をオフにしてからオンにすると問題が解決する場合があります。携帯電話を WiFi 経由でインターネットに接続している場合は、ルーターの電源を入れ直すことをお勧めします。これを行うには、以下の手順に従ってください。

- ルータと壁のコンセントから電源アダプタを抜きます。
- 数分お待ちください。
- 電源アダプタをルーターと壁のコンセントに再度差し込みます。
- ルーターが起動してインターネットに接続するまで待ちます。
別のインターネット接続に接続して、それが機能するかどうかを確認することもできます。
2] OneDriveアプリを再起動します
携帯電話で OneDrive アプリを再起動して、何か変化があるかどうか確認することもできます。Android デバイスで OneDrive アプリを使用している場合は、次の手順に従ってください。これらの手順は、Android のバージョンによって異なる場合があります。
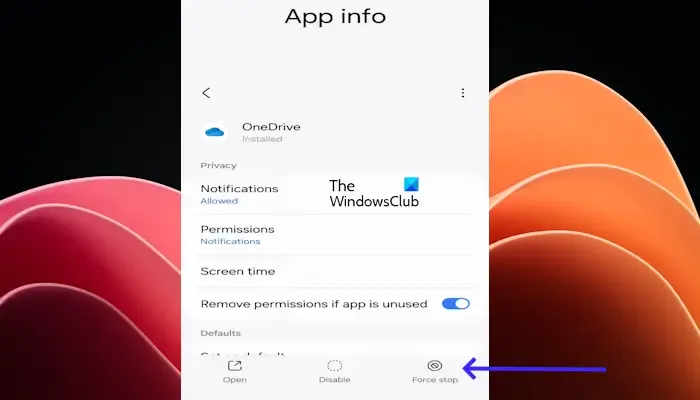
- Android デバイスの設定に移動します。
- アプリをクリックします。
- 次に、下にスクロールしてOneDriveアプリを探します。
- OneDriveアプリをクリックし、強制停止をクリックします。
次に、OneDrive アプリを再度開き、問題が修正されたかどうかを確認します。
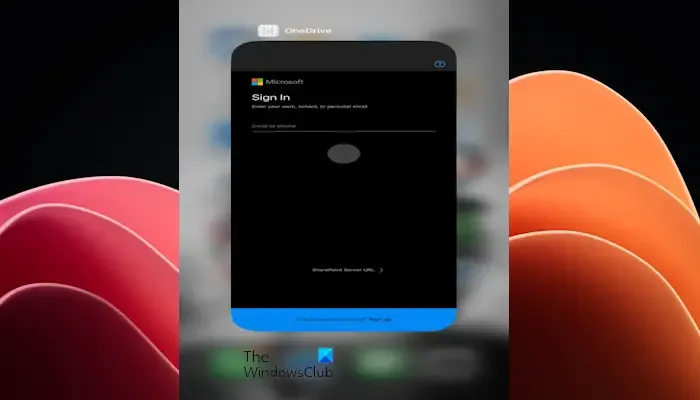
iPhone で OneDrive を使用している場合は、画面の下から上にスワイプします。OneDrive を見つけて上にスワイプし、アプリを完全に閉じます。
3] サインアウトして再度サインインする
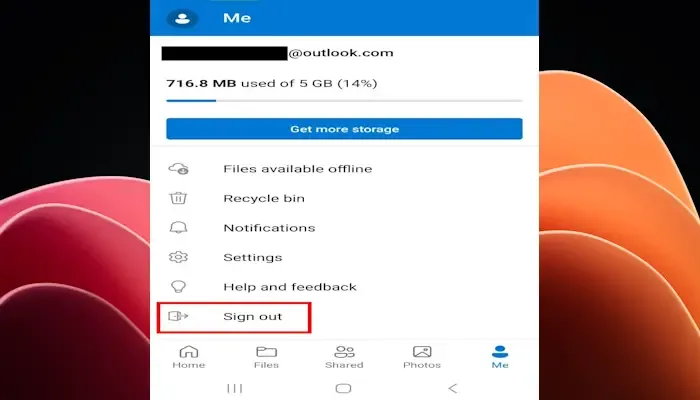
OneDrive エラーは、サインアウトして再度サインインするだけで解決できる場合があります。この手順に従って、問題が解決するかどうか確認することをお勧めします。
Android スマートフォンで OneDrive アプリを開き、右下の[自分]をタップします。次に、 [サインアウト]をタップします。
4] OneDriveアプリのキャッシュとCookieをクリアする
破損したキャッシュと Cookie によっても、このエラー メッセージが表示される場合があります。OneDrive アプリのキャッシュと Cookie をクリアすると、このエラー メッセージの修正に役立つ場合があります。以下の手順に従って、OneDrive アプリのキャッシュと Cookie をクリアしてください。
次の手順は、Android のバージョンによって異なる場合があります。
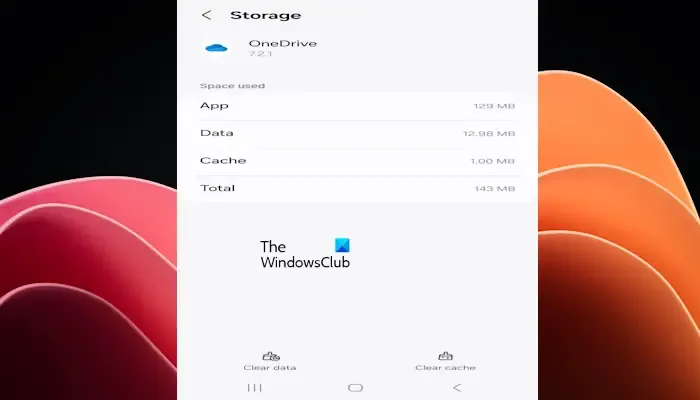
- Android デバイスの設定に移動します。
- アプリをクリックします。
- 次に、下にスクロールして OneDrive アプリを探します。
- OneDrive アプリをクリックし、ストレージをクリックします。
- 「キャッシュをクリア」をクリックします。
iPhone ユーザーは、iPhone 上のアプリのキャッシュと Cookie をクリアするオプションがないため、この修正プログラムを使用できません。
5] OneDriveアプリをアンインストールして再インストールする
これらの手順のいずれも機能しない場合は、OneDrive アプリをアンインストールして再インストールすると、このエラー メッセージが修正される可能性があります。
OneDrive エラーを修正するにはどうすればよいですか?
OneDrive には多くのエラーがあります。時間の経過とともに、OneDrive の使用中にさまざまなエラー コードが表示されることがあります。したがって、OneDrive エラーごとにトラブルシューティング方法も異なります。
OneDrive をリセットするにはどうすればよいですか?
Windows 11/10 コンピューターで OneDrive をリセットするには、Windows 設定に移動します。[アプリ] > [インストールされたアプリ] をクリックします。ページを下にスクロールして、リストで Microsoft OneDrive を見つけてクリックします。その下の [詳細オプション] をクリックします。下にスクロールして、[リセット] ボタンをクリックします。次に、画面の指示に従ってプロセスを完了します。



コメントを残す