Raspberry Pi を Discord ラジオ局に変える方法


Discord サーバーを運営していて、コミュニティに刺激を与えたいですか? 音楽が絶えず流れ、会話が活発になり、サーバーの雰囲気が盛り上がる様子を想像してみてください。Raspberry Pi だけで、音声チャンネルに直接ストリーミングされる 24 時間年中無休のラジオ局を作成できます。さあ、始めましょう!
ハードウェアおよびソフトウェアの要件
Raspberry Pi を Discord ラジオ局にするには、適切なハードウェアとソフトウェアがあることを確認する必要があります。
主な要件は、デスクトップ環境を実行するのに十分な処理能力を備えた Raspberry Pi です。これは、GUI ソフトウェア (Kenku FM – 詳細は後ほど) を使用して Discord ラジオ局を管理するために必要です。私は最新の 8 GB RAM 搭載の Raspberry Pi 5 を使用していますが、4 GB RAM 搭載の古い Raspberry Pi 4 でも効果的に作業できます。
Raspberry Pi OS はハードウェアに最適化されており、ユーザーフレンドリーなデスクトップ環境を提供するため、Raspberry Pi にインストールすることを強くお勧めします。
ハードウェアとソフトウェアの準備ができたので、Discord ラジオ ステーションの設定に進みましょう。
Raspberry PiにKenku FMをインストールする
Discord ラジオ ステーションを設定するには、Discord サーバーで音楽を簡単に共有できるように設計されたデスクトップ アプリケーションである Kenku FM をインストールする必要があります。Kenku FM を使用すると、ローカルの音楽や、YouTube や Spotify などの Web サイトのオーディオを共有できます。
Kenku FM のビルド済みバイナリは、公式 Web サイトkenku.fmまたはGitHub リリースページにあります。一番良い点は、$0 を含め、自分に合った価格を支払えることです。Raspberry Pi OS を使用している場合は、Debian ARM 用のバージョンをダウンロードする必要があります。Red Hat ベースのオペレーティング システム用の ARM バージョンも用意されています。
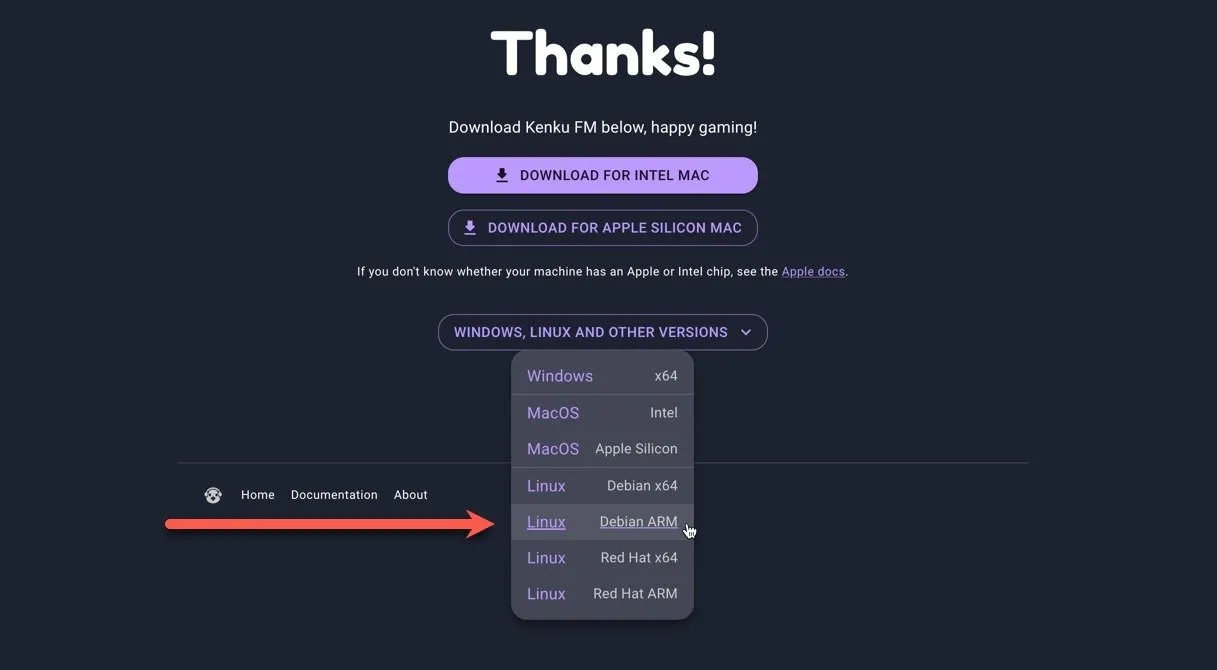
.deb ファイルをダウンロードしたら、それを右クリックして「パッケージのインストール」オプションを選択します。確認ウィンドウが表示されるので、 「インストール」をクリックして続行する必要があります。
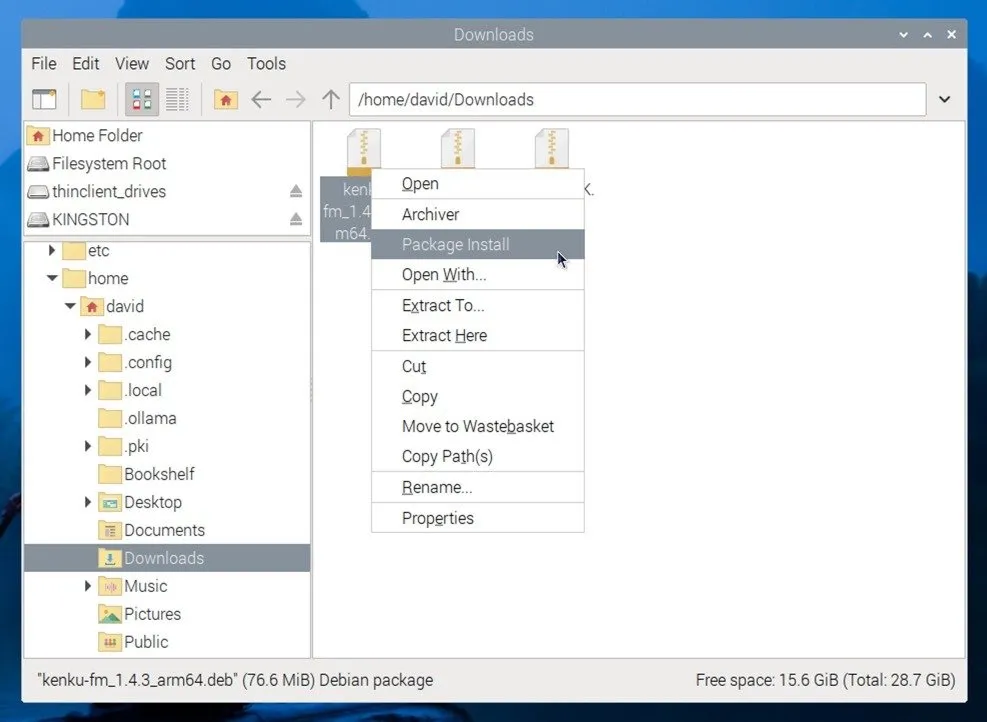
インストール後、Raspberry Pi メニューのアクセサリ セクション (左上隅のアイコン) に Kenku FM が表示されます。
Kenku FMをDiscordサーバーに接続する
ラジオ局にしたいボイスチャンネルがすでに存在していると仮定すると (存在しない場合は、公式の手順に従って作成できます)、次のステップは Kenku FM を Discord サーバーに接続することです。これを行うには、Discord アプリとカスタム ボットを作成し、必要なスコープと権限を設定する必要があります。
まず、Discord 開発者ポータルを開き、Discord アカウントにサインインします。右上の [新しいアプリケーション]ボタンをクリックし、新しいアプリケーションに名前を付けて、 [作成]ボタンをクリックします。
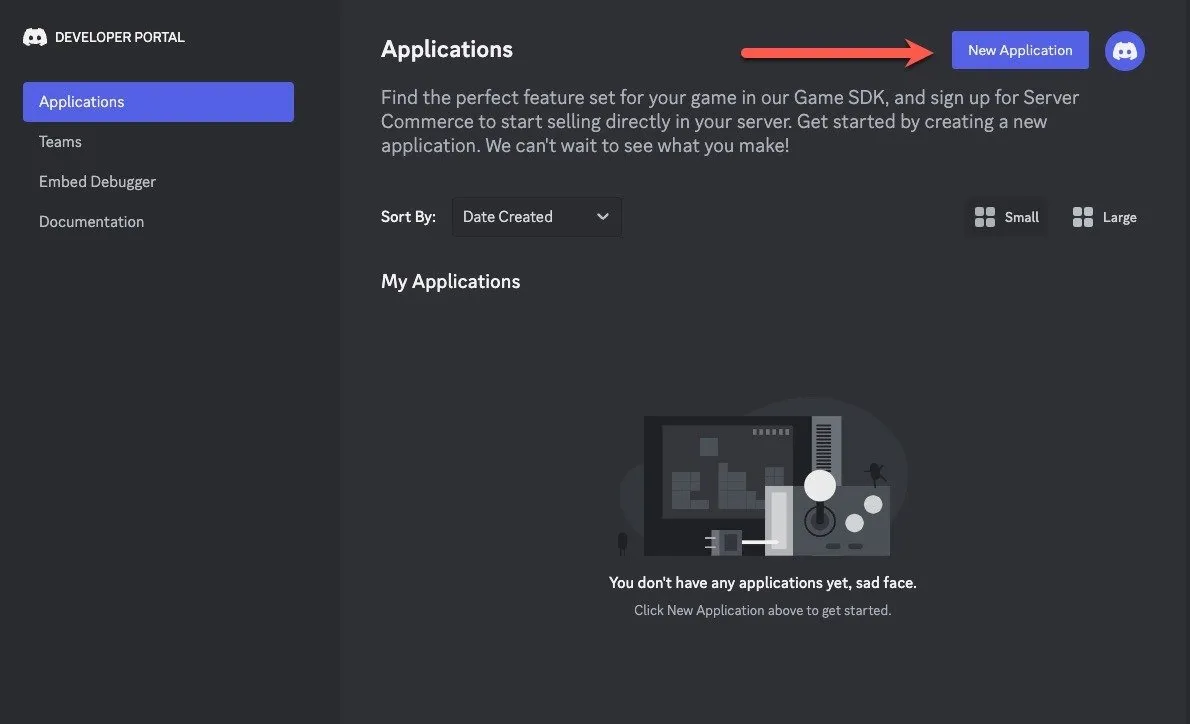
次に、ボット設定ページを開きます。ボットがまだ存在しない場合は、[ボットの追加]ボタンをクリックし、[はい、実行します] をクリックして確認します。次に、ボットのアイコンを選択し、一意の名前を付け、[パブリック ボット]オプションのチェックを外して、このボットをサーバーに追加できるユーザーを制限します。

次に、 OAuth2 設定ページに移動し、 OAuth2 URL ジェネレーターまでスクロールして、スコープセクションでボットスコープを有効にします。ボット権限セクションまでスクロールして、音声権限の下にある接続と音声の音声権限を有効にします。最後に、一番下までスクロールして、生成された URL をコピーします。
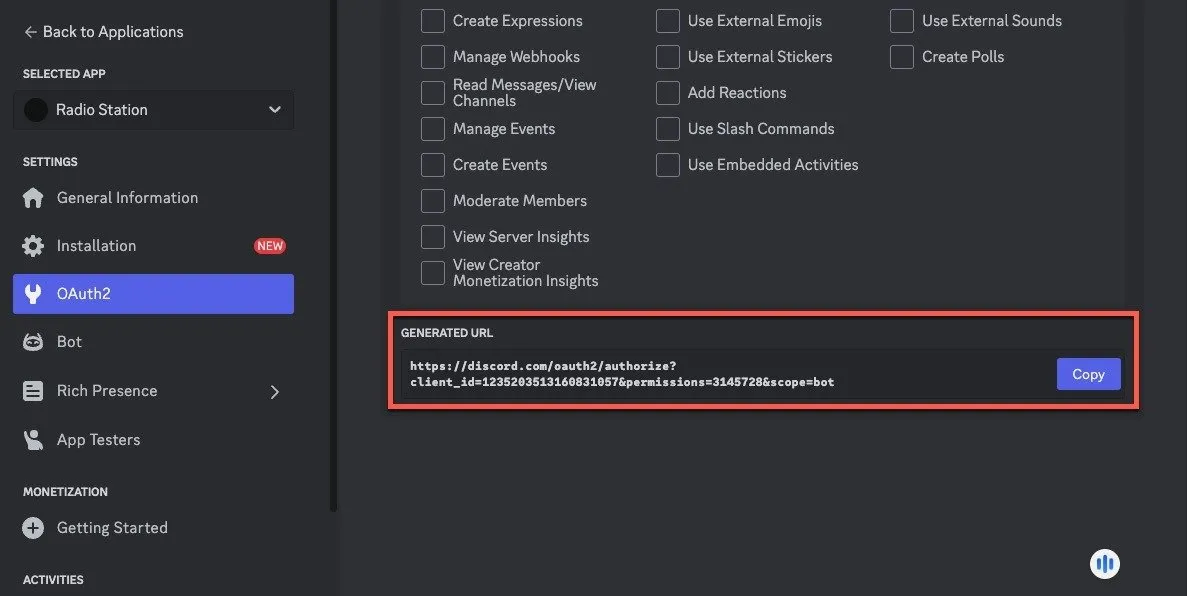
新しいボットを使用する Discord サーバーに追加するには、前の手順でコピーしたリンクを Web ブラウザーに貼り付けます。ボットを追加するサーバーを選択し、[続行]ボタンをクリックし、[承認]ボタンをクリックします。必要に応じて、キャプチャを完了します。
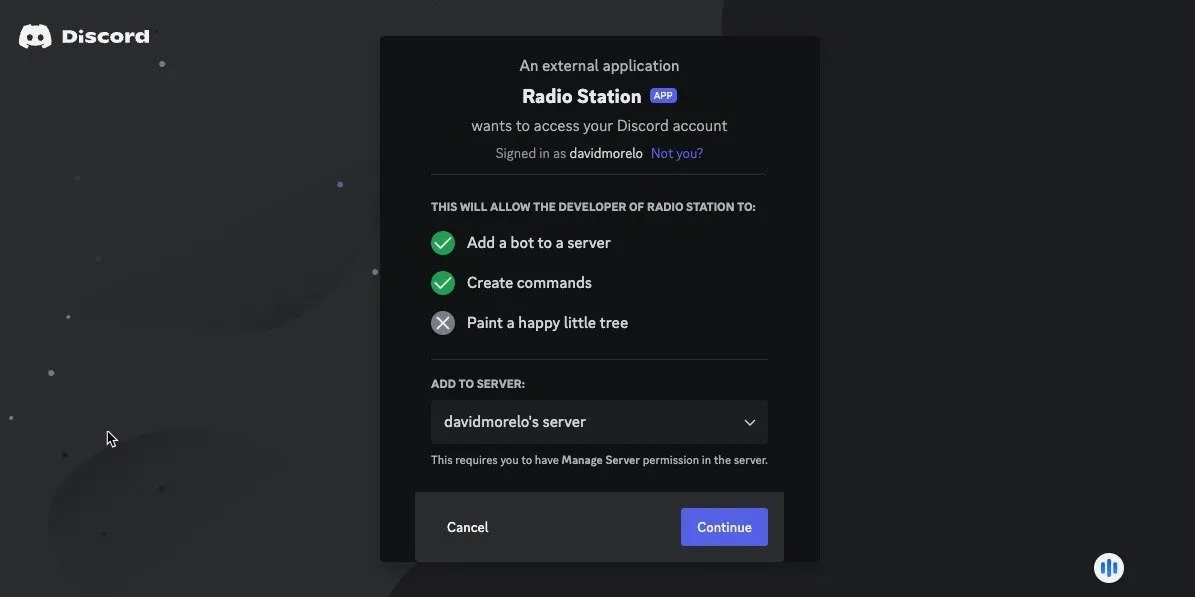
Kenku FM を使って Discord ラジオ局を運営する
これで、ボイス チャンネルでオーディオを再生する権限を持つ Discord ボットがサーバーに作成されました。ボットに再生する音楽を提供するには、ボットのトークンをコピーし (ボット設定ページに移動して[トークンのリセット]をクリックして初めてトークンを生成します)、それを Kenku FM に追加します (設定画面を開いてトークンフィールドにトークンを貼り付けます)。その後、[接続]ボタンをクリックして Kenku FM アプリを再起動します。
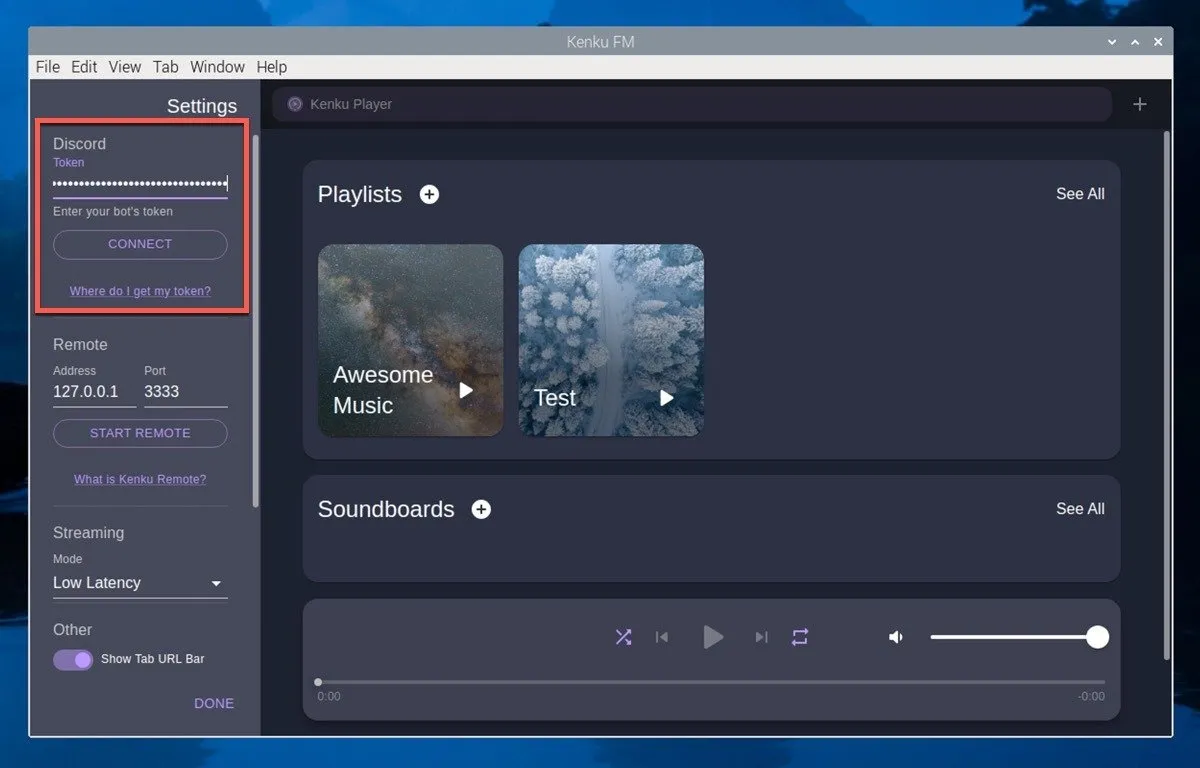
Kenku FM は、Discord でオーディオを共有する 2 つの主な方法を提供します。Kenku Player インターフェースを使用してローカルの音楽ファイルをプレイリストとして共有するか、組み込みの Web ブラウザーを使用してYouTubeやSpotifyなどの Web サイトからオーディオをストリーミングすることができます。
ローカル ファイルを共有する場合は、プレイリストの横にあるプラス (+) アイコンをクリックして、最初のプレイリストを作成する必要があります。その後、プレイリストを開いて、右上隅のプラス (+) アイコンをクリックしてトラックを追加できます。
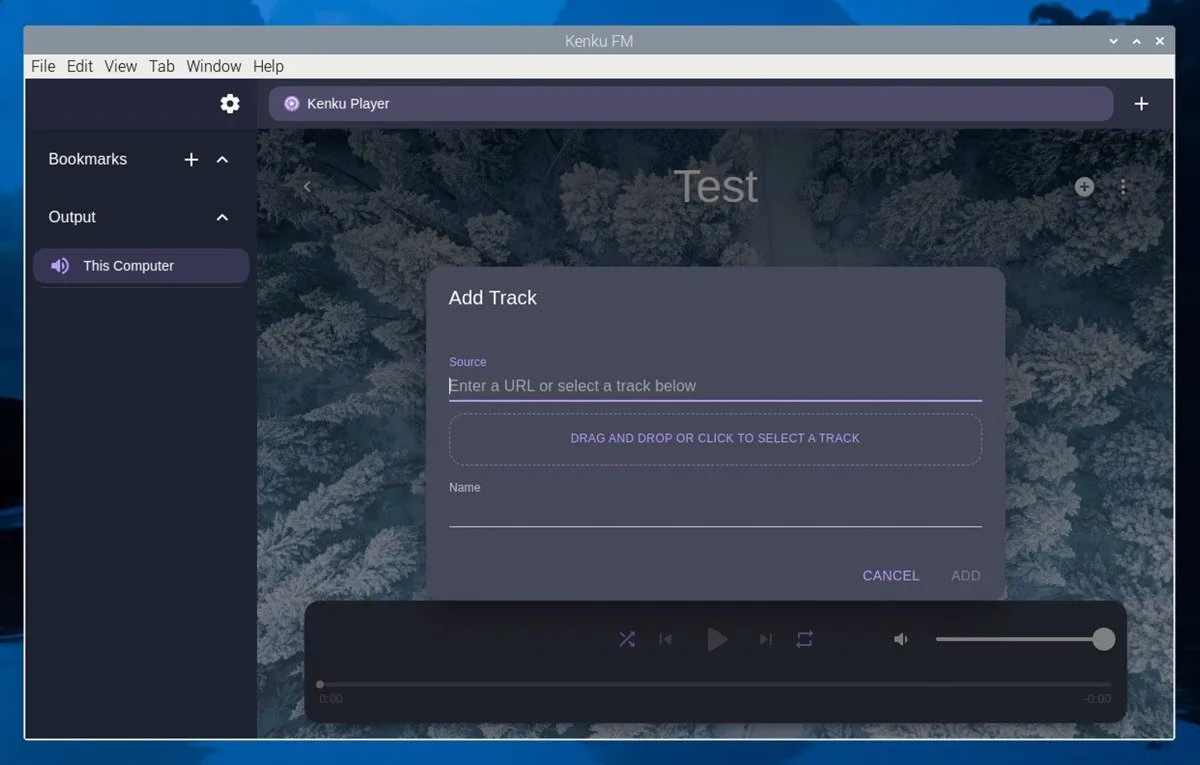
追加したら、任意のトラックをダブルクリックして再生できます。左側のサイドバーで、出力として Discord ボイス チャンネルを選択してください。
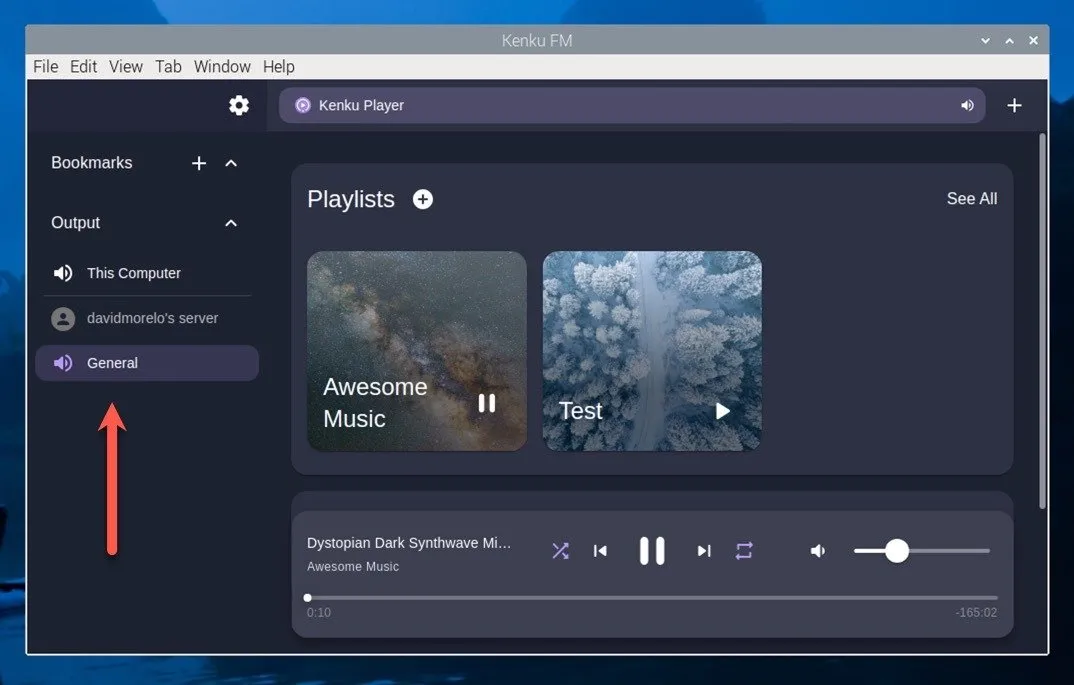
一方、YouTube や Spotify などの Web サイトからオーディオをストリーミングしたい場合は、 Kenku FM の組み込み Web ブラウザーで新しいタブを開き、ストリーミング元の Web サイトに移動します。共有したいオーディオの再生を開始し、左側のサイドバーで Discord チャンネルへの出力を選択してください。
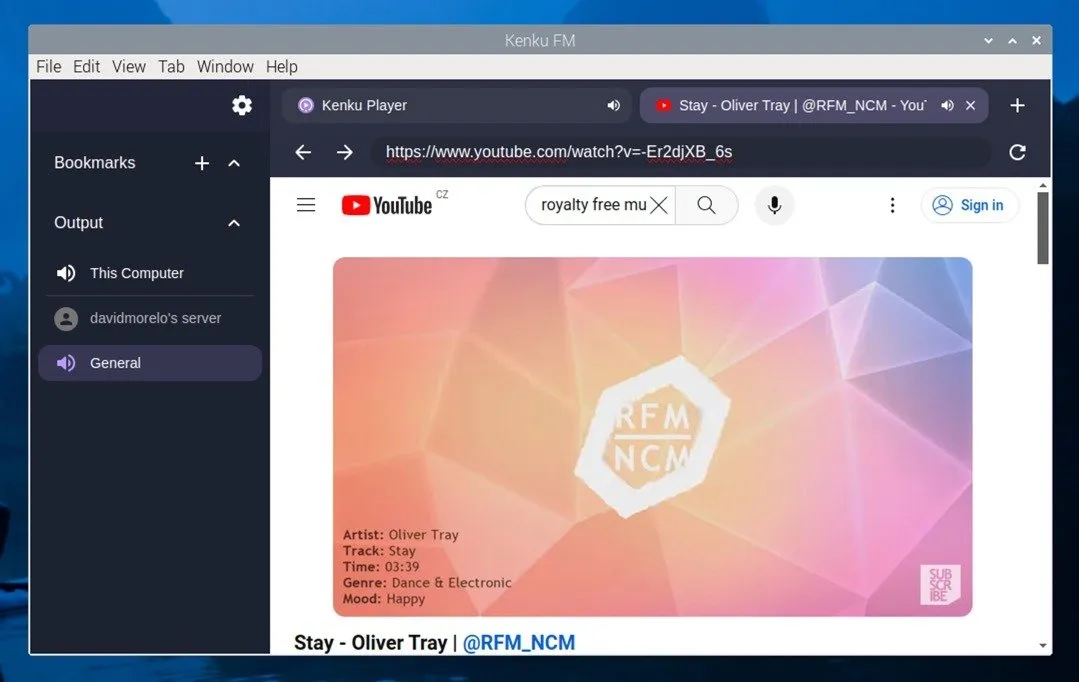
最高の音質を実現するには、Discord ボイス チャンネル設定を開き、チャンネル ビットレートを最大値に設定することをお勧めします (デフォルトでは 64 kbps に設定されています)。
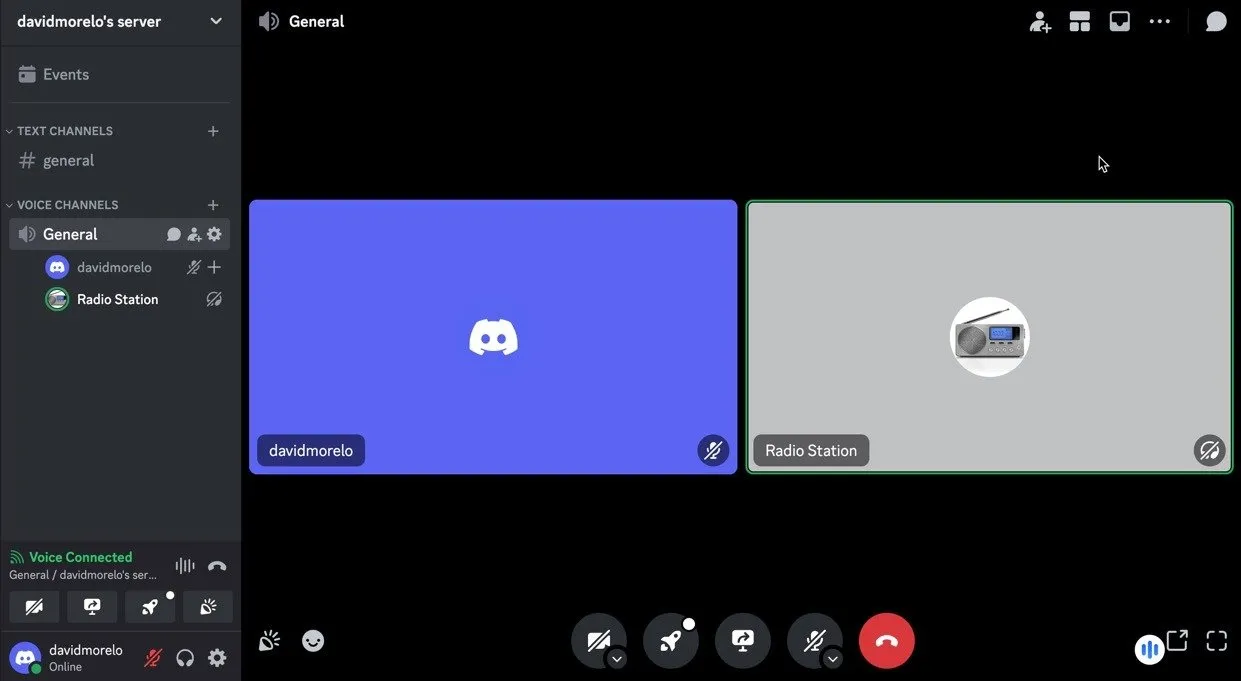
これで、Kenku FM は Discord ボイス チャンネルで音楽やオーディオをスムーズに再生できるはずです。サーバーをさらに改善するには、コミュニティをエンゲージするためのインスピレーションの源となる、最高の Discord サーバーに関するこの記事を確認することをお勧めします。
画像クレジット: DALL-E。すべてのスクリーンショットは David Morelo によるものです。


コメントを残す