この文書のページ番号変更または印刷に使用できる十分なメモリまたはディスク容量がありません Word エラー
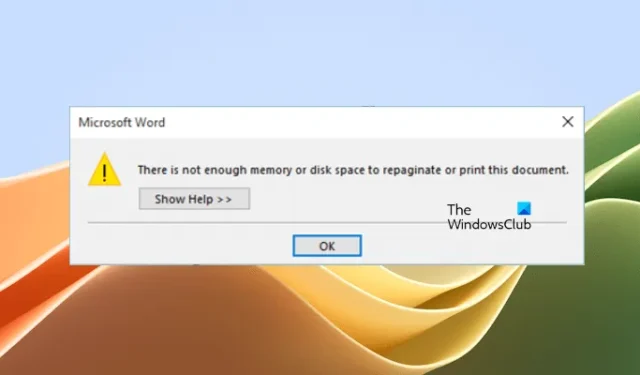
この記事では、 Microsoft Wordで「この文書の再ページ付けまたは印刷に使用できるメモリまたはディスク領域が不足しています」というエラーを修正する方法を説明します。このエラーは通常、ユーザーが Word 文書を印刷しようとしたときに発生します。 Word 文書の印刷中にこのエラーが発生した場合は、この記事に記載されている提案に従ってください。
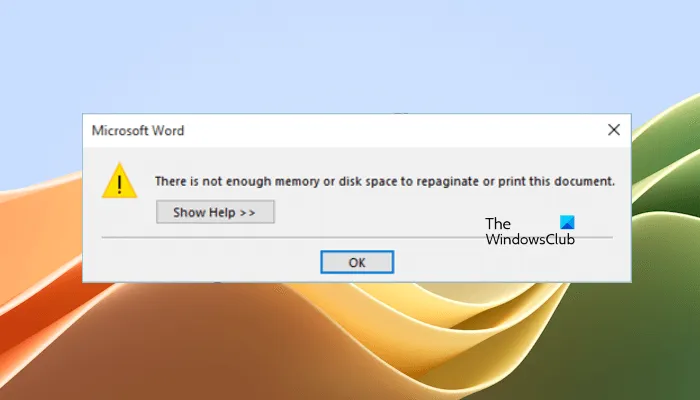
この文書のページ番号変更または印刷に使用できる十分なメモリまたはディスク容量がありません Word エラー
Microsoft Word で文書を印刷すると、「この文書のページ変更または印刷に使用できるメモリまたはディスク領域が不足しています」というエラーが発生します。このエラーを修正するには、次の提案に従ってください。
- Microsoft Officeをアップデートする
- メモリを大量に消費するアプリケーションを終了する
- デフォルトのプリンターを変更する
- Wordをセーフモードで起動する
- Normal.dotm ファイルの名前を変更します
- Word ファイルを別の形式 (できれば ) で保存します。ドキュメント形式
- Office を修復または再インストールする
以下では、これらすべての修正について詳しく説明します。
1] Microsoft Officeをアップデートする
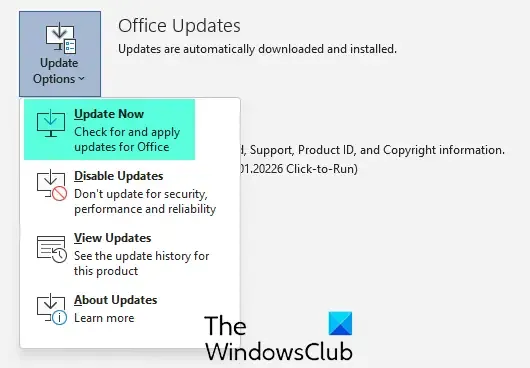
最新バージョンの Microsoft Office を使用していることを確認してください。ソフトウェアの古いバージョンには、さまざまな問題を引き起こす小さなバグが含まれている場合があります。したがって、常に最新バージョンのソフトウェアを使用することをお勧めします。Microsoft Office の更新プログラムを手動で確認することをお勧めします。
2] メモリを大量に消費するアプリケーションを終了する
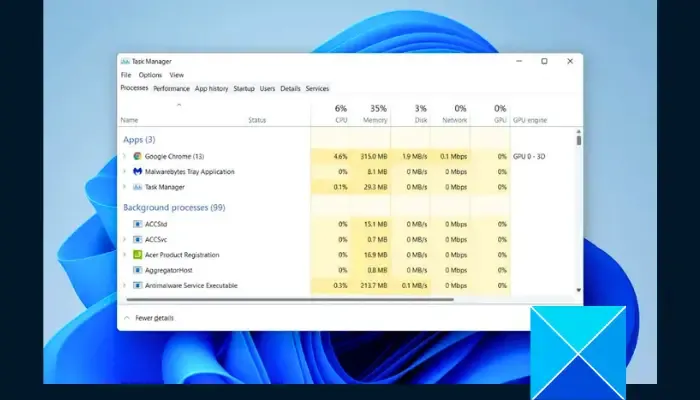
エラー メッセージは、メモリまたはディスク領域が不足していることを示しています。したがって、バックグラウンド アプリケーションや開いているその他のソフトウェアを閉じることをお勧めします。バックグラウンド アプリケーションを完全に閉じるには、タスク マネージャーを開き、[バックグラウンド プロセス]セクションでアプリケーションを終了します。アプリケーションを終了するには、アプリケーションを右クリックして[タスクの終了]を選択します。
3] 通常使うプリンターを変更する
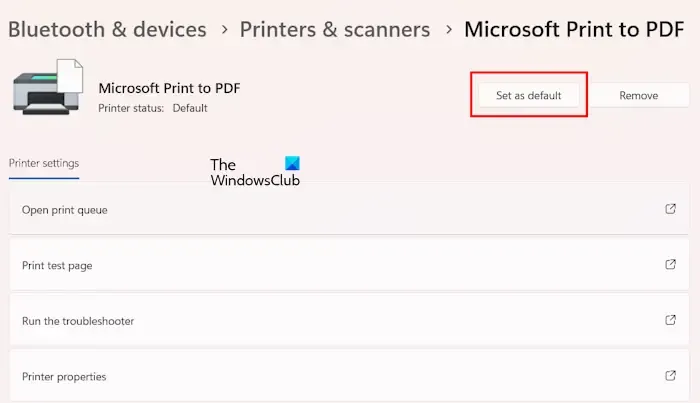
Word 文書の印刷中にエラー メッセージが表示されます。したがって、デフォルトのプリンターを変更して、それが役立つかどうかを確認することをお勧めします。Microsoft Print to PDF を使用して、Word 文書を PDF ファイルとして保存してみることもできます。これで、その PDF ファイルを印刷できるようになりました。
4] Wordをセーフモードで起動する
Microsoft Office アプリケーションでのエラーは、アドインの競合によって発生することもあります。これを確認するには、Microsoft Word をセーフ モードで起動します。セーフ モードでは、アドインが無効になった状態で Office アプリケーションが起動します。次に、ドキュメントを開いて印刷します。今回エラーが発生しない場合、このエラーの原因はアドインにあります。
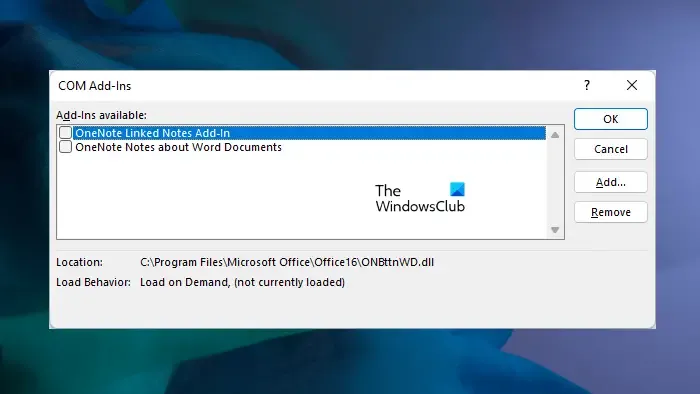
次に、問題のあるアドインを特定するために、Word を通常モードで起動し、アドインを 1 つずつ無効にしていきます。アドインを無効にするたびにドキュメントを印刷します。エラーが消えたら、無効にしたばかりのアドインが原因です。
5] Normal.dotm ファイルの名前を変更します
Normal.dotm は、文書の基本的な外観を決定するデフォルトのスタイルとカスタマイズが含まれる Microsoft Word テンプレート ファイルです。それでもエラーが発生する場合は、このファイルが破損している可能性があります。このファイルの名前を変更し、問題が解決するかどうかを確認することをお勧めします。
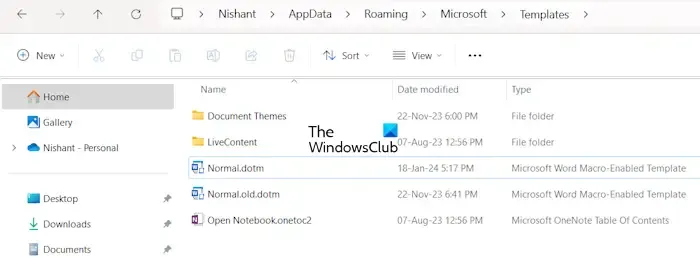
まず、Microsoft Word が開いている場合は閉じます。次に、 [ファイル名を指定して実行]コマンド ボックスを開き、次のコマンドを入力します。その後、「OK」をクリックします。
%appdata%
上記のコマンドは、 Roamingフォルダーを開きます。ここで、Microsoftフォルダーを開いてから、Templatesフォルダーを開きます。そこに Normal.dotm ファイルが表示されます。ファイル名拡張子 を有効にしていない場合、その拡張子は表示されません。
次に、Normal.dotm ファイルを右クリックし、[名前の変更]を選択します。名前を Normal.dotm からNormal.old.dotmに変更します。ファイル名の拡張子を変更または削除しないでください。ファイル名を変更した後、Word を開きます。 Word により、新しい Normal.dotm ファイルが自動的に作成されます。
6] Word ファイルを別の形式 (できれば ) で保存します。ドキュメント形式
一つのことを試してみることもできます。 Word 文書を別の形式 (できれば .doc 形式) で保存します。以下の手順に従います。
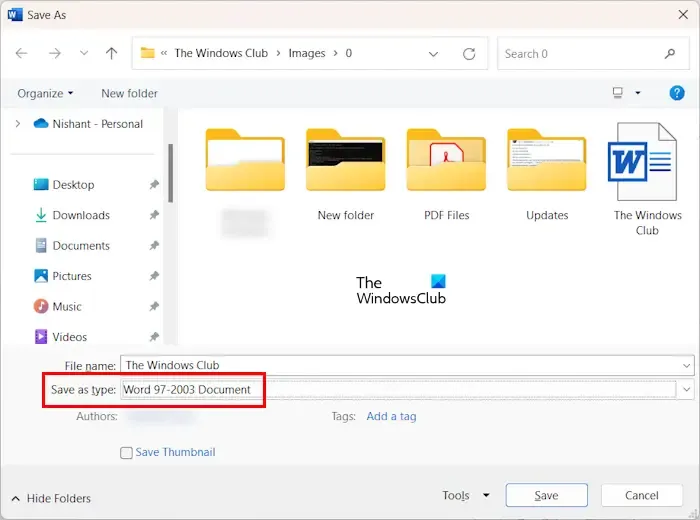
- Word 文書を開きます。
- 「ファイル > 名前を付けて保存」に進みます。
- Word ファイルを保存する場所を参照します。
- [名前を付けて保存] ポップアップ ウィンドウが表示されたら、[ファイルの種類]フィールドで[Word 97-2003 ドキュメント]を選択します。
次に、保存した Word 文書を開いて印刷します。今度はエラーなしで印刷できるはずです。
7] Officeを修復または再インストールします
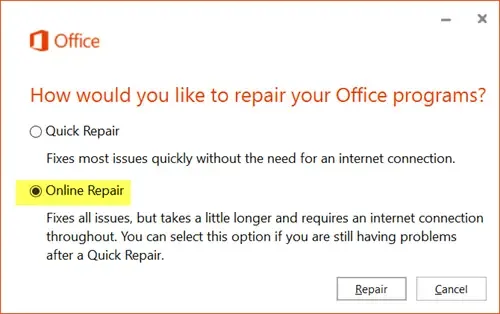
それでもエラーが表示される場合は、Microsoft Office のインストールが破損している可能性があります。この場合、Microsoft Office を修復することをお勧めします。オンライン修復を実行します。オンライン修復には時間がかかりますが、Office インストールを修復します。
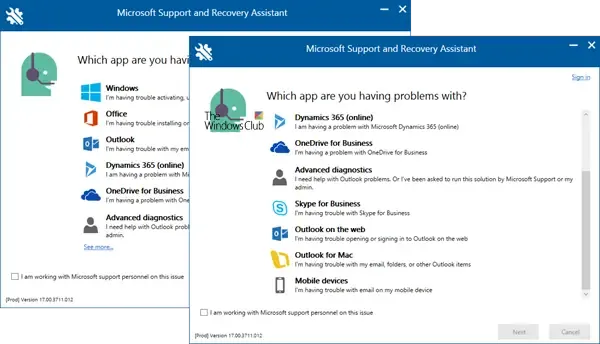
Microsoft Office アプリケーションをアンインストールして再インストールしてみることもできます。Microsoft Support and Recovery Assistant (SaRA) ツールを使用して、システムから Office を完全に削除します。次に、Office を再インストールします。 Microsoft Office を削除する前に、Office 製品を再アクティブ化するためにアクティベーション キーが必要になるため、そのアクティベーション キーがあることを確認してください。
それでおしまい。これがお役に立てば幸いです。
メモリが不足していると表示された場合、プリンターを修復するにはどうすればよいですか?
プリンタでメモリ不足、メモリ不足などのメモリの問題が発生する可能性があります。この問題を解決するには、プリンタのファームウェアの更新、PC のプリンタ ドライバの更新などのいくつかの修正を試すことができます。これで解決しない場合は、問題を解決するには、プリンター サポートにお問い合わせください。
スペースを空けるために何を削除できますか?
ハードディスクの空き容量を増やすために、ハードディスク上の不要なファイルを削除できます。TreeSizeなどの無料ソフトウェアを使用してハードディスク ストレージを分析すると、不要なファイルをすぐに削除できます。ファイル エクスプローラーやサードパーティ ツールを使用して最大のファイルを検索することもできます。


コメントを残す