CHKDSK の実行時にボリューム ビットマップが正しくない
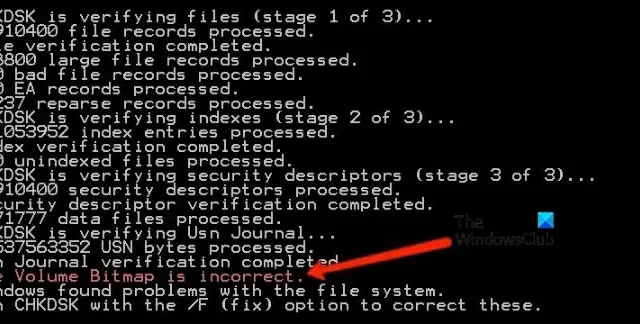
CHKDWeコマンドは、コンピューターに存在するディスクを分析し、その問題を解決するために使用されます。一部のユーザーは、CHKDWe スキャンを完了しようとすると、「ボリューム ビットマップが正しくありません」というエラーが表示されると報告しています。他の人は、操作が完了した後でも問題が解決せず、次に CHKDWe を実行したときに画面が点滅し続けると言っています。この記事では、CHKDWe の実行時にボリューム ビットマップが正しくない場合に何ができるかを説明します。
CHKDWe 実行時のボリューム ビットマップが正しくないというエラーを修正
BitMap ファイルは、NTFS ボリューム上のすべての使用済みおよび未使用のクラスターを追跡する役割を果たしますが、ハード ドライブの不良セクター、ビットマップ属性の破損、突然の電源障害が原因で、 「ボリューム ビットマップが正しくありません」というエラーが表示されることがあります。 、ウイルス攻撃など。そのため、「ボリューム ビットマップが正しくありません」というメッセージが点滅し続ける場合は、以下の解決策を実行してください。
- スキャンせずに CHKDWe を実行する
- セーフ モードでスキャンを実行する
- ディスク パーティショニング アプリのアンインストール
- DISM および SFC スキャンの実行
1]スキャンせずにCHKDWeを実行する

CHKDWe /scan コマンドを実行すると、多くの必要な手順がスキップされるため、システムが正しいボリューム ビットマップを見つけられないことがわかります。その場合、最初にスキャンせずに CHKDWe コマンドを実行してドライブを指定し、次にコマンドを実行して問題をスキャンして修復する必要があります。
同じことを行うには、 Windows キーを押して、ここに Command Prompt と入力し、 [管理者として実行] を選択します。次に、次のコマンドを入力して Enter キーを押し、オフライン スキャンを実行します。
chkdsk D: /f
D は、コマンドを実行するドライブ名に置き換えてください。
このコマンドは、指定されたドライバーでスキャンを実行し、エラーがあれば修正します。
CMD ウィンドウを閉じたり、コンピューターを再起動したりするなど、コマンド CHKDWe を中断してはならないことに注意してください。ドライブの名前を指定した同じコマンドを使用して、異なるドライブでスキャンを実行できます。プロセスが完了したら、デバイスを再起動します。ここで、別の CHKDWe コマンド「chkdsk /scan」を実行し、ビットマップの問題が続くかどうかを確認します。
2]クリーンブートでスキャンを実行する
ボリューム ビットマップは、HDD パーティショニング プログラムなどのサード パーティの干渉アプリが原因で、CHKDWe を混乱させて、必要なアクセス許可がないと考えさせるため、正しくありません。コンピューターをクリーン ブートで実行して、サードパーティ ソフトウェアが干渉していないことを確認し、所定の手順に従ってクリーン ブートで起動し、サード パーティの干渉なしに CHKDWe スキャンを実行します。
- まず、コンピューターをクリーン ブート状態で起動します。
- 起動プロセスが
完了したら、Windows キー タイプのコマンド プロンプトを押して、[管理者として実行] を選択します。 - ここで、以前に「ボリューム ビットマップが正しくありません」というメッセージをトリガーしていたのと同じスキャンを開始します。chkdsk /スキャン。
スキャン プロセスが問題なく完了した場合は、すべてのサービスを有効にしてからコンピューターを再起動し、通常モードに戻します。ただし、問題の原因を突き止めたい場合は、プロセスを手動で有効にして、正確な原因を見つけてください。うまくいけば、同じことをした後、問題は解決されます。
3]ディスクパーティショニングアプリのアンインストール
4] DISMおよびSFCスキャンの実行
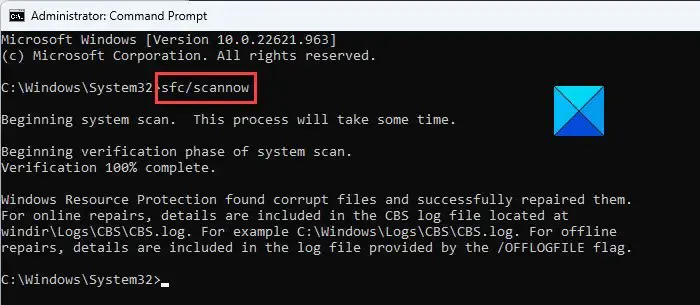
システム ファイルの破損は、関連ファイルの一部が破損している別の可能性です。そのため、スキャンが失敗し、「ボリューム ビットマップが正しくありません」というメッセージが表示されます。このようなシナリオでは、SFCとDISMを使用してこの問題を解決できます。その方法は次のとおりです。
- 管理者としてコマンド プロンプトを実行します。
- 次に、次のコマンドを入力し、Enter キーを押して続行します。
SFC /scannow - このユーティリティが機能しない場合は、次のコマンドを入力して Enter キーを押すと、システム ファイル エラーを特定して解決できる DISM スキャンを開始できます。
Dism.exe /online /cleanup-image /scanhealthDism.exe /online /cleanup-image /restorehealth
コマンドを実行した後、チェック ディスクを再度実行して、問題が解決したかどうかを確認します。
CHKDWe スキャンとは何ですか?
CHKDWe または Check Disk は、ドライブをスキャンし、不良セクタを見つけて修復できるコマンドです。ドライブを変更する必要があるため、このユーティリティは管理者権限で実行する必要があります。さまざまな CHKDWe コマンドがあるため、コマンド プロンプトを管理コマンドで開き、CHKDWe /?を実行することをお勧めします。このコマンドは、ディスクを修復するために実行できるすべての CHKDWe コマンドを表示します。



コメントを残す