Microsoft Lens の使用方法: 初心者向けガイド

Microsoft Lens は、ドキュメント、スキャン、ホワイトボード、名刺、レシート、メニュー、サイン、または手動で入力したくないテキストを含むあらゆるものから情報を取得するために、iOS と Android の両方のユーザーが利用できる優れたツールです。Microsoft Lens を効果的に使用すると、タスクが簡単になり、時間を節約できます。このガイドでは、Microsoft Lens の使用方法を紹介します。
マイクロソフト レンズの特長
- 画像のスキャン: Microsoft Lens は、画像をキャプチャしてスキャンできる優れたキャプチャ ツールです。Microsoft Lens で画像をスキャンすると、影や奇妙なカメラ アングルが取り除かれ、保存して共有できる魅力的なスキャン画像が得られます。
- ホワイトボードのスキャン:ホワイトボードに書かれたテキストをデバイスで入力するのは大変で、かなりの時間がかかります。Microsoft Lens を使用すると、ホワイトボードを簡単にスキャンして、そこに書かれたテキストをタイプ テキストに変換できます。他の場所で生成されたテキストを使用したり、保存して誰かと共有したりできます。
- ドキュメントの編集:デバイスで既に PDF ドキュメントをスキャンしており、それらを編集する必要がある場合、それらをサードパーティの Web サイトにアップロードして作業を完了する必要はありません。Microsoft Lens を使用して、既存の PDF を編集できます。Microsoft Lens を使用して、PDF に画像を追加したり、既存の画像を編集したり、PDF 内のページを並べ替えたりすることができます。
- インテリジェント アクション: Microsoft Lens には、アクションと呼ばれる機能があります。これを使用して、画像からテキストを抽出できます。Microsoft Lens は、画像からテキストを抽出するために 30 の言語をサポートしています。現在、手書きメモからのテキスト抽出は英語のみに制限されています。テキストだけでなく、画像から表を抽出することもできます。Microsoft Lens はテーブルとそのデータをそのまま保持し、整理にかかる時間を節約します。Microsoft Lens は、現在、画像から印刷された表を抽出するために 21 の言語をサポートしています。
- イマーシブ リーダー: Microsoft Lens を使用して、画像からテキストを読み取ることができます。ドキュメントをスキャンするか、Microsoft Lens で写真をクリックすると、イマーシブ リーダー機能が表示されます。再生ボタンをクリックすると、Lens にテキストを読み上げさせることができます。
- 名刺を連絡先として保存: Microsoft Lens の優れた機能の 1 つは、ドキュメントをスキャンする機能です。Microsoft Lens で名刺をスキャンすると、名刺から抽出されたテキストを電話の連絡先として保存できます。
- QR コードのスキャン: Microsoft Lens には、QR コードをスキャンしてリンクを開いたり、スキャンした QR コードに保存されている情報を表示したりする機能があります。
マイクロソフトレンズの使い方
Microsoft Lens は、Google Play ストアと App Store の両方からダウンロードできます。Microsoft Lens は、次の方法で使用できます。
- Microsoft Lens を使用して何かをキャプチャまたはインポートする方法
- Microsoft Lens でキャプチャした画像、ドキュメント、またはテキストを共有する方法
- Microsoft Lens で以前にスキャンした PDF を編集する方法
- Microsoft Lens の画像からテーブルを抽出する方法
- Microsoft Lens のイマーシブ リーダーでテキストを読む方法
- Microsoft Lens で名刺から連絡先情報を保存する方法
- Microsoft Lens で QR コードをスキャンする方法
各プロセスの詳細を見ていきましょう。
1] Microsoft Lens を使用して何かをキャプチャまたはインポートする方法
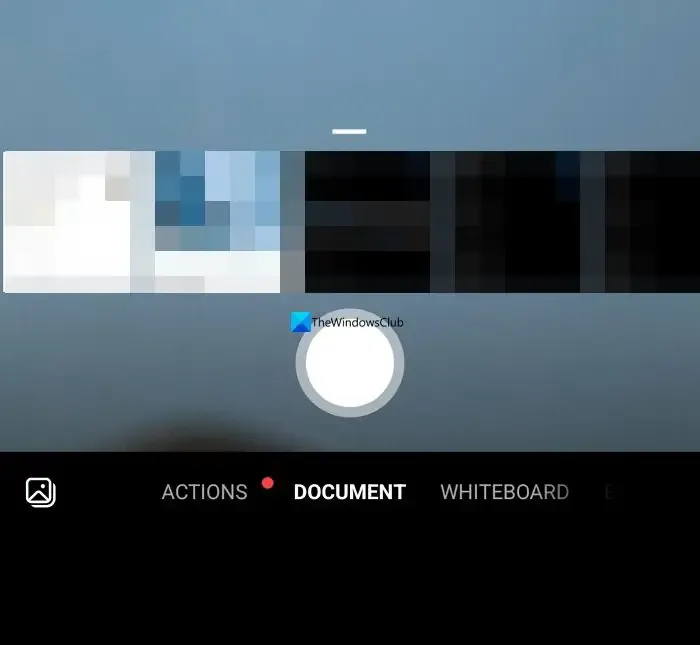
デバイスに Microsoft Lens をインストールしたら、それを開きます。開始画面で、画面下部を左右にスワイプしてキャプチャ モードを選択し、次のオプションのいずれかを選択できます。
ホワイトボード:このモードは、ホワイトボードまたは同様の表面で手書きのメモやスケッチをキャプチャする場合に最適です。Microsoft Lens は、背景が明るすぎず、インク ストロークが見やすくなるように画像を調整します。
ドキュメント:このモードは、ページまたはメモに書かれている、またはタイプされている小さな単語用に最適化されています。フォーム、領収書、ポスター、チラシ、レストランのメニューなどにも最適です。
アクション:このモードは、次の使用可能なサブモードのコレクションです。
- テキストを使用して画像からテキストを抽出し、コピーまたは共有できます。
- テーブルを使用して、コピーして共有できる画像から印刷されたテーブルを抽出できます
- Readを使用すると、イマーシブ リーダーで画像内のテキストを読み上げることができます。
- 連絡先を使用して、名刺から情報を抽出し、デバイスに連絡先として保存できます。
- QR コードを使用して QR コードをスキャンし、コードが表示する情報を表示、コピー、および共有できます。
名刺:このモードでは、名刺から連絡先情報を取得し、Android デバイスの連絡先アプリと Microsoft OneNote に保存します。この機能は現在、英語、ドイツ語、スペイン語、または簡体字中国語の名刺で最適に動作します。
写真:このモードは、風景や人物を含む写真や画像をキャプチャするのに最適です。
これらのオプションのいずれかを選択し、キャプチャ ボタンをクリックして、オブジェクトまたはドキュメントの写真を撮ることができます。画像をキャプチャするのではなく、携帯電話から既存のキャプチャまたは画像をインポートする場合は、画面下部の [キャプチャ] ボタンの横にある [画像] ボタンをタップし、Microsoft レンズにファイルとギャラリーのアクセス許可を付与します。すでにキャプチャされた画像またはドキュメントをインポートできます。画像を参照して選択します。
Microsoft Lens では、一度に最大 100 個の画像をキャプチャまたはインポートできます。キャプチャすると、撮影後に各画像を確認したり、後で確認して編集したりできます。
画像をキャプチャまたはインポートしたら、キャプチャ後に表示されるオプションを使用して簡単に編集できます。[追加] をクリックしてさらに画像をキャプチャするか、[フィルタ] ボタンを使用してキャプチャした画像にフィルタを適用できます。そこに表示されるオプションを使用して、それらをトリミング、回転、または削除できます。キャプチャで何かを強調表示またはマークする場合は、[インク] ボタンを使用できます。キャプチャした画像をテキストに変換する場合は、テキスト ボタンを使用できます。撮影した写真を並べ替えたい場合は、[並べ替え] ボタンを使用できます。
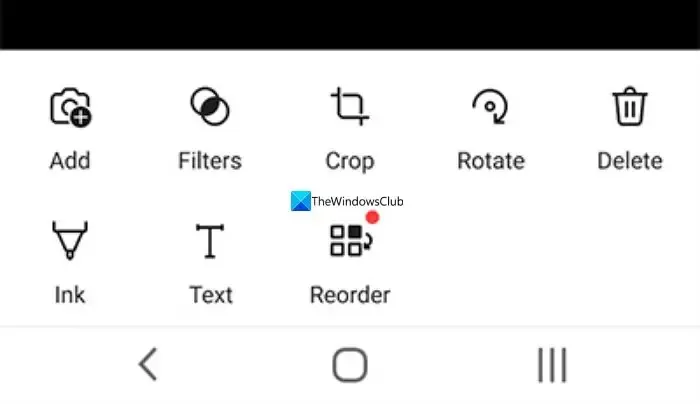
編集が完了したら、[完了] をタップできます。次に、[保存] をクリックして、保存するためのさまざまなオプションを表示します。
2] Microsoft Lens でキャプチャした画像、ドキュメント、またはテキストを共有する方法
Microsoft Lens でキャプチャを保存しているときに、OneDrive に保存するオプションが表示されます。OneDrive に保存したキャプチャへのリンクを共有できます。ファイルをローカルに保存した場合は、メッセージング アプリまたは選択したその他の方法を使用して、通常どおりキャプチャを共有できます。
3] 以前にスキャンした PDF を Microsoft Lens で編集する方法
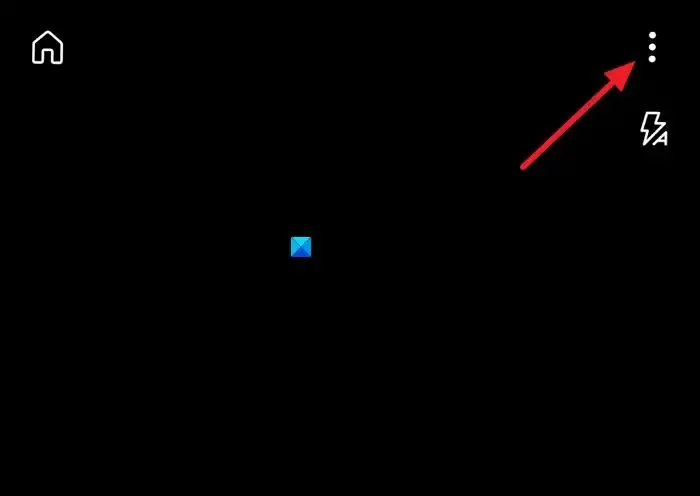
画面の上部にある 3 つのドット ボタンを使用して、Microsoft Lens にドキュメントをインポートできます。ドキュメントをインポートすると、編集、共有、または削除のオプションが表示されます。[編集] を選択して、ドキュメントにキャプチャや画像を追加したり、一部のページを削除したり、必要に応じてページを再編成したりして、ドキュメントの編集を開始します。
4] Microsoft Lens の画像から表を抽出する方法
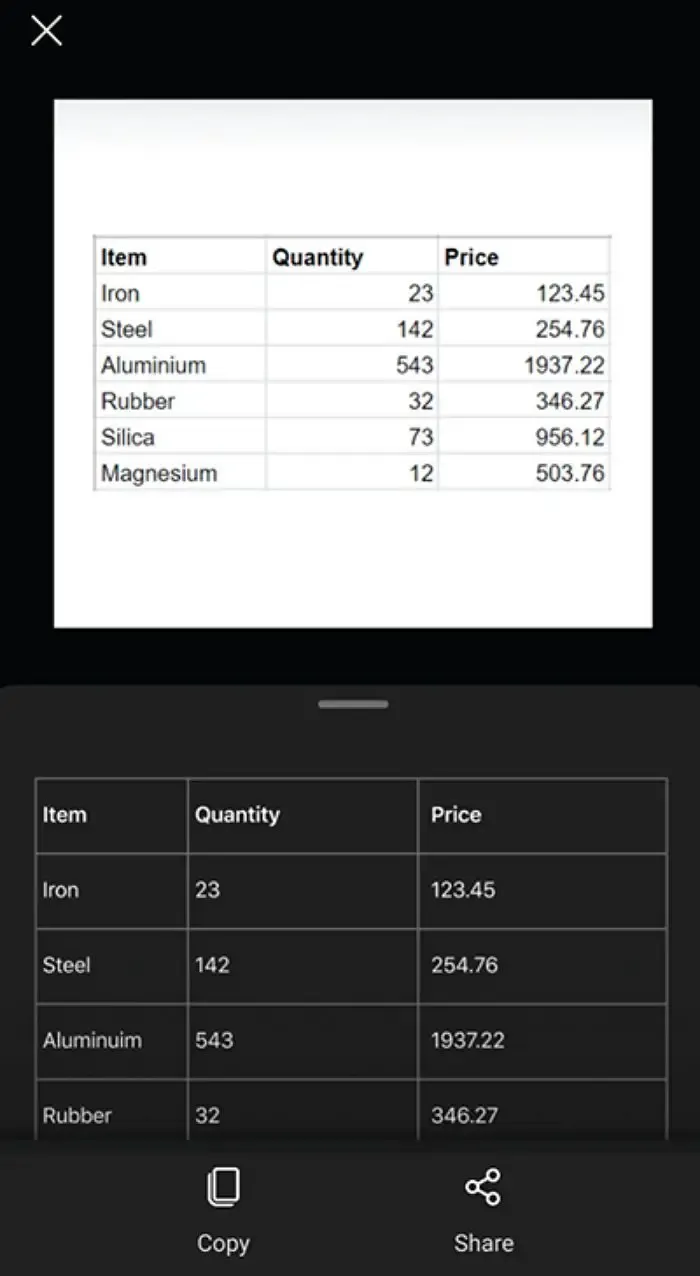
画像からテーブルを抽出するには、Microsoft レンズで画像をキャプチャするときにテーブルモードを選択する必要があります。テーブル モードを選択したら、[キャプチャ] ボタンをクリックします。テーブルとその中のテキストまたはデータを好きなように編集できます。[コピー] ボタンを使用して表をコピーしてドキュメントに貼り付けたり、[共有] ボタンを使用して他のユーザーと共有したりできます。
5] Microsoft Lens のイマーシブ リーダーでテキストを読む方法
画像からテキストを読み取るには、読み取りモードを選択し、読み取りたいテキストにカメラを向けてから、丸い[キャプチャ] ボタンをタップします。
次に、画像の境界線を調整してテキストを配置し、画面の右下隅にある [続行]をタップします。画像を撮り直したい場合は、画面の右下隅にある [ Retake]をタップします。
[続行]をタップすると、Microsoft Lens によってイメージ内のテキストがイマーシブ リーダーに表示されます。再生ボタンをタップすると、読み上げられたテキストを聞くことができます。画面の右上にある 3 つのドットのボタンをタップすると、テキストのサイズ、間隔、フォント、およびその他の設定を変更できます。
6] Microsoft Lensに名刺の連絡先情報を保存する方法
名刺をスキャンして、連絡先として電話に保存するのが簡単になりました。名刺をスキャンして携帯電話の連絡先として保存するには、連絡先モードを選択し、カメラを名刺に向けてから、丸い[キャプチャ] ボタンをタップします。
次に、画像の境界線を調整して名刺を配置し、画面の右下隅にある [続行]をタップします。画像を撮り直したい場合は、画面の右下隅にある [ Retake]をタップします。
[続行]をタップすると、名刺から抽出された連絡先情報が Microsoft Lens に表示され、デバイスの連絡先に保存できます。それはとても簡単です。
7] Microsoft LensでQRコードをスキャンする方法
Microsoft Lens で QR コードをスキャンするには、QR コード モードを選択する必要があります。次に、スキャンする QR コードにカメラを向けます。Microsoft Lens が自動的にリンクを開くか、QR コードに関する情報を表示します。QR コード情報をコピーまたは共有するオプションが表示されます。
これは、Android または iOS フォンで Microsoft Lens を使用してさまざまなタスクを実行する方法です。
Microsoft Lens でドキュメントをスキャンするにはどうすればよいですか?
Microsoft Lens でドキュメントをスキャンするには、画面の下部にある [ドキュメント] モードを選択し、丸い [キャプチャ] ボタンをクリックします。カメラを向けると、現在のページがスキャンされます。Retaka オプションを使用して、境界線をトリミングしたり、外観を調整したり、再撮影したりできます。スキャンするページが複数ある場合は、ドキュメント全体に対してこれらの手順を繰り返す必要があります。
Microsoft Lens は手書きをテキストに変換できますか?
はい、Microsoft Lens は手書き文字をテキストに変換できます。これを使用するには、まず Microsft Lens で手書きの画像をキャプチャし、キャプチャ後に表示される編集オプションで [テキスト] オプションを選択する必要があります。手書きをコピーして共有できるテキストに変換します。


コメントを残す