指紋がすでに設定されているものと非常に似ている
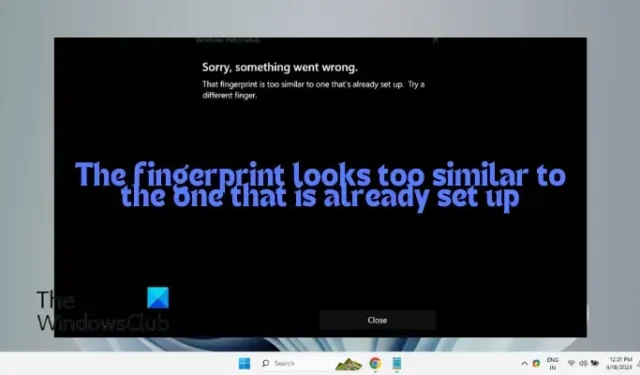
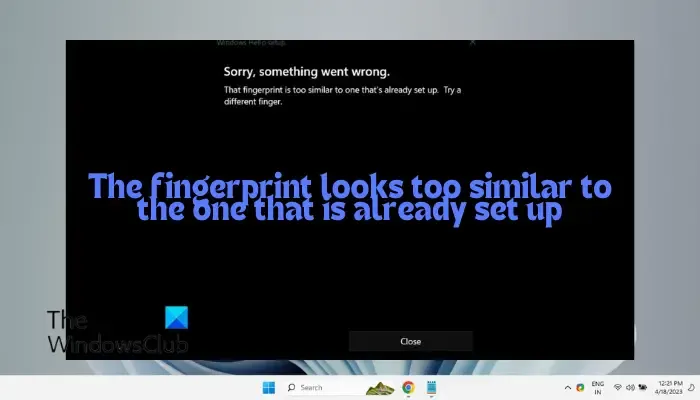
指紋がすでに設定されているものと非常に類似しているというエラーの原因は何ですか?
指紋が既に設定されているものと非常に似ているというエラーは、Windows Hello でスキャンした指紋が既に保存されている指紋と非常に似ていることをシステムが認識したときに発生する可能性があります。重複スキャンであると想定すると、このエラーが発生する可能性があります。また、以前に保存されたデータが完全に削除されていない場合は、新しいデータが混乱する可能性があります。
指紋がすでに設定されているものと非常に似ている
私たちの調査に基づいて、指紋エラーを修正するのに役立ついくつかの効果的な解決策を見つけました。
- 予備的な提案
- 生体認証デバイスを有効にする
- 新しい指紋を登録する
- BIOSから指紋を消去する
- 生体認証データを削除する
- 指紋ドライバーを再インストールする
1] 予備的な提案
スキャンを登録する場合は、センサーが鮮明なスキャンを検出できるように、指が清潔で乾燥していることを確認してください。うまくいかない場合は、以前の指紋の痕跡をすべて削除して、もう一度スキャンを試みる必要があります。
同時に、別のアカウントで指紋を使用していて、それを消去し忘れた場合は、必ず消去してください。それでもうまくいかない場合は、以下の主なトラブルシューティング方法を試してください。
2] BIOSで生体認証デバイスを有効にする
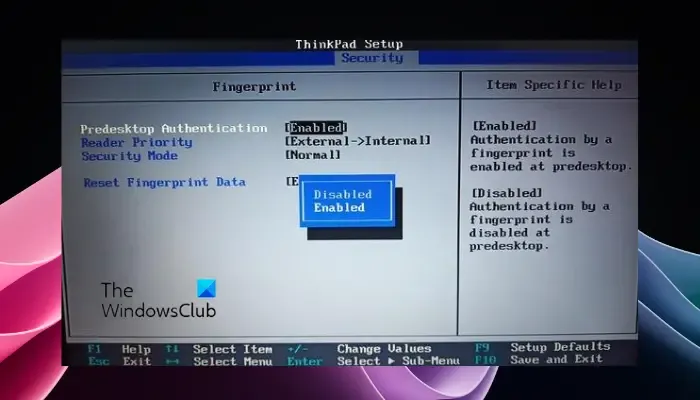
最初に確認する必要があるのは、BIOS で生体認証デバイスが有効になっているかどうかです。無効になっていると、指紋登録でエラーが発生する可能性があります。無効になっている場合は、有効にする必要があります。
3] 新しい指紋を登録する
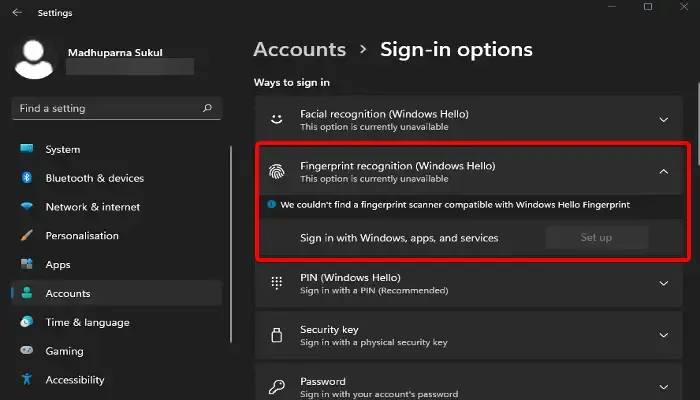
生体認証デバイスを正常に有効にしたら、まだ設定していない場合は新しい指紋を設定する必要があります。
これを行うには、設定アプリ ( Win + I ) >アカウント>アカウント設定>サインイン オプション>指紋認識 (Windows Hello) >セットアップを起動します。
次に、画面の指示に従って指紋の設定を完了します。
4] BIOSから指紋をクリアする
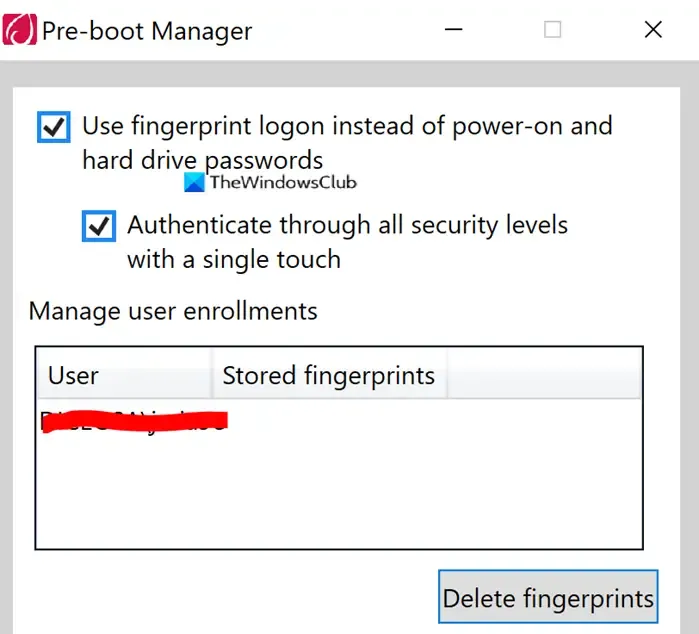
指紋がすでに別のアカウントに関連付けられていて、それを削除しようとした場合、痕跡が残る可能性があります。PC メーカーは指紋を BIOS に保存するため、関連付けられているアカウントから削除した後でも、それを再利用することはできません。
したがって、この場合は、BIOS から指紋を削除してみてください。そのためには、PC メーカーのセキュリティ ソフトウェアをダウンロードする必要があります。これにより、指紋を削除できます。
5] 生体認証データを削除する

センサーが指紋を登録できない場合は、生体認証データを消去する必要があります。これにより、PC から指紋履歴のすべての痕跡が削除されます。
これを行うには、実行コンソール ( Win + R ) を起動し、 「 services.msc 」と入力してEnter キーを押してサービス マネージャーを開きます。
[サービス] ウィンドウで、右側の[名前]列の下で、 Windows Biometric Serviceを探します。
サービスを右クリックし、[停止]を選択します。
次に、ファイル エクスプローラー ウィンドウを開き、以下のパスに移動します。
C:\Windows\System32\WinBioDatabase
次に、[ファイル]タブをクリックし、[名前を付けて保存] を選択します。
この DAT ファイルをデスクトップに保存します。
WinBioDatabase フォルダー内の他の DAT ファイルでも同じプロセスを繰り返し、ファイルを単に保存するのではなく、デスクトップに保存します。
ここで、 WinBioDatabaseフォルダー内の既存の DAT ファイルを削除する代わりに、デスクトップに移動して、先ほど保存した両方の DAT ファイルをコピーします。
次に、WinBioDatabaseフォルダーに移動して、コピーしたファイルを貼り付けます。既存の DAT ファイルを削除していないため、コピー先のファイルを置き換えるかどうかを尋ねられます。
これを選択すると、新しいファイルが既存の DAT ファイルに置き換えられます。
次に、Windows サービス マネージャーを再度開き、Windows Biometric Servicesを探して右クリックし、[開始]を選択します。
6] 指紋ドライバーを再インストールする
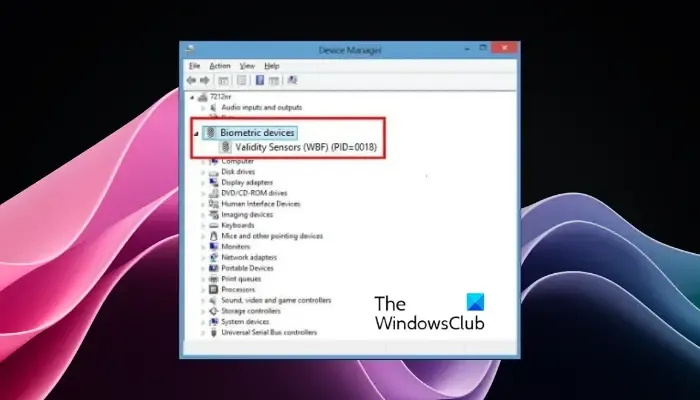
上記のすべての方法でエラーを修正できない場合は、生体認証ドライバーをアンインストールして再インストールすることをお勧めします。
- これを行うには、実行コンソール ( Win + R ) を起動し、 「 devmgmt.msc 」と入力してEnterキーを押します。
- [生体認証デバイス]に移動して展開し、デバイスを右クリックして[アンインストール]を選択します。
- プロセスを確認するには、プロンプトでもう一度「アンインストール」を押します。
- 完了したら、PC を再起動し、製造元の Web サイトにアクセスして、最新の生体認証ソフトウェアを再インストールします。
ここで、指紋を追加できるかどうか、また「指紋が既に設定されているものと非常に類似しているようです」というエラーがまだ発生するかどうかを確認します。
指紋スキャナーが Windows 11 と互換性がないのはなぜですか?
Windows 11 の指紋スキャナーは互換性がない可能性がありますが、Windows設定の生体認証デバイスを確認することで修正できます。設定アプリを起動( Win + I ) > Bluetooth とデバイス>デバイス>生体認証デバイスで、スキャナーがリストされていることを確認します。リストされていない場合は、生体認証スキャナーをデバイスに追加して検出する必要があります。
Windows で指紋をリセットするにはどうすればよいですか?
Windows で指紋をリセットするには、設定( Win + I ) >アカウント>サインイン オプションに移動します。次に、指紋認識 (Windows Hello)に移動し、削除をクリックします。次に、セットアップをクリックして新しい指紋を登録します。この操作により、デバイスに登録されているすべてのユーザーの指紋データが消去され、リセットされます。



コメントを残す