Windows 11 でデバイスが認識できないエラーが発生しています
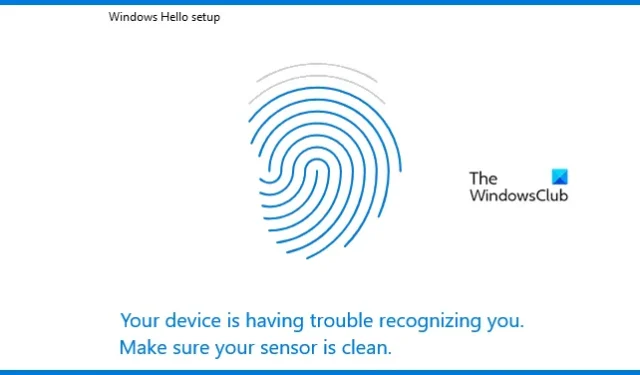
多くのユーザーが、Windows Hello の指紋を設定できないと報告しました。すでに指紋が登録されているにもかかわらず、指紋センサーが指紋を認識できません。このため、「お使いのデバイスはあなたを認識できません」と表示されます。この記事では、Windows コンピューターでこの問題を解決する方法を説明します。
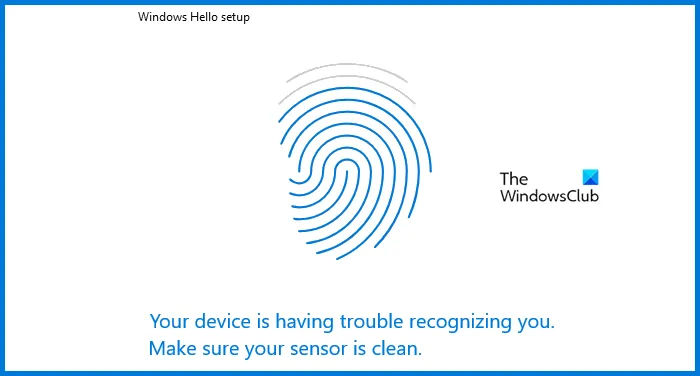
Windows 11で「デバイスが認識できません」エラーを修正する
Windows 11/10 PC 上でデバイスが認識できない場合は、以下の解決策に従って問題を解決してください。
- 指紋ドライバーをロールバックします
- 指紋ドライバーを更新する
- 別のドライバーを選択してください
- Windows 生体認証サービスが正しく構成されていることを確認してください
- 既存の指紋を削除し、新しい指紋を追加します
- ハードウェアとデバイスのトラブルシューティング ツールを実行する
それらについて詳しく話しましょう。
1] 指紋ドライバーをロールバックします
場合によっては、私たちのコンピュータは何らかの異常を示すため、バグのあるアップデートをインストールする傾向があります。その場合、ドライバーをロールバックして、そのような問題がなかったバージョンに設定する必要があります。問題のエラー メッセージに対しても同じことが可能であり、そうすべきです。コンピューターにインストールされている指紋ドライバーをロールバックします。同じことを行うには、以下の手順に従ってください。
- [スタート] メニューからデバイス マネージャーを検索して開きます。
- 次に、生体認証デバイスを展開します。
- 指紋ドライバーを右クリックし、「プロパティ」をクリックします。
- 「ドライバー」タブに移動し、「ドライバーをロールバック」をクリックします。
オプションがグレー表示になっている場合は、ドライバーが更新されていないことを意味します。したがって、次のソリューションに進んで更新してください。
2] 指紋ドライバーを更新します
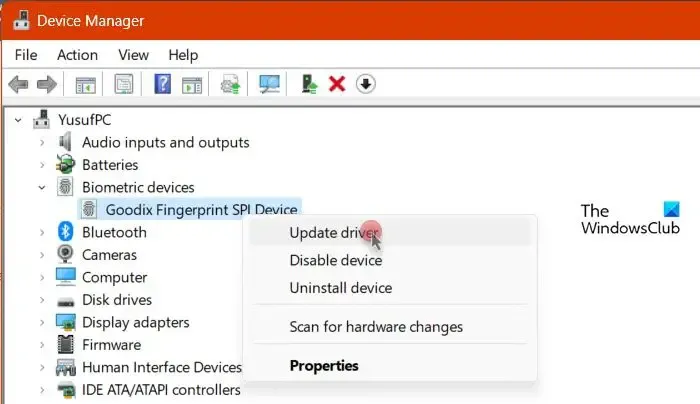
[ドライバーをロールバック] ボタンがグレー表示になっている場合、デバイスは更新されていません。したがって、機能させるには更新する必要があります。同じことを行うには、以下に規定されているいずれかの方法を使用します。
- 無料ツールのいずれかをダウンロードしてインストールし、ドライバーを更新します。
- メーカーの Web サイトからドライバーを入手します。
- デバイス マネージャーからドライバーを更新します。
最後に、問題が解決したかどうかを確認します。
3] 別のドライバーを選択します
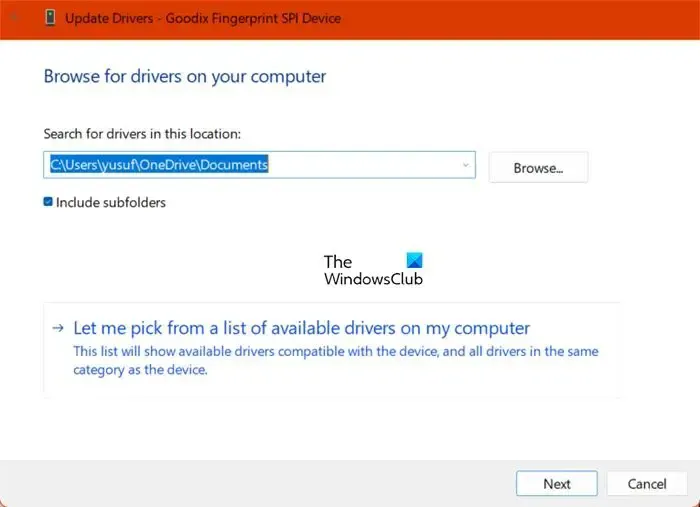
利用可能なアップデートがない場合、利用可能な別のドライバーを選択する必要があります。同じことを行うには、以下の手順に従ってください。
- デバイスマネージャーを開きます。
- 生体認証デバイスを展開し、デバイスを右クリックして、[ドライバーの更新] を選択します。
- [コンピューターを参照してドライバーを検索] に移動し、コンピューターで使用可能なドライバーのリストから選択します。
- 古いドライバーを選択し、「次へ」をクリックします。
最後に、問題が解決したかどうかを確認します
4] Windows 生体認証サービスが正しく設定されていることを確認してください
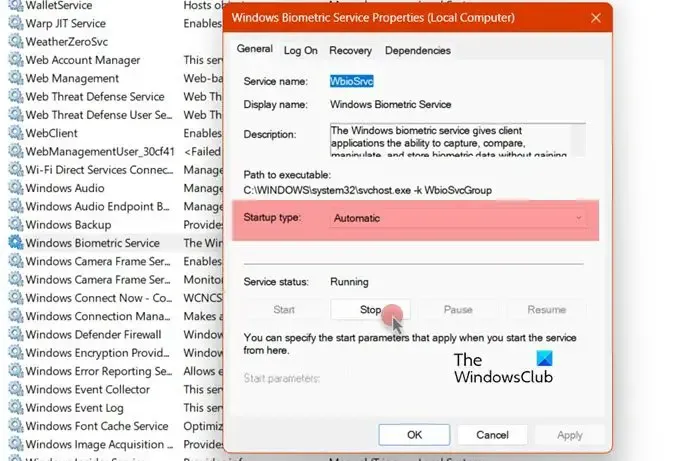
次に、Windows 生体認証サービスが、コンピュータの起動時に自動的に開始されるように構成されているかどうかを確認する必要があります。サービスが実行されていない場合、または前述のように設定されていない場合、指紋センサーは入力を認識できません。したがって、以下の手順に従って Windows 生体認証サービスを構成します。
- [スタート] メニューからサービス アプリを開きます。
- Windows 生体認証サービスを探します。
- サービスを右クリックし、「プロパティ」を選択します。
- 実行中であり、スタートアップの種類が自動に設定されていることを確認してください。
- 最後に、「適用」>「OK」をクリックします。
ここで、問題が解決したかどうかを確認してください。
5] 既存の指紋を削除し、新しい指紋を追加します
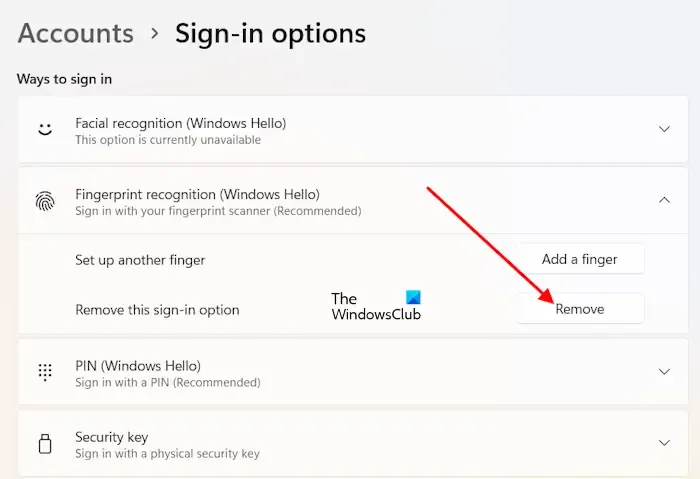
場合によっては、登録された指紋ファイルが破損し、ユーザーの指紋ファイルを識別できなくなることがあります。そのため、既存のものを削除してから、新しいものを追加する必要があります。同じことを行うには、[設定] を開き、[アカウント] > [サインイン オプション] > [指紋認識] に移動し、[このサインイン オプションを削除する] に関連付けられている [削除]をクリックします。これにより指紋が削除されます。削除したら、再度セットアップしてください。最後に、問題が継続するかどうかを確認します。
6] ハードウェアとデバイスのトラブルシューティングを実行します
ハードウェアとデバイスのトラブルシューティングツールは、指紋センサーの問題をスキャンして問題を解決できる組み込みユーティリティです。
この投稿で説明されている解決策を使用して問題を解決できることを願っています。
Windows 11 が指紋リーダーを認識しないのはなぜですか?
ドライバーに問題がある場合、Windows 11 は指紋リーダーを認識できません。これを解決するには、まず最新バージョンの指紋リーダーをインストールする必要があります。それでも解決しない場合は、ハードウェアとデバイスのトラブルシューティング ツールを実行します。それでも問題が解決しない場合は、ガイドを参照して、指紋認証リーダーが機能しない場合の対処方法を確認してください。
Windows 11 で指紋センサーをリセットするにはどうすればよいですか?
指紋センサーをリセットするには、指紋を削除して再度追加する必要があります。同じことを行うには、[設定] を開き、[アカウント] > [サインイン オプション] > [指紋認識] > [削除] をクリックします。最後に、フィンガープリントを追加して、問題が解決されたかどうかを確認します。


コメントを残す