Windows 11でタスクマネージャーが更新されない
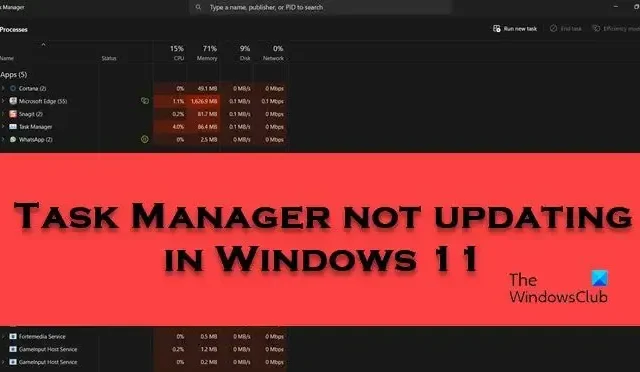
一部のユーザーは、 Windows 11/10 コンピューターでタスク マネージャーが更新されないと報告しています。アプリを起動すると、アプリによって消費されている現在のリソースがタスク マネージャーに反映されるはずです。ただし、場合によっては、タスク マネージャーがアクティビティの更新に失敗することがあります。この投稿では、この問題について説明し、タスク マネージャーが Windows 11/10 コンピューター上で新しいアクティビティを登録しない場合の対処法を説明します。
タスク マネージャーは、ユーザーが実行中のすべてのプロセスを監視できるようにする組み込みの Windows ユーティリティです。このユーティリティは、ユーザーがリソースを大量に消費するタスクを終了してシステムのパフォーマンスを維持できるように、どのアプリケーションが最も多くのリソースを消費しているかを確認するのに役立ちます。
Windows 11でタスクマネージャーが更新されない問題を修正
Windows システムでタスク マネージャーが更新されない場合は、Windows Update を確認してください。次に、次の提案に従って問題を解決します。
- コンピュータを再起動してください
- タスクマネージャーの更新速度を確認する
- SFCスキャンを実行する
- DISM スキャンの実行
- 起動時に Windows Defender オフライン スキャンを実行する
これらの解決策を使用して、上記の問題を解決しましょう。
1]コンピュータを再起動します
タスク マネージャーが起動しない場合、または何らかの異常の兆候が見られる場合は、この問題を解決する最も簡単な方法であるコンピューターを再起動する必要があります。コンピュータを再起動すると、RAM がクリアされ、バックグラウンドで実行されているすべてのアプリが終了します。
2]タスクマネージャーの更新速度を確認する
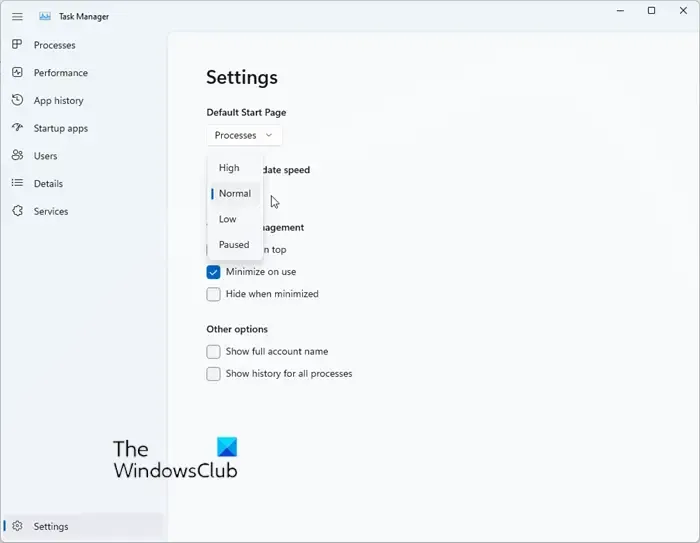
アプリを起動すると、デフォルトで、タスク マネージャーはコンピューターのリソースへの影響を登録する必要があります。それは更新速度が通常に設定されているためです。誰かが更新速度を変更した場合、または何らかの更新によって更新速度が変更された場合、タスク マネージャーは更新に失敗します。その場合は、以下の手順で適切な変更を加えてみましょう。
- タスクマネージャーを開きます。
- ウィンドウの右下隅にある歯車ボタンをクリックして、設定を開きます。
- [リアルタイム更新速度]に移動し、 [高]に設定します。
- 最後に、システムを再起動します。
これでうまくいくことを願っています。
3] SFCスキャンを実行します
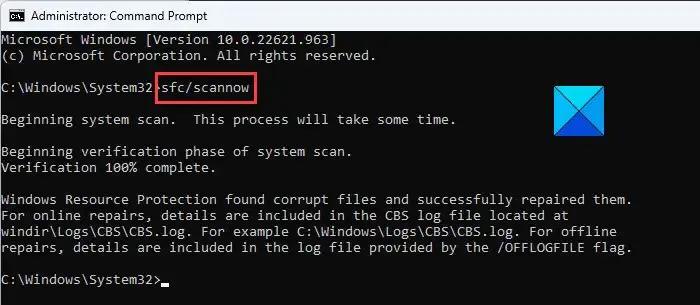
システムファイル チェッカーは、Microsoft Windows オペレーティング システムの組み込みツールです。このユーティリティを使用すると、ユーザーは破損した Windows システム ファイルをスキャンして復元できます。システム ファイルに破損が検出された場合、このユーティリティは、Windows フォルダにあるキャッシュされたコピーから変更されたファイルを復元します。タスク マネージャーは Windows に組み込まれたユーティリティであるため、このツールを実行すると問題が解決します。同じことを行うには、以下の手順に従ってください。
- 画面の左下隅にある「スタート」ボタンをクリックします。
- 「コマンド プロンプト」と入力し、「管理者として実行」を選択します。
- UAC が画面に表示された場合は、「はい」をクリックして続行します。
- コマンド プロンプトに次のコマンドを入力し、Enter キーを押します。
sfc /scannow
- このタスクを完了するにはしばらく時間がかかります
- スキャンが完了したら、コンピューターを再起動します。
コンピュータを再起動すると問題が解決されることを願っています。
4] DISM スキャンを実行する
DISM は、システム イメージの準備、変更、修復に役立つ Microsoft Windows オペレーティング システムのコマンド ライン ユーティリティです。これは SFC と似ているため、システム ファイル チェッカーが失敗した場合は、以下の手順に従ってコマンド プロンプトからDISM ツールを実行します。
- Win + R を押し、「cmd」と入力して、Ctrl + Shift + Enter を押します。
- UAC が画面に表示されたら、「はい」をクリックして続行します。
- ここで、次のコマンドを 1 つずつ入力し、各コマンドの後に Enter ボタンを押します。
DISM /Online /Cleanup-Image /CheckHealth DISM /Online /Cleanup-Image /ScanHealth DISM /Online /Cleanup-Image /RestoreHealth
- 3 つの DISM コマンドをすべて実行した後、コンピューターを再起動します。
コンピュータが再起動すると、問題は解決されるはずです。
5] 起動時に Windows Defender オフライン スキャンを実行します。
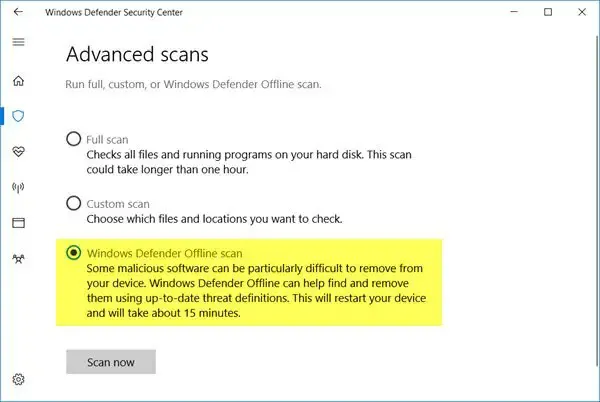
タスク マネージャーが応答しないために、コンピューターが何らかのウイルスまたはマルウェアに感染している可能性が非常に高くなります。この問題を解決するには、Windows セキュリティを使用してウイルスやマルウェアをチェックする必要があります。任意のウイルス対策ソフトウェアを使用できますが、ここではデフォルトのウイルス対策ソフトウェアを使用します。起動時に Windows Defender オフライン スキャンを実行することを強くお勧めします。
Windows 11 でタスク マネージャーをリセットするにはどうすればよいですか?
タスク マネージャーの設定を誤った場合、またはタスク マネージャーが応答しない場合は、レジストリ エディターを使用してタスク マネージャーをリセットします。同じことを行うには、スタート メニューから「Regedit」を検索します。次の場所に移動します。
Computer\HKEY_CURRENT_USER\Software\Microsoft\Windows\CurrentVersion
次に、TaskManager キーを右クリックし、[削除] を選択します。レジストリ エディタを閉じ、コンピュータを再起動すると、タスク マネージャがリセットされます。
タスクマネージャーが機能しないのを修正するにはどうすればよいですか?
コンピューター上でタスク マネージャーが動作していない場合は、この記事に記載されている解決策に従って問題を解決してください。最初の解決策からトラブルシューティングを行ってから、シナリオに適した解決策を見つけるまで下に進む必要があります。問題なく問題を解決できることを願っています。


コメントを残す