Microsoft Word、PowerPoint、Excelでマインドマップを作成する方法
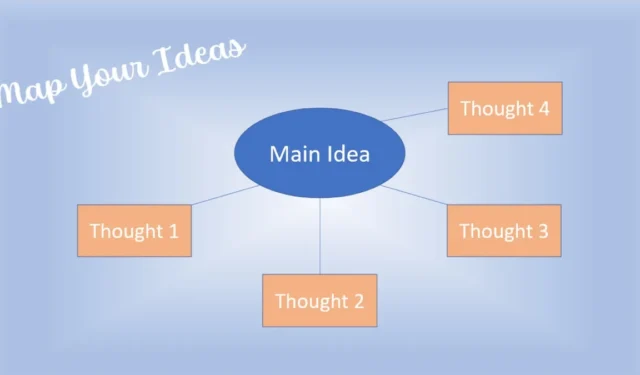
アイデアのブレインストーミング、考えの収集、コンセプトの検討など、マインド マップは素晴らしい視覚ツールです。全体像を明確に確認して、調整したり追加したりすることができます。
Microsoft Word、PowerPoint、Excel の組み込み機能を使用すると、3 つのアプリケーションのいずれでも簡単にマインド マップを作成できます。
SmartArt を使用してマインド マップを作成する
Word、PowerPoint、Excel でマインド マップを作成する最も簡単な方法の 1 つは、Microsoft の SmartArt 機能を使用することです。これを使用すると、プリセット図の 1 つを選択し、SmartArt 機能を使用してわずか数分でマインド マップを作成できます。
SmartArt は 3 つのアプリケーションすべてで同じように動作します。ドキュメント、スライドショー、またはスプレッドシート内のマインド マップを挿入する場所を選択します。
- 「挿入」タブに移動し、イラストグループの「SmartArt」を選択します。
![PowerPoint の [挿入] タブの SmartArt PowerPoint の [挿入] タブの SmartArt](https://cdn.thewindowsclub.blog/wp-content/uploads/2023/06/smartart-insert-powerpoint.webp)
- Windows では、別のウィンドウが開きます。

- Mac では、オプションのポップアウト メニューが表示されます。
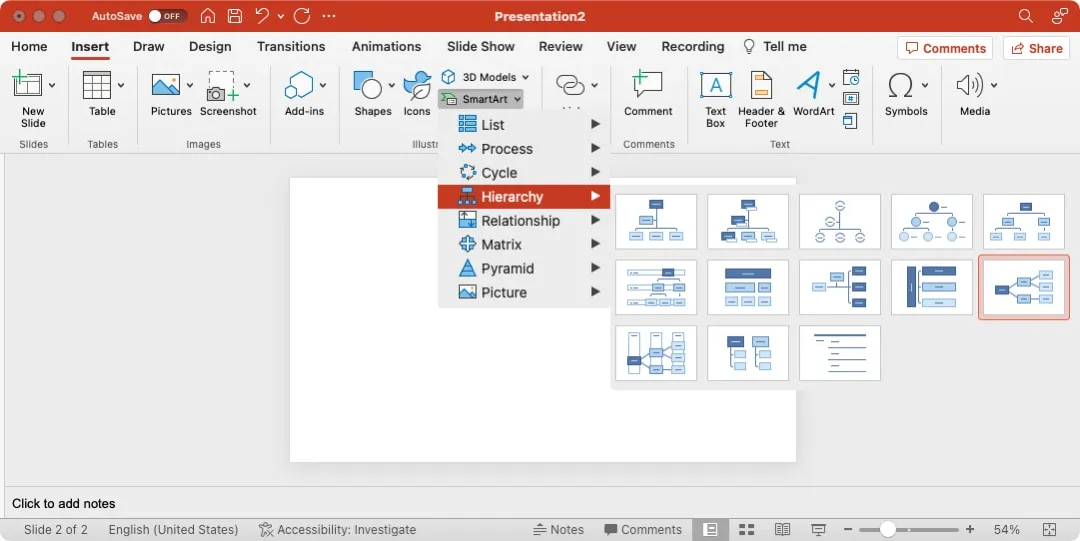
- 使用する図を選択します。好きな SmartArt 図を選択できますが、マインド マップに特に適した図が 2 つあります。これには、「水平階層」と「発散放射状」が含まれます。それぞれを見てみましょう。
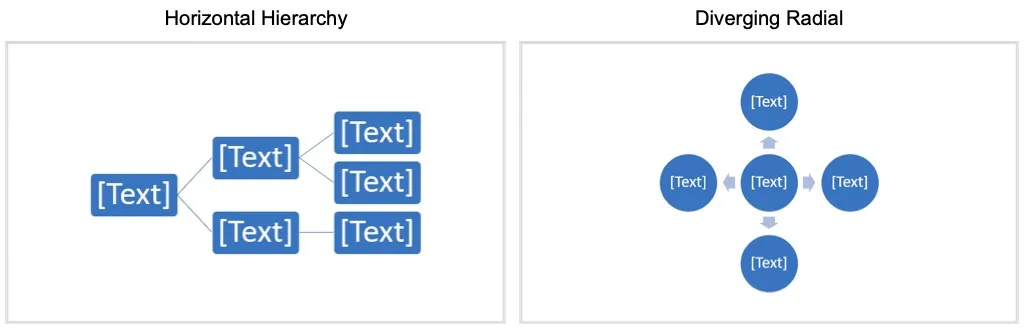
水平階層
この図は、左側の 1 つのアイデアから始まり、右側に枝分かれしていきます。多くのトピックやサブトピックを作成する予定がある場合は、これは良いオプションです。
- 「階層」を選択し、「水平階層」を選択します。
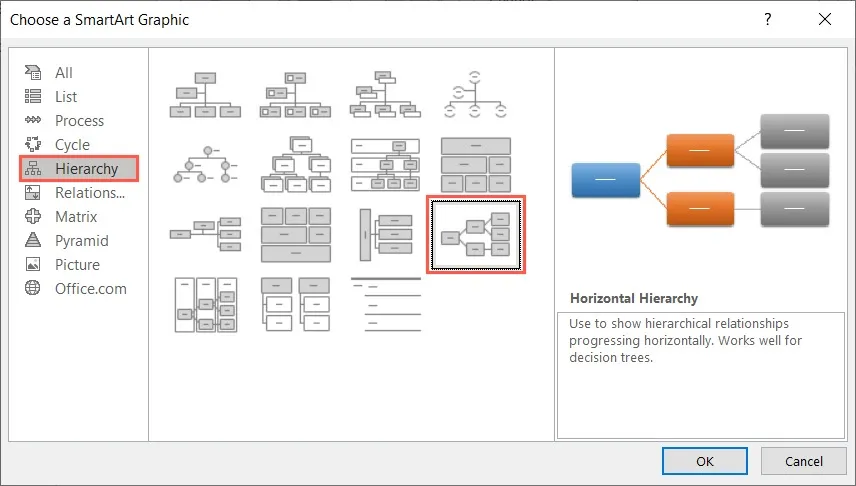
- 図が表示されたら、2 つの方法のいずれかでテキストを入力できます。まず、ボックスを選択し、「テキスト」プレースホルダーが表示される場所に独自のテキストを入力します。次に、図の左側にある矢印をクリックして、アウトラインのように機能するテキスト ペインを使用できます。
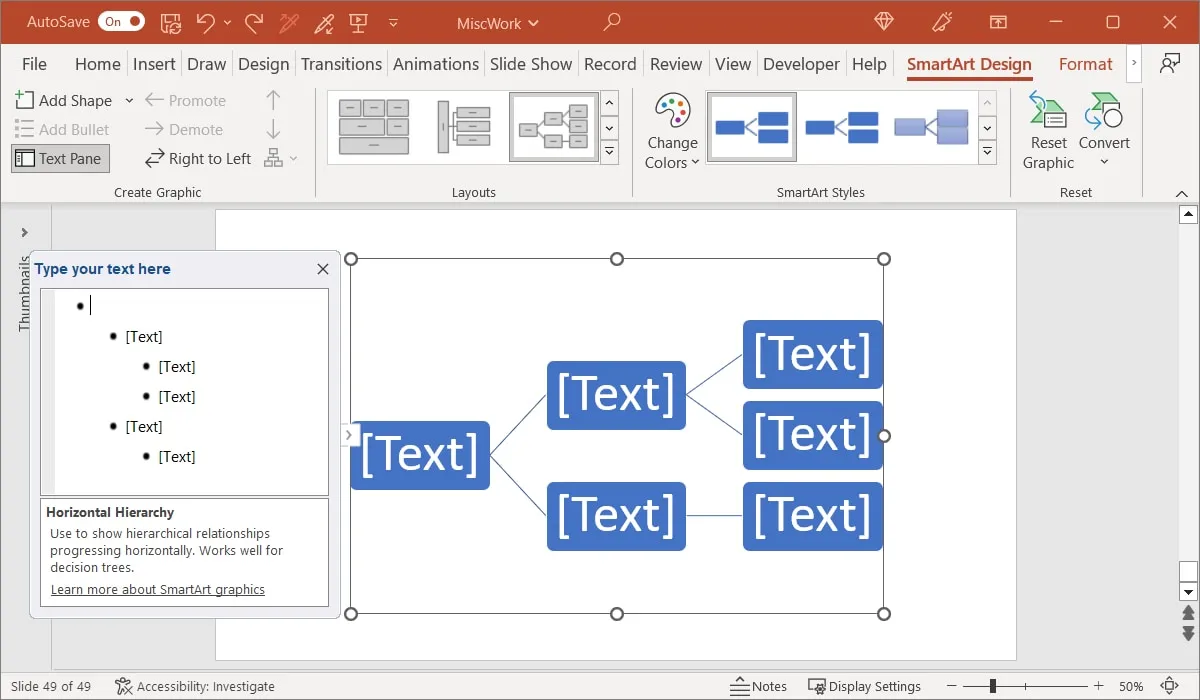
- 図を使用する場合は、[SmartArt デザイン] タブのリボンの [グラフィックの作成] セクションを使用してボックスとレベルを追加できます。関連する図形を追加する図形を選択し、「図形の追加」ドロップダウン メニューを開きます。必要なレベルに応じて、現在のシェイプの後、前、上、または下にシェイプを追加できます。
![SmartArt 図の [図形の追加] ドロップダウン SmartArt 図の [図形の追加] ドロップダウン](https://cdn.thewindowsclub.blog/wp-content/uploads/2023/06/add-shape-smart-art-diagram.webp)
- Enterテキスト ペインを使用する場合は、各入力の後にまたは を押してボックスを追加できますReturn。次に、Tabキーを使用して 1 つ以上のレベルをインデントします。あるいは、[SmartArt デザイン] タブに移動し、リボンの [グラフィックの作成] セクションにある [昇格] ボタンと [降格] ボタンを使用することもできます。テキストを入力すると、それが図に表示されます。
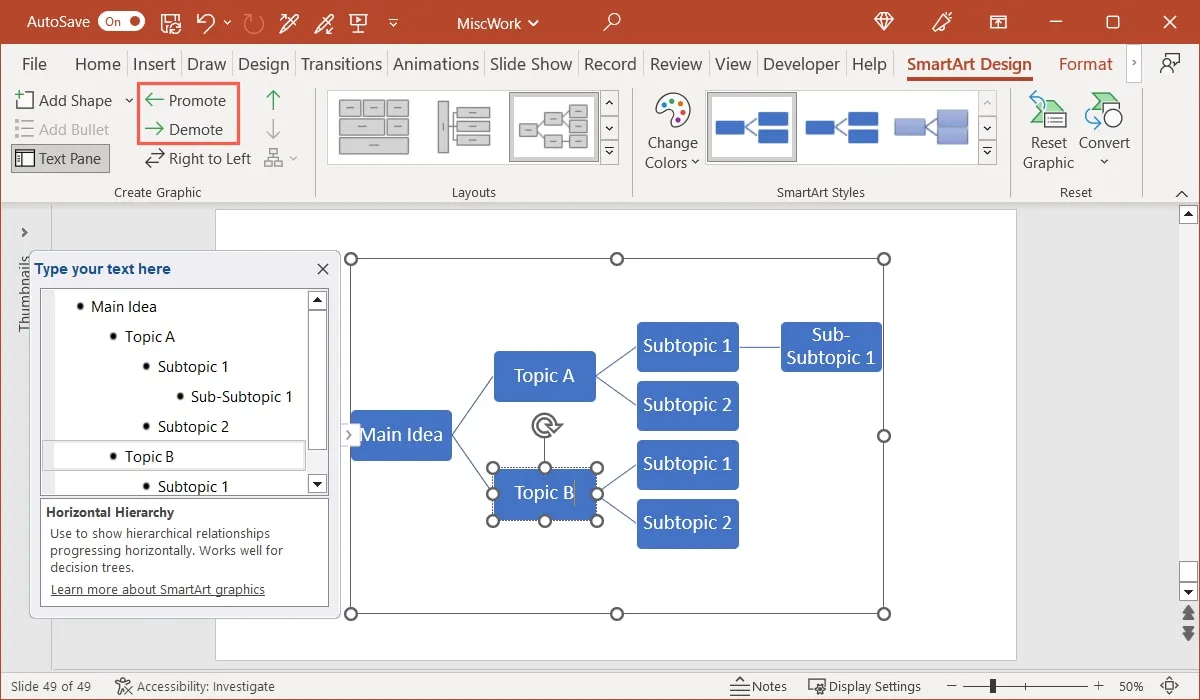
発散ラジアル
この図では、中心となるアイデアが中央にあり、その周りを枝が囲んでいます。これは、詳細を含むトピックのレイヤーを 1 つだけ必要とする場合に適しています。
- 「関係」を選択し、「放射状に発散」を選択します。
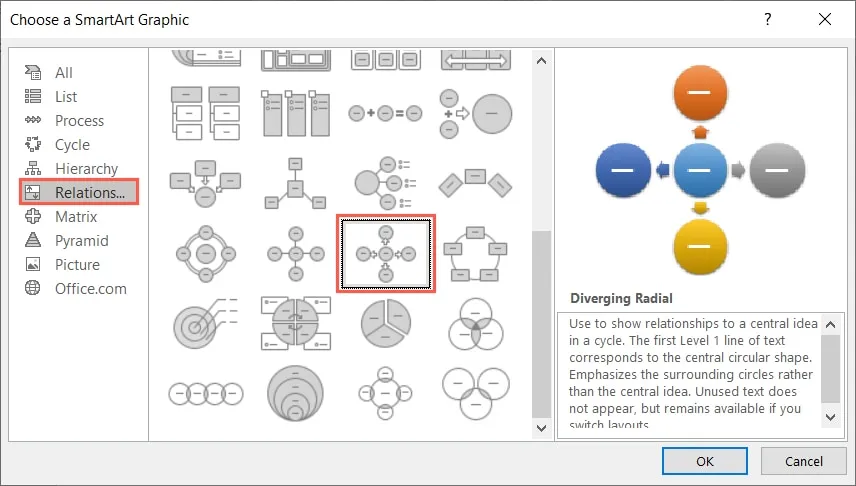
- 図が表示されたら、上の図と同じ 2 つの方法でテキストを追加できます。円の中にテキストを入力するか、テキスト ペインを開いてそこにテキストを入力します。
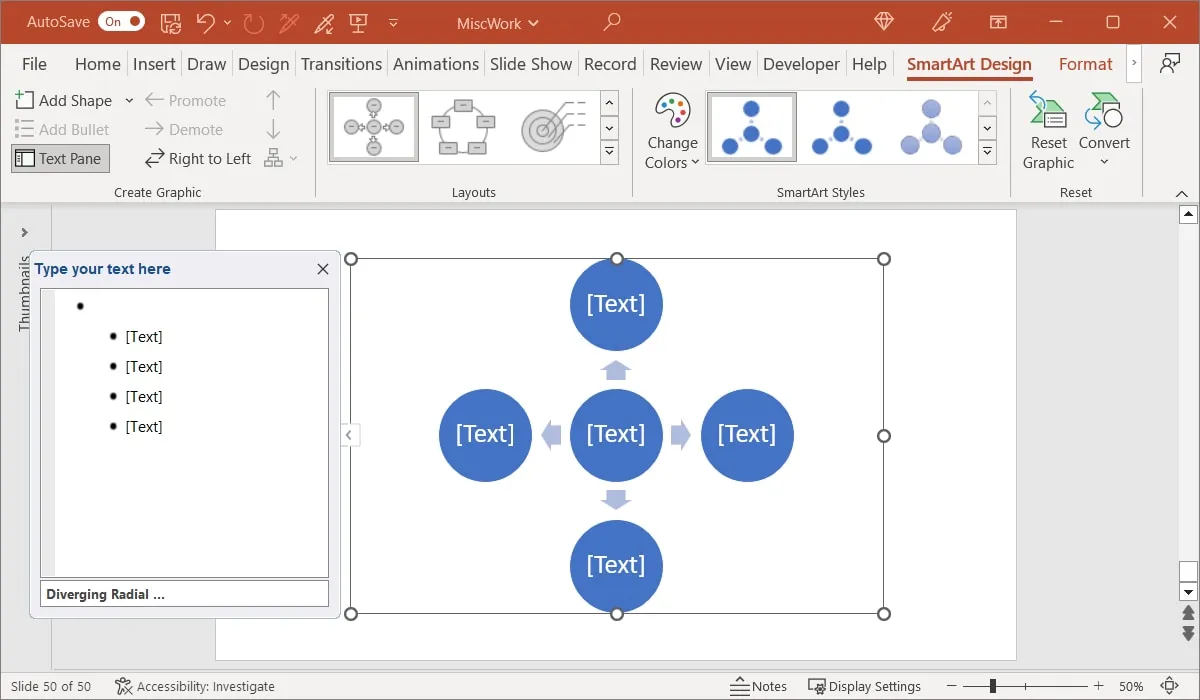
- この図との違いは、テキスト ウィンドウを使用してレベルをインデントすると、円内のトピックの下に箇条書きリストが表示されることです。これは、リストや項目別のアイデアを含む詳細なトピックに便利です。
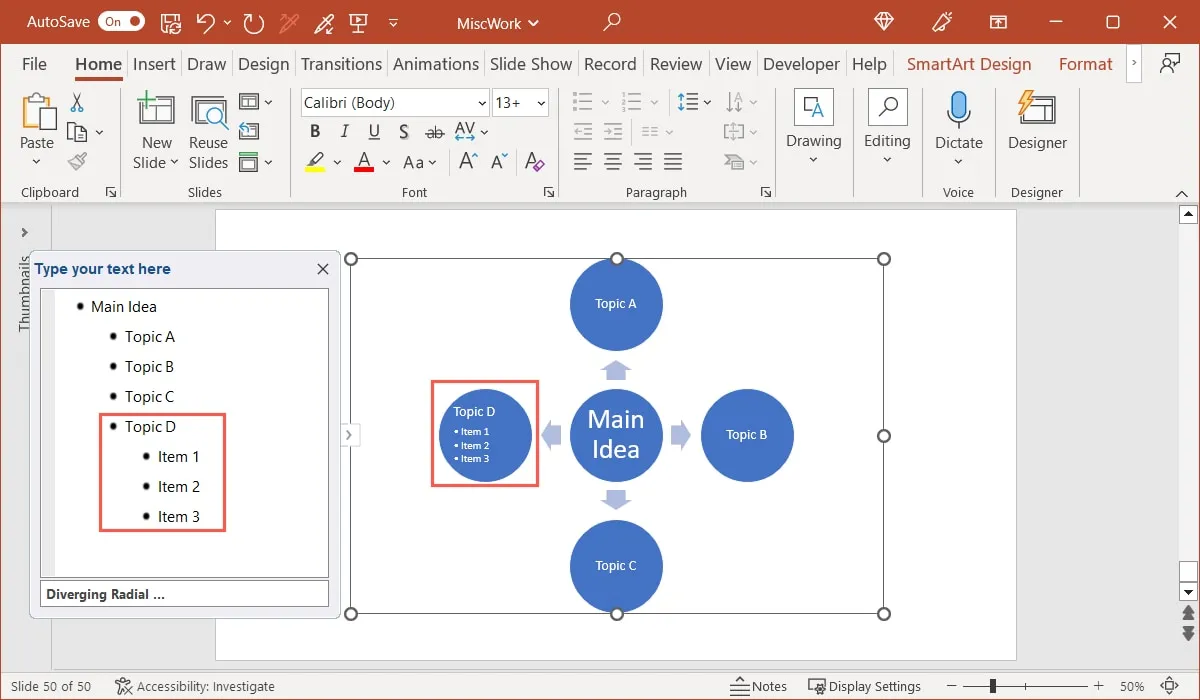
SmartArt 図をカスタマイズする
SmartArt マインド マップに別の配色を使用したり、スタイルを選択したりできます。図を選択し、「SmartArt デザイン」タブに進みます。
- [色の変更] ドロップダウン メニューを開いて、主要なテーマの色、さまざまな色、アクセント カラーから配色を選択します。
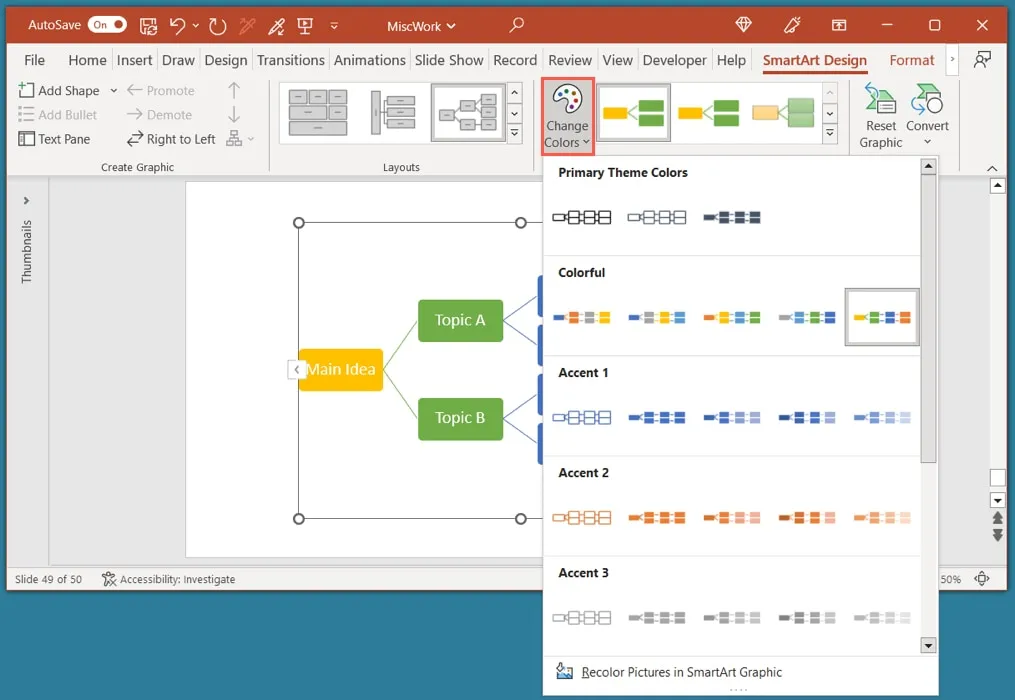
- 「SmartArt スタイル」ボックスを開いて、輪郭、微妙な効果、3D オプションなどのデザインを選択します。
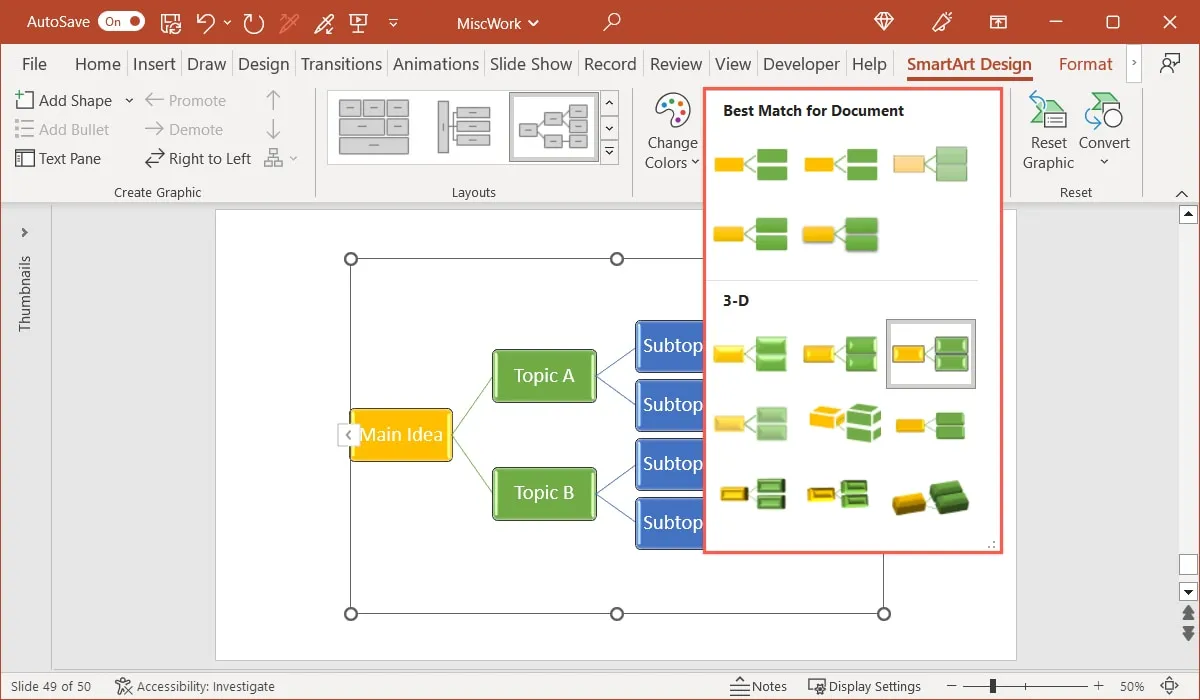
- フォントのスタイル、サイズ、色を変更する場合は、図形内のテキストを選択します。次に、フローティング ツールバー (Windows のみ) または [ホーム] タブのリボンの [フォント] セクションを使用します。
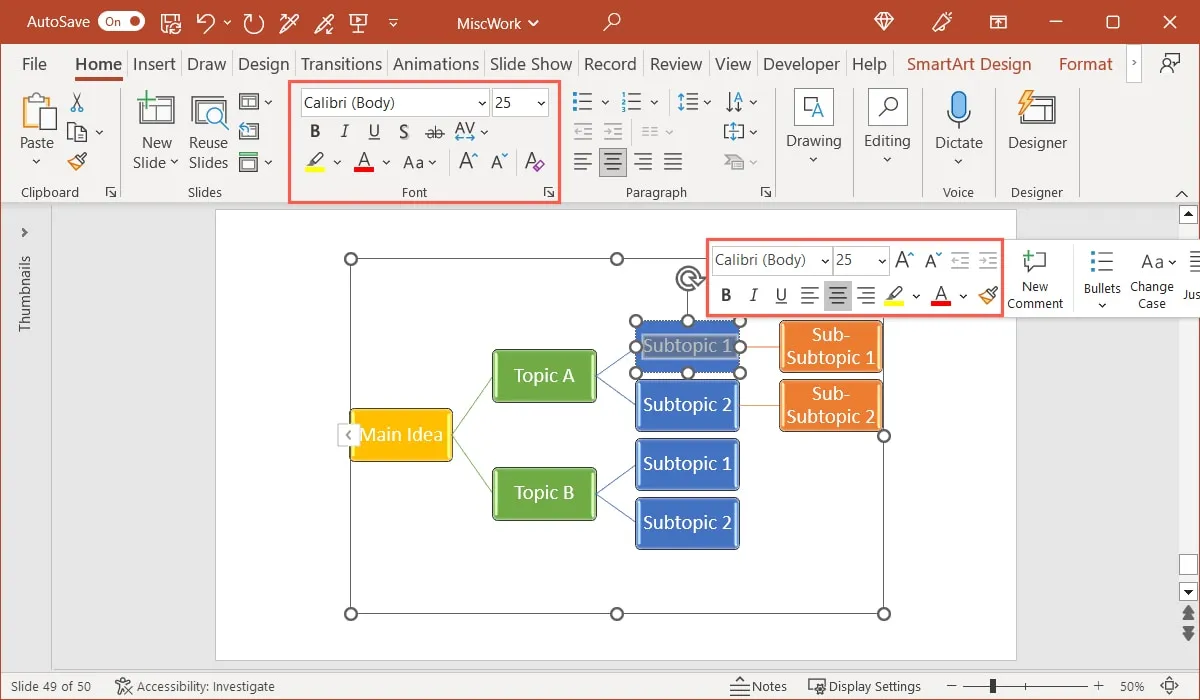
図形を使ってマインドマップを作成する
マインド マップのデザインをより細かく制御したい場合は、SmartArt ではなくシェイプ機能の使用を選択できます。
これにより、図形の挿入とカスタマイズ、コネクタ ラインの追加、要素のコピー アンド ペーストが容易になり、プロセスがより迅速かつ簡単になります。自由形式のオプションなので、使用するレイアウトを決定することもできます。
- マインド マップを配置する場所を選択し、[挿入] タブに移動して、[図形] ドロップダウン ボックスを開きます。
![PowerPoint の [挿入] タブの図形 PowerPoint の [挿入] タブの図形](https://cdn.thewindowsclub.blog/wp-content/uploads/2023/06/shapes-insert-powerpoint-mind-map.webp)
- 長方形や円など、マインド マップの中心となるアイデアに必要な形状を選択します。カーソルが十字記号に変わったら、希望するサイズで図形を描画します。
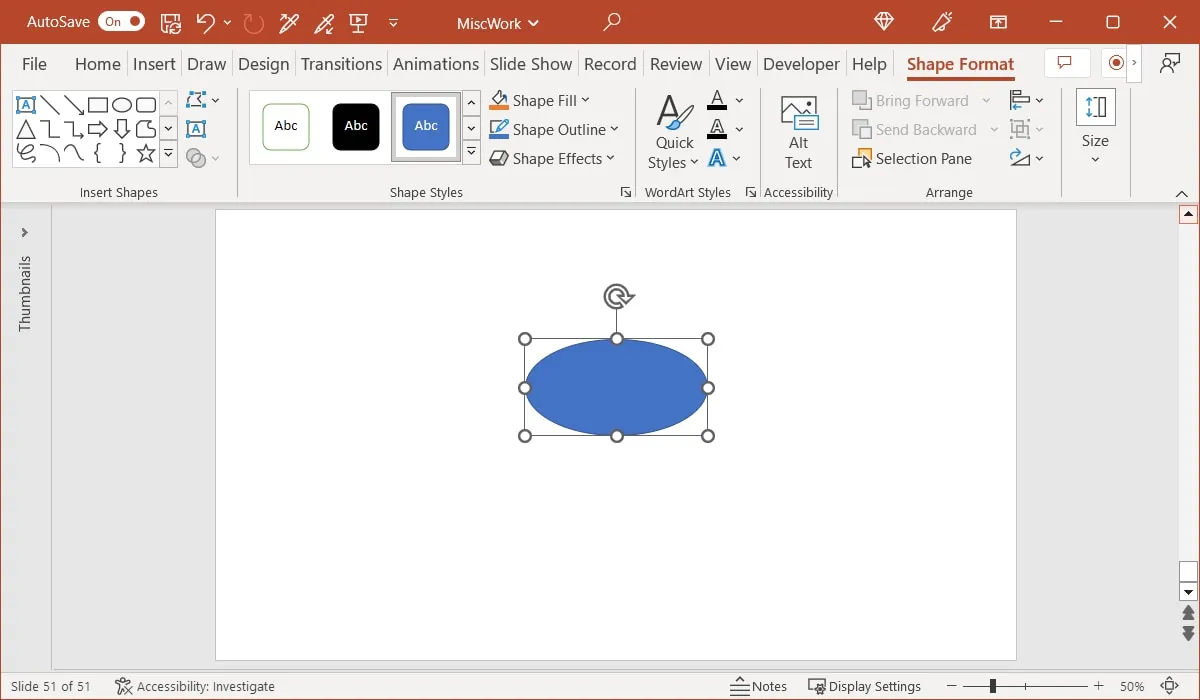
- テキストを追加するには、図形をダブルクリックして入力するか、右クリックしてコンテキスト メニューの [テキストの編集] を選択します。

- その後、同じ方法で第 1 レベルのトピックの図形を挿入できます。同じ形状を使用することも、別の形状を選択して目立たせることもできます。
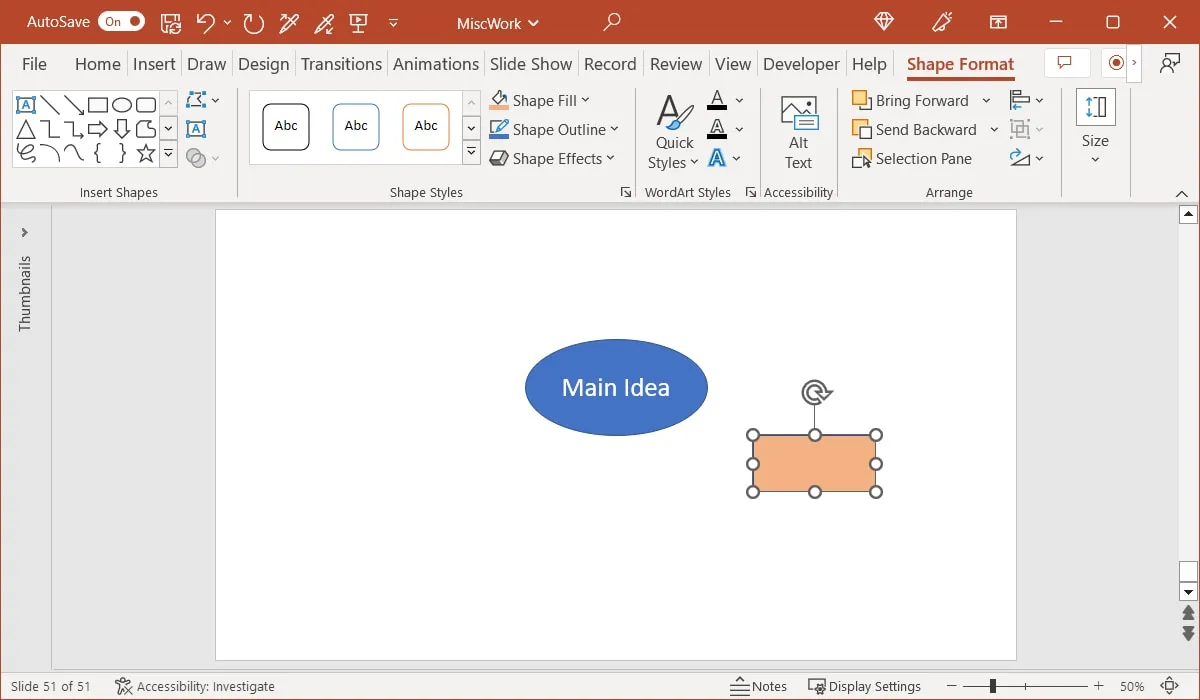
- 最初の 2 つの図形を接続する準備ができたら、[図形] ドロップダウン メニューに戻り、[線] コネクタを選択します。必要に応じて、他のオプションのいずれかを選択することもできます。
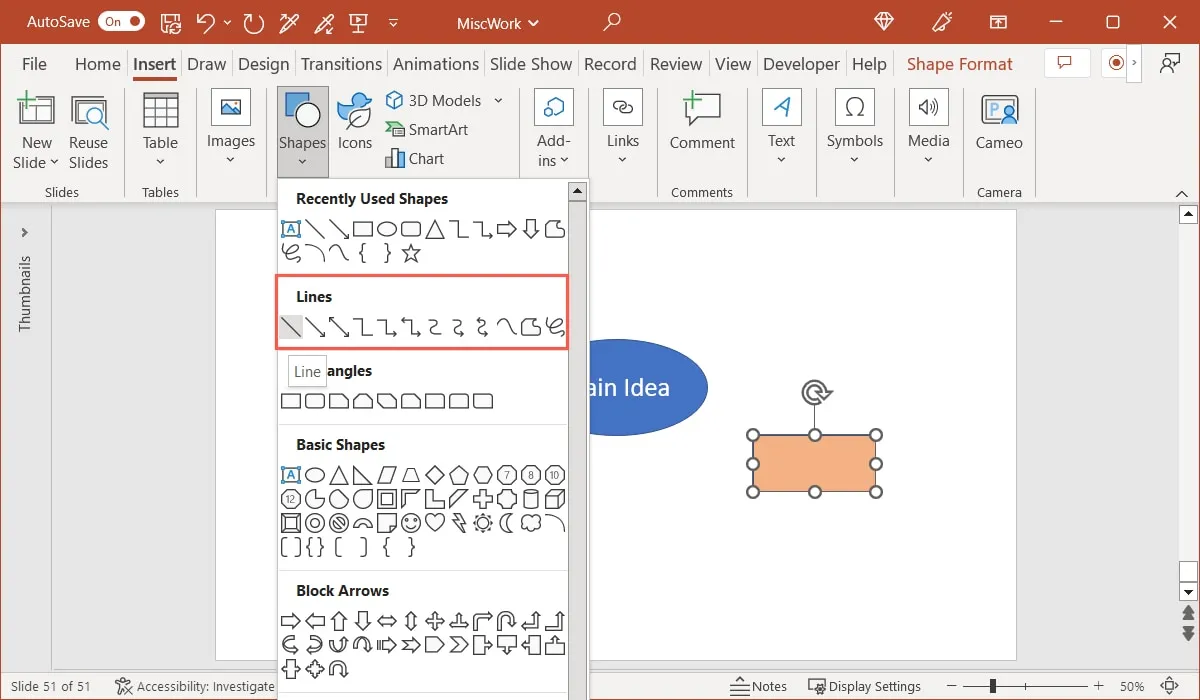
- 中心の図形からトピックの図形まで線を描きます。図形の境界線に円が表示され、図形を接続しやすくなります。
- これと同じプロセスに従って、残りの第 1 レベルの図形を作成し、それらを接続できます。ただし、単にコピーして貼り付けるだけの場合に使用できる便利なショートカットがあります。トピックの形状を選択し、必要に応じてコネクタを選択します。
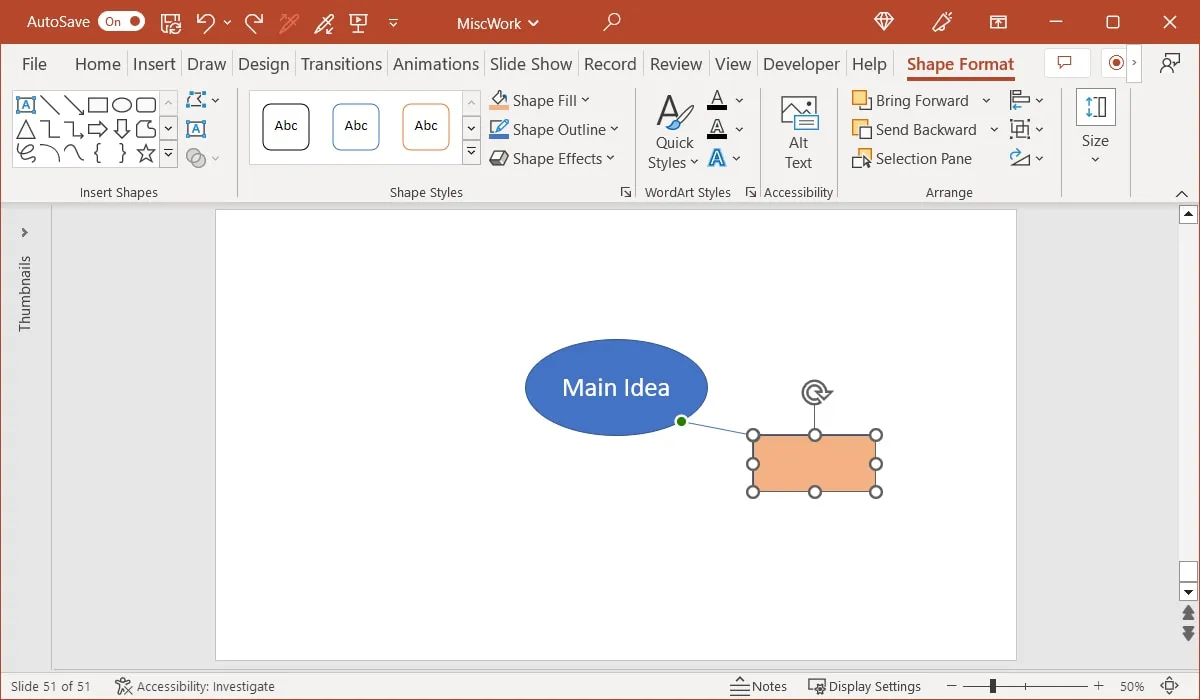
- CtrlWindows または Mac 上でマウスを押したままCommand、カーソルを図形の上に置きます。カーソルにボックスとプラス記号が表示されます。
- 元の形状からドラッグして遠ざけ、マウスを放してからCtrlまたはCommandキーを放します。形状または形状とコネクタの正確なコピーが表示されます。
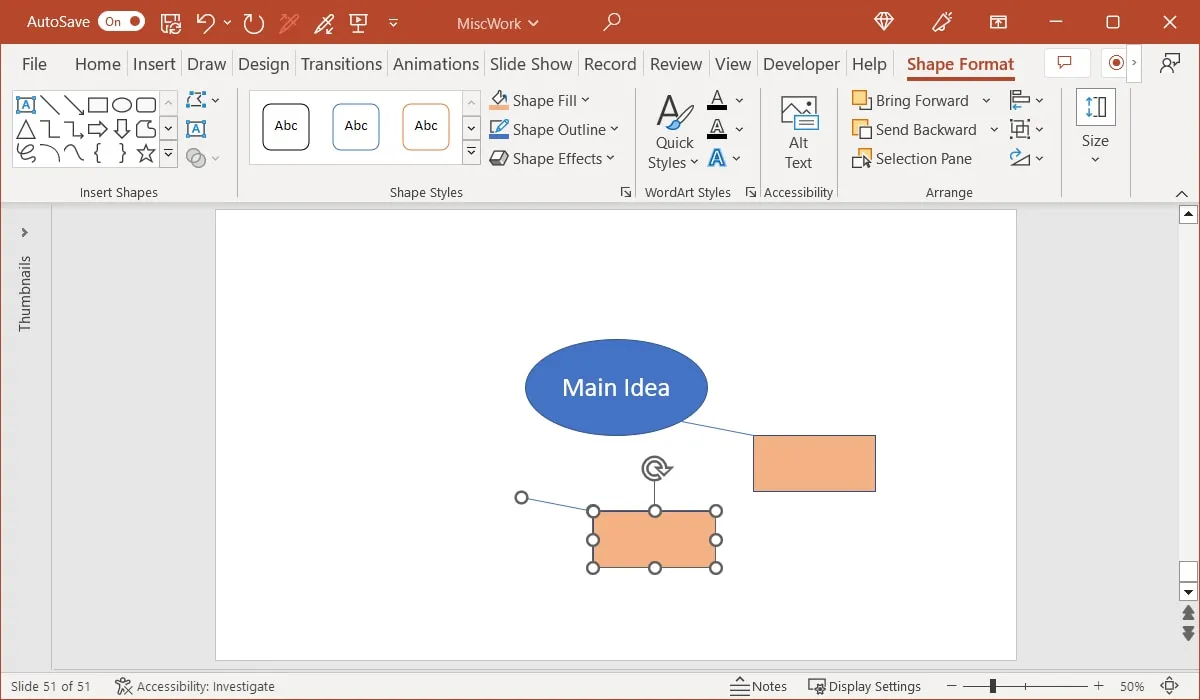
- この方法で追加の図形やコネクタをコピーして貼り付けると、時間を節約できます。次に、図形をドラッグして好きなように配置し、線を移動して中心のアイデアに接続します。
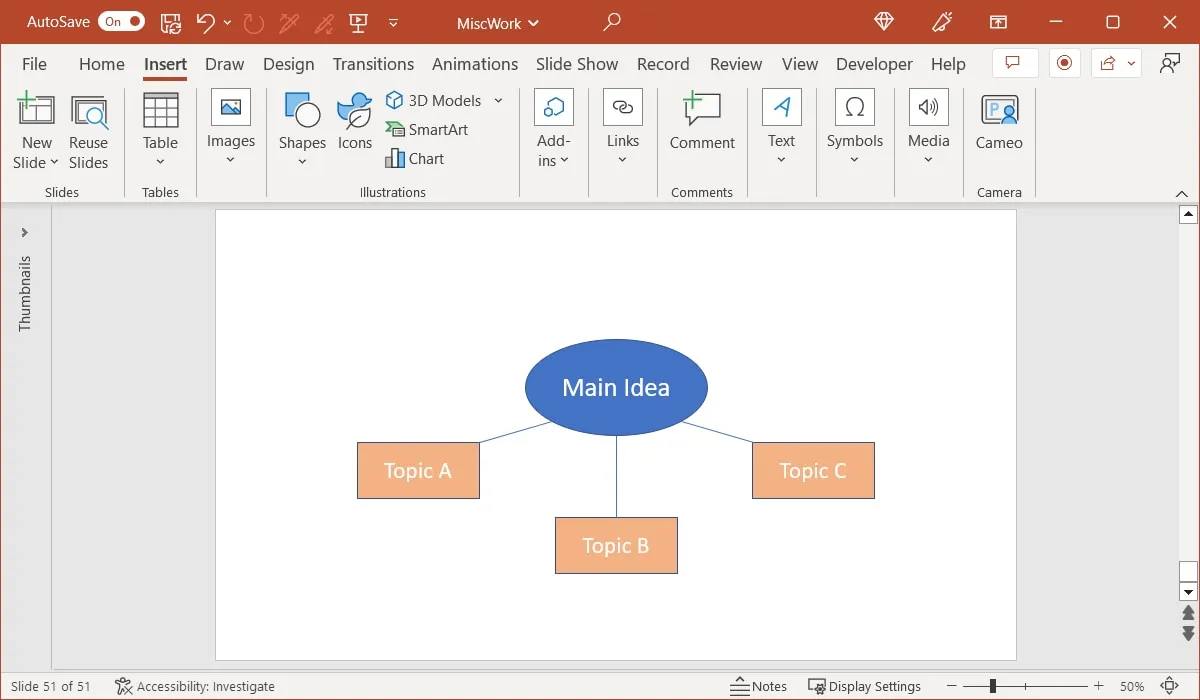
- ここでのプロセスを続行して、さらにトピックと行を追加します。図形または線の色をカスタマイズする場合は、いずれかを選択し、[図形の書式設定] タブに移動し、リボンの [図形のスタイル] セクションのオプションを使用します。
![PowerPoint の [図形のデザイン] タブ [スタイル] グループ PowerPoint の [図形のデザイン] タブ [スタイル] グループ](https://cdn.thewindowsclub.blog/wp-content/uploads/2023/06/shape-design-tab-styles-powerpoint-mind-map.webp)
よくある質問
Office の SmartArt と WordArt の違いは何ですか?
SmartArt はグラフィックを提供する機能です。ここにあるように、図、リスト、行列、ピラミッドを作成できます。ワードアートは、装飾フォントを提供するという点で異なります。影や反射などの効果を備えたスタイルから選択できます。
Microsoft Office のマインド マップ テンプレートはどこで入手できますか?
Microsoft Office アプリケーション用の無料および有料のマインド マップ テンプレートを提供する Web サイトがいくつかあります。
- TemplateLab では、Photoshop に加えて Microsoft Word 用の無料のマインド マップ テンプレートを提供しています。
- Template.netには、Google ドキュメントとスライドに加えて、Word と PowerPoint のマインド マップ テンプレートがあります。テンプレートはトピック固有なので、教育、写真、ビジネス用に使用する場合に適しています。
- SlideModel は、6 項目マインド マップ、コンセプト マインド マップ、付箋マインド マップなどのオプションを備えた PowerPoint 用のマインド マップ テンプレートを提供します。
マインドマップ作成専用のアプリはありますか?
Windows、Mac 、モバイル デバイス、Web で利用できる、無料と有料の両方のマインド マップ アプリの優れたセレクションを見つけることができます。マインド マップを頻繁に使用する場合、またはさまざまな目的で使用する場合は、これが良い方法です。
すべてのスクリーンショットは Sandy Writtenhouse によるものです。


コメントを残す