Windows 11 PC に LLaMA 3 をインストールするためのステップバイステップ ガイド
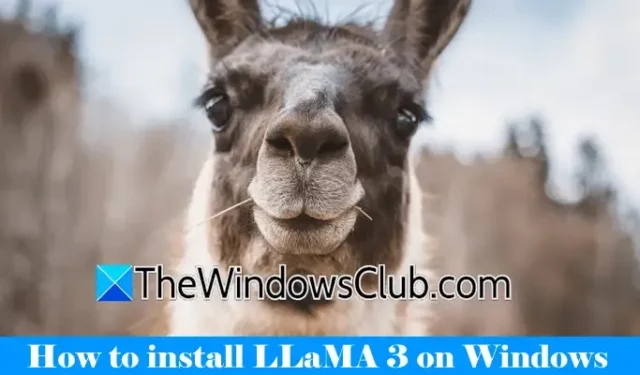
Llama 3 は、Meta の大規模言語モデルにおける最新の進歩であり、質問への回答、学術課題の支援など、幅広いアプリケーションに最適です。Windows 11 デバイスに Llama 3 を設定すると、インターネットに接続していなくてもいつでもアクセスできます。このガイドでは、Windows 11 コンピューターに Llama 3 を設定する方法を説明します。

Windows 11 コンピュータに Llama 3 をインストールする
Python を使用して Windows 11 デバイスに Llama 3 をインストールするプロセスには、ある程度の技術的熟練度が必要です。ただし、Llama 3 のローカル展開を簡素化する代替方法が存在します。これらの手法について概要を説明します。
Llama 3 をインストールするには、コマンド プロンプトで特定のコマンドを実行する必要があります。これにより、コマンド ライン バージョンへのアクセスのみが許可されることに注意してください。Web インターフェイスを利用するには、追加の手順が必要です。ここでは、両方のプロセスについて説明します。
CMD 経由で Windows 11 に Llama 3 をセットアップする
まず、Llama 3 を展開するには、Windows コンピュータに Ollama をインストールする必要があります。次の手順に従います。

- Ollamaの公式ウェブサイトにアクセスします。
- [ダウンロード]オプションを選択し、[Windows]を選択します。
- 「Windows 用のダウンロード」をクリックして、実行可能ファイルをコンピュータに保存します。
- ダウンロードした exe ファイルを実行して、デバイスに Ollama をインストールします。
Ollama が正常にインストールされたら、コンピューターを再起動します。Ollama はバックグラウンドで実行され、システム トレイに表示されます。次に、Ollama Web サイトのモデル セクションにアクセスして、利用可能なモデルを表示します。
Llama 3.1 モデルは、次の 3 つの構成で提供されます。
- 8B
- 70B
- 405B
405B 構成は最も要求が厳しく、ローエンドのマシンでは機能しない可能性があります。Llama 3.2 には 2 つのオプションがあります。
- 1B
- 3B
インストールする Llama のバージョンを選択します。Llama 3.2 を選択する場合は、それをクリックします。次のドロップダウン メニューで、希望する構成を選択します。次に、その横に表示されるコマンドをコピーして、コマンド プロンプトに貼り付けます。
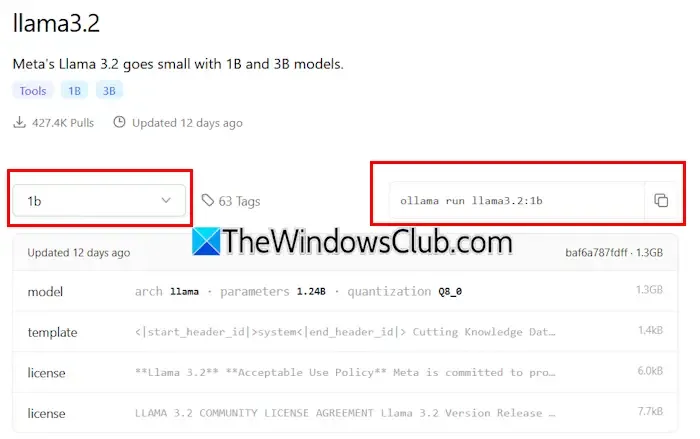
Llama 3.2 モデルのコマンドは次のとおりです。
ollama run llama3.2:3b
Llama 3.2 1B 構成をインストールするには、次のように入力します。
ollama run llama3.2:1b
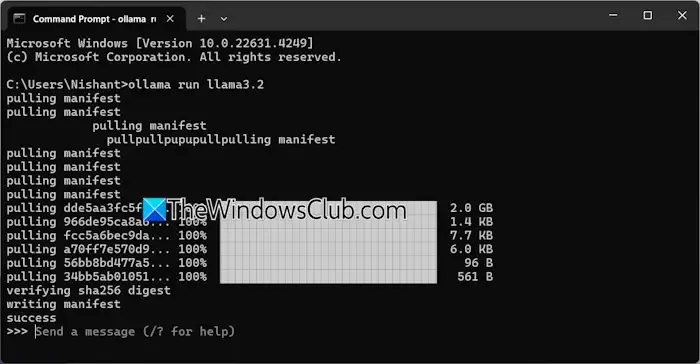
コマンド プロンプトを開き、必要に応じて上記のコマンドのいずれかを入力して、Enter キーを押します。ダウンロード プロセスは、インターネット接続に応じて少し時間がかかります。完了すると、コマンド プロンプトに成功メッセージが表示されます。
その後、入力して Llama 3.2 モデルと対話できます。Llama 3.1 モデルをインストールするには、Ollama Web サイトで利用可能なコマンドを使用します。
次回コマンド プロンプトを開くときに、同じコマンドを使用して Llama 3.1 または 3.2 を実行できます。
Llama 3 を CMD 経由でインストールする場合の制限の 1 つは、チャット履歴が保存されないことです。ただし、ローカル ホスト経由で展開すると、チャット履歴を保存できるほか、ユーザー インターフェイスも改善されます。次のセクションでは、これを実現する方法について説明します。
Windows 11 に Web UI を使って Llama 3 を展開する
Llama 3 を Web ブラウザで利用すると、ユーザー エクスペリエンスが向上するだけでなく、CMD を使用する場合には存在しないチャット履歴も保存されます。Llama 3 を Web ブラウザで実行する方法は次のとおりです。
Web ブラウザ経由で Llama 3 にアクセスするには、Llama 3 と Ollama および Docker の両方がシステムに設定されていることを確認してください。Llama 3 をインストールしていない場合は、前述の説明に従って Ollama のインストールを続行してください。次に、公式 Web サイトから Docker をダウンロードしてインストールします。
Docker をインストールしたら、それを開いてサインアップ プロセスを完了し、アカウントを作成します。アカウントがないと、Docker は起動しません。サインインしたら、Docker をシステム トレイに最小化します。Web ブラウザーから Llama 3 を使用するには、Docker と Ollama の両方がバックグラウンドでアクティブになっていることを確認します。
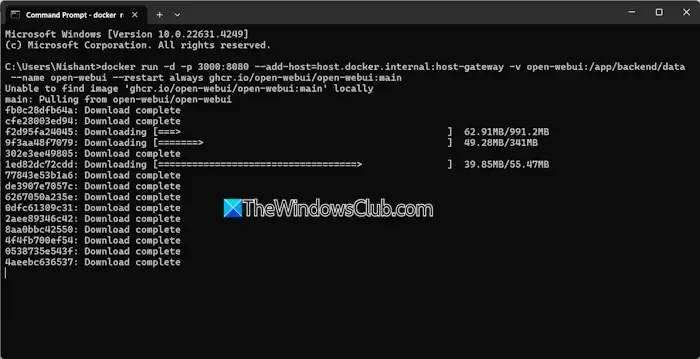
コマンドプロンプトを開き、次のコマンドをコピーして貼り付けます。
docker run -d -p 3000:8080 --add-host=host.docker.internal:host-gateway -v open-webui:/app/backend/data --name open-webui --restart always ghcr.io/open-webui/open-webui:main
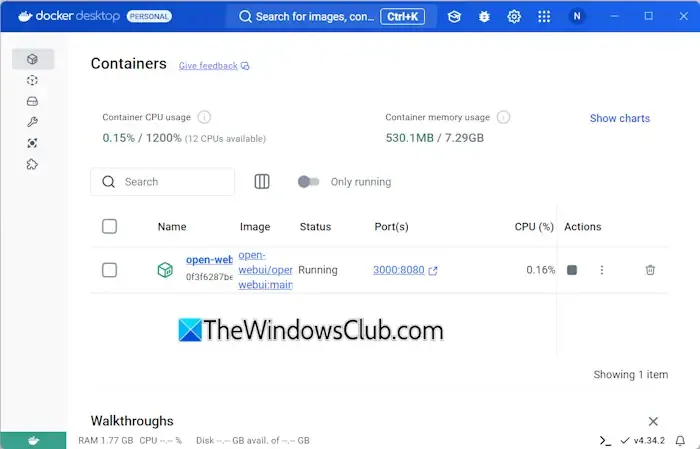
このコマンドは必要なファイルをダウンロードするのに少し時間がかかるので、しばらくお待ちください。完了したら、Docker を開いて左側のコンテナーセクションに移動します。ポート 3000:8080 にコンテナーが自動的に作成されているのがわかるはずです。
ポート 3000:8080 をクリックすると、デフォルトの Web ブラウザで新しいタブが開きます。Web ブラウザ経由で Llama 3 を使用するには、サインアップしてログインする必要がある場合があります。アドレス バーを確認すると、localhost:3000 と表示されます。これは、Llama 3 がローカルでホストされており、インターネットにアクセスしなくても使用できることを示しています。
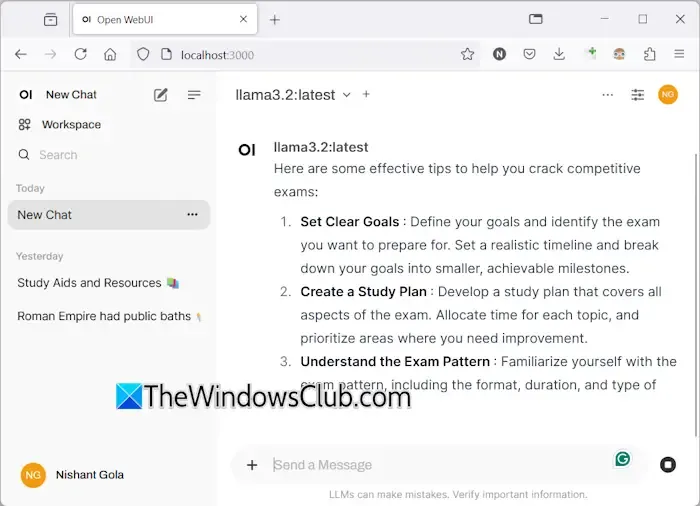
ドロップダウン メニューから、希望する Llama チャット モデルを選択します。追加の Llama 3 チャット モデルを組み込むには、対応するコマンドを使用して Ollama 経由でインストールします。その後、ブラウザーで使用できるようになります。
チャット履歴は左側に保存され、取得できます。完了したら、Web ブラウザーでセッションからログアウトし、Docker を開いて[停止]ボタンを押してシャットダウンしてから、Docker を閉じます。
次回、Web ブラウザーで Llama 3 にアクセスするときは、Ollama と Docker の両方を起動し、数分待ってから Docker コンテナーのポートをクリックして、localhost サーバーを起動します。サインインしたら、Llama 3 の使用を開始できます。
この情報が役に立つことを願っています。
Llama 3 は Windows で動作しますか?
お使いのマシンで Llama 3 を実行できるかどうかは、ハードウェアの仕様によって異なります。最も軽量なバージョンである 1B モデルは、コマンド プロンプトからインストールして操作できます。
Llama 3 にはどのくらいの量の RAM が必要ですか?
Llama 3.2 1B モデルを実行するには、システムに少なくとも 16 GB の RAM と強力な GPU が搭載されている必要があります。Llama 3 の上位モデルでは、システムにさらに多くのリソースが必要になります。



コメントを残す