Warzone でサウンドが動作しないのですが? Warzoneのオーディオ問題を修正
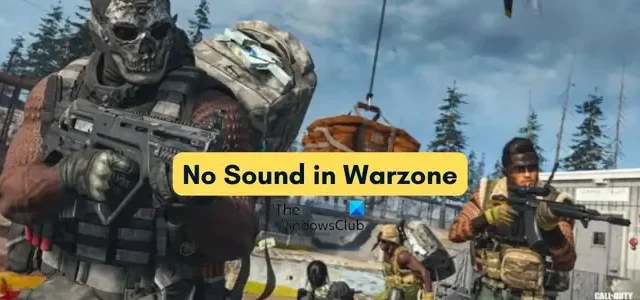
PC 上のWarzone ゲームでサウンドが機能しませんか? Warzone ゲームの音声が途中で切れ続けますか? これらの問題のいずれかが発生している場合は、この投稿が役に立ちます。このガイドでは、Warzone でサウンドの問題が発生する理由と、これらの問題を解決する方法について説明します。
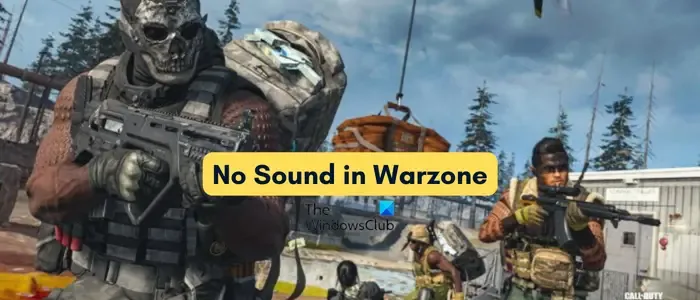
Warzone 2 でオーディオが機能しないのはなぜですか?
Warzone/Warzone 2 でオーディオが機能しない場合は、システムのサウンド設定に問題がある可能性があります。PC またはゲーム内のオーディオがミュートになっていないこと、および正しいデフォルトの再生および通信デバイスが選択されていることを確認する必要があります。その他にも、古いオーディオ ドライバー、最適化されていないゲーム内オーディオ設定、プログラムの競合、古いゲーム バージョンの実行、ゲーム ファイルの破損などが同じ問題の原因となる可能性があります。
Windows PCでWarzoneの音が出ない問題を修正
Windows 上の Warzone でサウンドまたはオーディオの問題を修正するために使用できる方法は次のとおりです。
- サウンド設定が正しいことを確認してください。
- ヘッドセットまたはスピーカーを確認してください。
- Warzone のゲーム内オーディオ設定を確認してください。
- オーディオドライバーを最新バージョンに更新してください。
- オーディオチャンネルを変更します。
- 空間サウンドを無効にします。
- 競合するプログラムを終了します。
- ゲームファイルをスキャンして修復します。
- ウォーゾーンをアップデートします。
上記の修正を試す前に、Windows に組み込まれたオーディオ トラブルシューティング ツールを実行して、Warzone オーディオの問題を修正してみることができます。また、他のアプリでもオーディオの問題が発生している場合は、次のオーディオのトラブルシューティング方法を使用してください。
1] サウンド設定が正しいことを確認してください
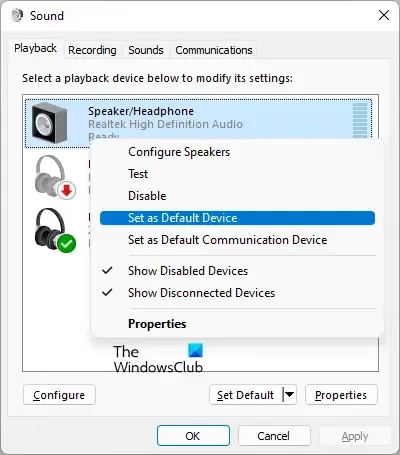
システムのサウンド設定が最適化されていないか間違っている可能性があり、それが Warzone でオーディオの問題に直面している理由です。デフォルトの入出力デバイスなどのオーディオ設定はデフォルトで最適化されていますが、意図的にまたは無意識に設定が変更される場合があります。したがって、シナリオが該当する場合は、Windows のサウンド設定をクロスチェックし、それに応じて変更できます。
その方法は次のとおりです。
- まず、タスクバーで音量アイコンを右クリックし、サウンド設定オプションを選択します。
- 表示されたサウンド設定ウィンドウで、「その他のサウンド設定」オプションをクリックします。
- ここで、「再生」タブに移動し、現在使用しているヘッドセットまたはスピーカーを選択し、「デフォルトに設定」ボタンを押します。
- 完了したら、[録音]タブに移動し、アクティブなマイクを選択して、[デフォルトに設定]ボタンをクリックします。
- その後、未使用のデバイスが多すぎる場合は、それらを無効にします。デバイスを右クリックし、表示されたコンテキスト メニューから [無効にする]オプションを選択します。
- 最後に、Warzone を開いて問題が解決したかどうかを確認します。
2] ヘッドセットまたはスピーカーを確認してください
次に行うべきことは、ヘッドセットまたはスピーカーが物理的に損傷していないか、または適切に動作しているかどうかを確認することです。また、別の USB ポートに接続して、動作するかどうかを確認してください。ヘッドセットの音量も高く設定する必要があります。
3] Warzoneのゲーム内オーディオ設定を確認する
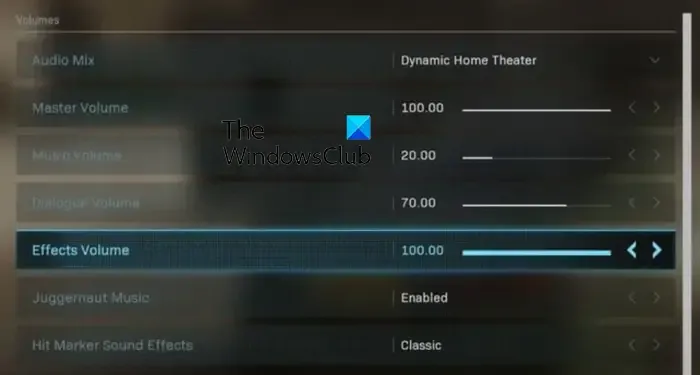
Warzone のゲーム内オーディオ設定が正しくないと、ゲームでオーディオの問題が発生します。そのため、ゲーム内のオーディオ設定をクロスチェックし、マスターボリューム、音楽ボリューム、ダイアログボリューム、エフェクトボリューム、ボイスチャットボリューム、マイクボリュームなどの設定が正しく設定されていることを確認してください。
4] オーディオドライバーを最新バージョンに更新します
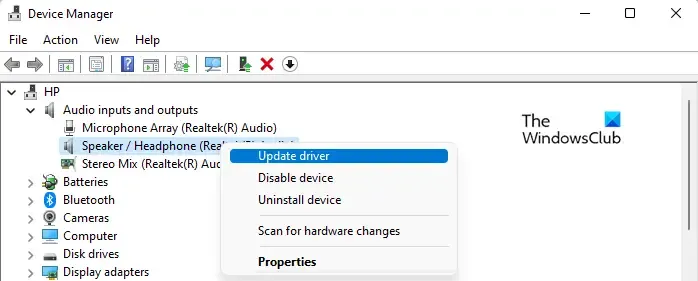
サウンドの問題は通常、オーディオ ドライバーに関連しています。オーディオドライバーの破損が原因で、Warzone でサウンドが出ない問題が発生している可能性があります。したがって、オーディオ ドライバーを更新し、それでも問題が解決しない場合は、オーディオ ドライバーをアンインストールして再インストールします。これが役立つかどうかを確認してください。
4]オーディオチャンネルを変更します
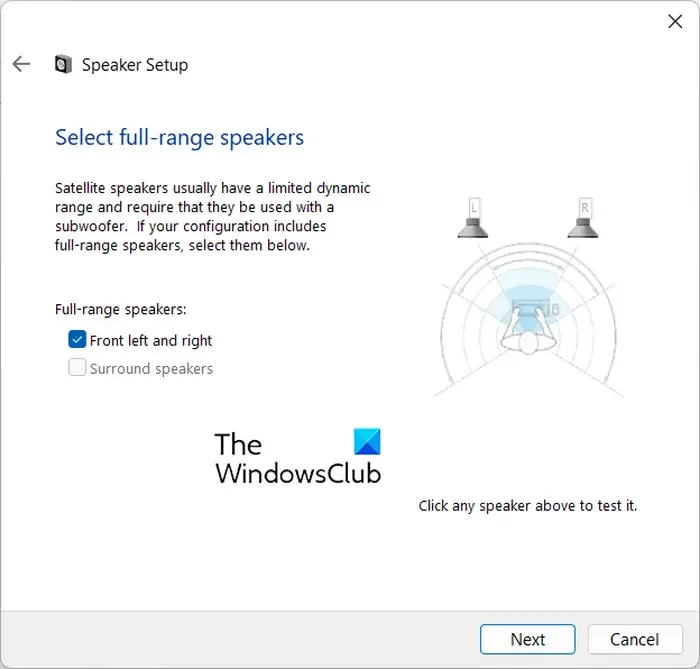
この問題は、ハイエンド機能を備えた出力オーディオ デバイスが PC 上で正しく動作していない場合に発生する可能性があります。したがって、オーディオチャンネルを変更してみて、効果があるかどうかを確認してください。その方法は次のとおりです。
- まず、タスクバーの音量アイコンを右クリックし、[サウンド設定]を選択し、 [その他のサウンド設定]オプションをクリックします。
- ここで、「再生」タブでデフォルトの再生デバイスを選択し、「構成」ボタンをクリックします。
- 次に、[オーディオ チャネル]で[ステレオ]を選択し、 [次へ]ボタンを押します。
- その後、「フロント左右」チェックボックスにチェックを入れて「次へ」ボタンを押します。
- 最後に、「完了」ボタンを押して変更を保存します。
5]空間サウンドを無効にする
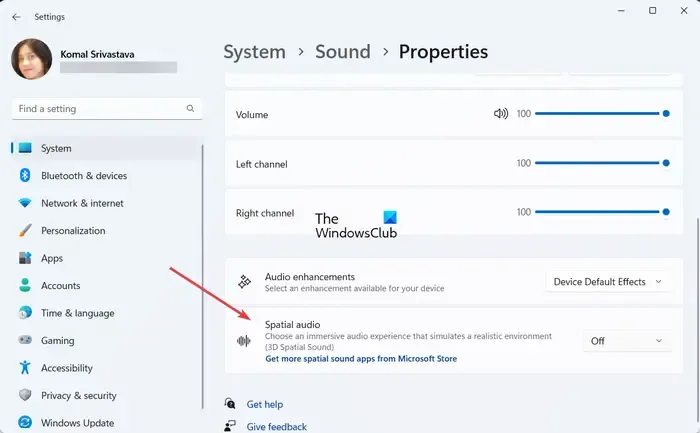
サウンド設定で空間サウンドを無効にして、問題が解決されるかどうかを確認することもできます。Win+I を使用して設定アプリを開き、[システム] > [サウンド]セクションに移動します。その後、「出力」セクションで出力オーディオデバイスを選択します。次に、ウィンドウの最後にある[空間サウンド]オプションを探して、 [オフ]に設定します。Warzone のサウンドの問題が修正されたかどうかを確認してください。
6] 競合するプログラムを終了します
Warzone での音声の問題は、PC のバックグラウンドで実行されている Discord、Skype などの競合するプログラムが原因で発生する可能性があります。したがって、シナリオが該当する場合は、そのようなプログラムを閉じて、役立つかどうかを確認できます。
7] ゲームファイルをスキャンして修復します
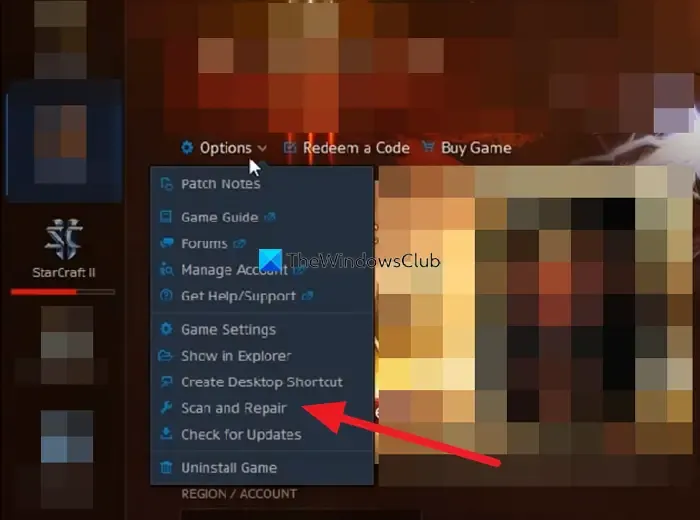
ヘッドセットとサウンドの設定をまだ確認している場合でも、問題は同じです。ゲーム ファイルが問題の原因である可能性があります。Warzone のゲーム ファイルが破損しているか、感染しているか、古くなっている可能性があります。したがって、その場合は、 Warzone のゲーム ファイルの整合性を検証し、問題が解決されたかどうかを確認できます。
その方法は次のとおりです。
- まず、Battle.net クライアントを開き、Warzoneゲームを選択します。
- 次に、その隣にある歯車の形のボタンをタップします。
- 利用可能なオプションから、「スキャンと修復」オプションを選択します。
- 次に、[スキャン開始]ボタンを押して、ゲーム ランチャーにゲーム ファイルを検証して修復させます。
- 完了したら、PC を再起動し、Battle.net を開き、Warzone を起動して問題が解決したかどうかを確認します。
8] ウォーゾーンをアップデート
Warzone の古いバージョンを実行している場合は、オーディオの問題などのパフォーマンスの問題が発生する可能性があります。したがって、シナリオが該当する場合は、Warzone で利用可能な最新のゲーム パッチをインストールし、問題が解決されたかどうかを確認してください。その方法は次のとおりです。
- まず、Battle.net クライアントを開き、左上隅にある Blizzard アイコンをクリックします。
- 次に、[設定] > [ゲームのインストール/更新]オプションに移動します。
- その後、[自動更新を確認する]オプションを [最新の更新を適用し、最近プレイしたゲームの将来のパッチ データをダウンロードする] に設定します。
- 次に、[完了] ボタンをクリックして Battle.net を再起動し、最新のゲーム パッチをインストールします。
- 完了したら、Warzone を再起動し、問題が修正されたかどうかを確認します。
Warzone Xbox でサウンドが機能しないのはなぜですか?
Xbox の Warzone でサウンドが機能しない場合は、テレビがミュートになっている可能性があります。さらに、外付けまたは内蔵のテレビ スピーカーが正しく接続されておらず、電源が入っていない可能性もあります。そのため、テレビの音声がミュートになっていないこと、テレビと HDMI の接続が正しいことを確認してください。本体でオーディオ セットアップ ツールを実行して問題を解決してみることもできます。そのためには、次の手順に従います。
- まず、Xboxボタンをタップしてガイド メニューを開き、プロファイルとシステムオプションを選択します。
- 次に、[設定] > [一般] > [音量とオーディオ出力]オプションに移動します。
- 次に、[詳細設定]セクションで、[オーディオ設定]オプションを選択します。
- その後、希望のオーディオ設定オプションを強調表示し、コントローラーの A ボタンをタップしてオーディオ テストを開始します。
- テストが完了したら、検出されたエラーを修正し、問題が修正されたかどうかを確認します。


コメントを残す