Snipping Tool が切り取られた後にウィンドウを自動的に最小化する問題を修正
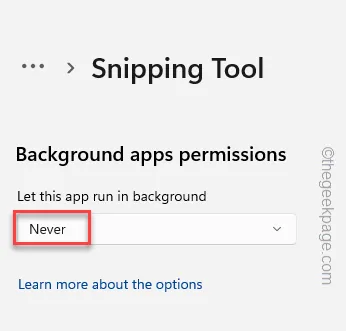
解決策 1 – Snipping Tool を禁止する
ステップ 1 – [設定]を開きます。
ステップ 2 –次に、左側の「アプリ」に移動します。
ステップ 3 –次に、「インストールされたアプリ」を開きます。
ステップ 4 – 「 Snipping Tool 」を検索するか、ページを下にスクロールして手動で特定することができます。
ステップ 5 –次に、アプリの横にあるドットをクリックし、「詳細オプション」をクリックします。

ステップ6 –次に、「バックグラウンドアプリのアクセス許可」を「なし」に設定します。
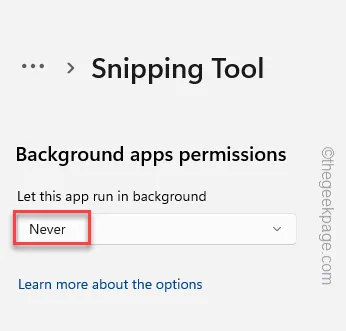
ここで、システムを一度再起動します。
解決策 2 – フォーカスアシストをオフにする
Windows 10 ユーザー –
ステップ 1 –タスクバーの日付と時刻のパネルを直接タップして、通知 パネルを開きます。
ステップ 2 –そこに「フォーカスアシスト」オプションが表示されます。「オフ」と表示されるまで数回タップします。
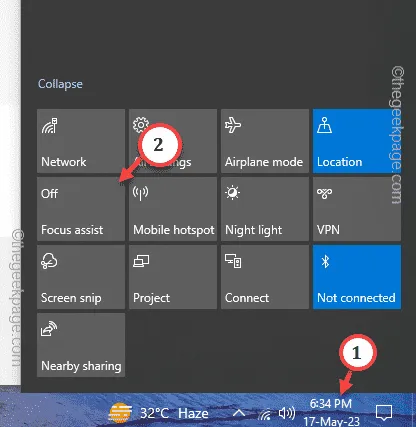
Windows 11 ユーザー –
ステップ 1 –タスクバーの左下隅にある日付と時刻ペインをクリックします。
ステップ 2 –進行中のフォーカスセッションが表示されます。「セッションを終了」をタップしてセッションを停止します。

解決策 3 – Windows プッシュ通知システム サービスを自動化する
ステップ 1 – Windows キーを 1 回押した後、 「 services 」と直接書き込みます。
ステップ 2 –「サービス」をクリックして開きます。
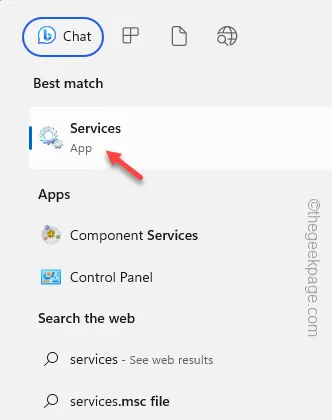
ステップ 3 –そこに着いたら、「Windows Push Notices System Service」が表示されるまで一番下まで進みます。
ステップ 4 –このサービスを右クリックし、「プロパティ」をタップします。
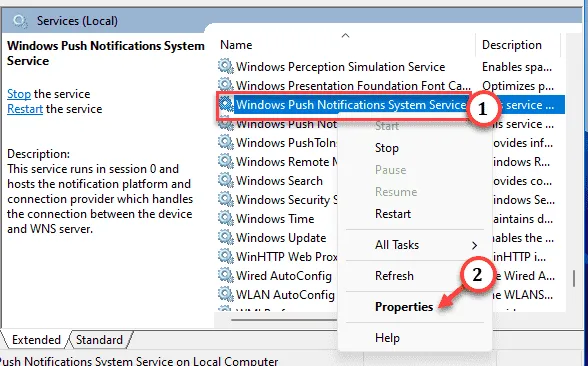
ステップ 5 –「スタートアップの種類:」を「自動」に切り替えることができます。
ステップ 6 –サービスがまだ開始していない場合は、「開始」をクリックしてプッシュ通知サービスを開始します。
ステップ 7 –設定を適用して保存する必要があります。そこで、「適用」と「OK」をクリックします。
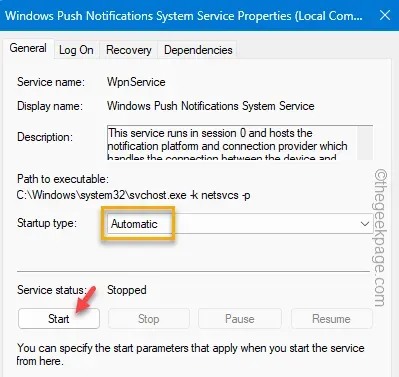
ステップ 8 –その後、「Windows プッシュ通知ユーザー サービス」にアクセスします。それをダブルクリックして開きます。

ステップ 9 –前のサービスと同様に、「スタートアップの種類」を「自動」に切り替えます。
ステップ 10 – 「開始」をクリックしてサービスを開始することを忘れないでください。

ステップ 11 –「適用」をタップして変更を適用します。次に、「OK」をクリックして変更を保存します。
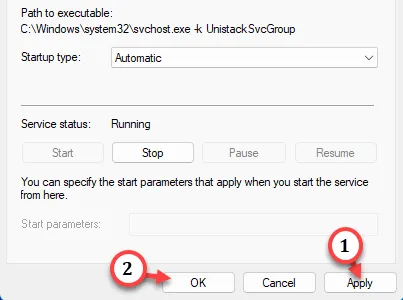


コメントを残す