FWindows メール アプリで HTML コードが表示される問題を修正する方法
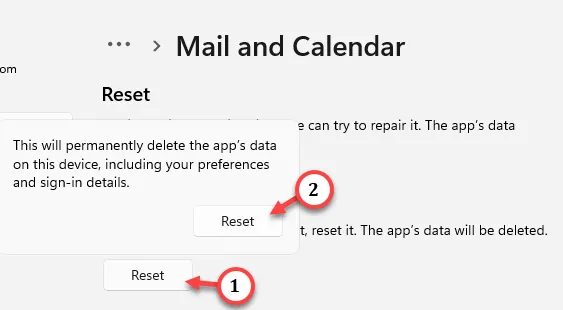
回避策–
1. この問題が初めて発生した場合は、メール アプリを終了して、さらに再起動します。コンピュータを再起動して確認することもできます。
2.メール アプリの上部にある[更新] 🔄 ボタンをタップして、すべてのメールを同期します。
解決策 1 – メール アプリを修復する
ステップ 1 –検索ボックスで「メール」アプリを検索します。
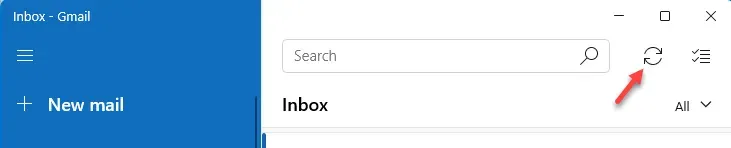
ステップ 3 –そこに着いたら、下にスクロールして「修復」をタップしてメールクライアントを修復します。

ステップ 4 –それでも問題が解決しない場合は、[設定] ページに戻ります。
ステップ 5 –今度は、「リセット」をクリックしてメールアプリをリセットします。
ステップ 6 –もう一度「リセット」をクリックします。
解決策 2 – Web ブラウザでメールにアクセスする
ステップ 1 –ブラウザページを開くだけです。
ステップ 2 –メール クライアント (Gmail、Yahoo メール、またはその他のもの) を開きます。
ステップ 3 –電子メールのログイン資格情報を使用してサインインします。
解決策 3 – メール クライアントをアンインストールして再インストールする
ステップ 1 –ボックスに「mail 」と入力するだけです。
ステップ 2 –次に、「メール」アプリを右クリックし、「アンインストール」をタップします。
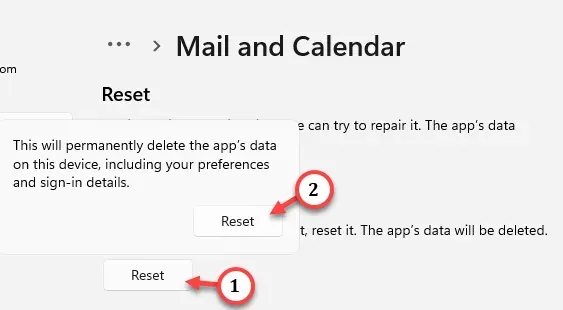
ステップ 3 –さらに、「アンインストール」をクリックして、システムからアプリをアンインストールします。
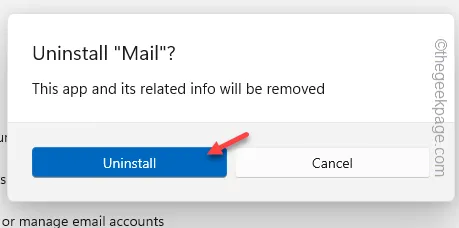
ステップ 4 –この後、ストアを開きます。
ステップ 5 –次に、検索バーに「 mail 」と入力します。次に、「メールとカレンダー」をクリックして開きます。
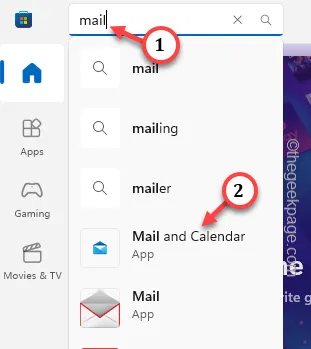
ステップ 6 –メール アプリをインストールします。
解決策 4 – メール クライアントを更新する
ステップ 1 – MS ストアを起動します。
ステップ 2 –ストアがロードされたら、「ライブラリ」セクションに直接進みます。
ステップ 3 – [更新を取得] をクリックして、メール クライアントの最新の更新を取得します。
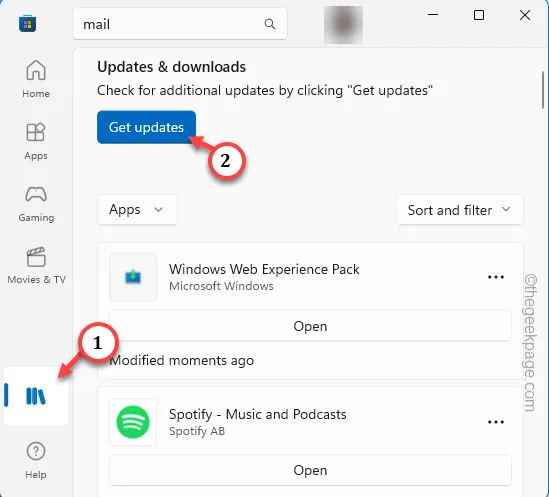
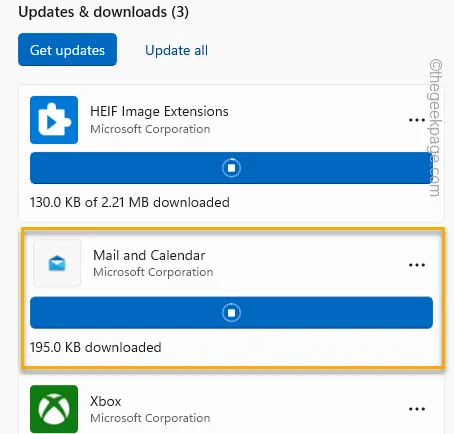


コメントを残す