Windows 11 22H2 ISO イメージをダウンロードする

Windows 11 22H2 ISO が利用可能になりました! Microsoft は、Windows 11 22H2 はサポートされている PC でのみ利用可能であると述べていますが、ISO イメージを使用してサポートされていない PC でも使用できます (自己責任で、以下を参照)。すべての機能が正常に動作します。
Windows 11 ISO には、オペレーティング システムのビルド 22621 (バージョン 22H2) が含まれており、すべてのエディション (Pro、Home、Enterprise、Education など) で利用できます。新しいオペレーティング システムには 64 ビット プロセッサが必要なため、ISO ファイルは 32 ビットで提供されません。
2022 Update とも呼ばれる Windows 11 バージョン 22H2 は、9 月 20 日にロールアウトを開始しましたが、入手できるかどうかはデバイスの場所によって異なります。Windows Update での無料更新通知が待ちきれない場合は、Windows 11 バージョン 22H2 ISO をダウンロードして、デバイスをすぐに更新するか、クリーン インストールを実行できます。
Windows 11 バージョン 22H2 の ISO ファイルをダウンロードするには、次の 2 つのオプションがあります。Media Creation Tool を使用してメディア インストール イメージを作成するか、Microsoft の Web サイトからファイルをダウンロードします。
Microsoft から Windows 11 ISO ファイルを直接ダウンロードする
インストール メディアがすぐに必要な場合は、指示に従って直接ダウンロード リンクを取得するか、次の公式リンクを使用してください。
上記のリンクは Microsoft の Web サイトを使用して作成されたもので、24 時間後に自動的に期限切れになります。別のソースからメディア イメージをダウンロードした場合は、次の手順を実行して、ダウンロードが本物であることを確認できます。
- Windows PowerShell を開きます。
- Get-FileHash PowerShell コマンドを使用して、ファイルのハッシュ値を計算します。
- この場合、コマンドGet-FileHash C:\Users\username\Downloads\Win11_English_x64.ISOを使用します。
SHA256 値が以下の表と一致する場合は、インストールを続行できます。
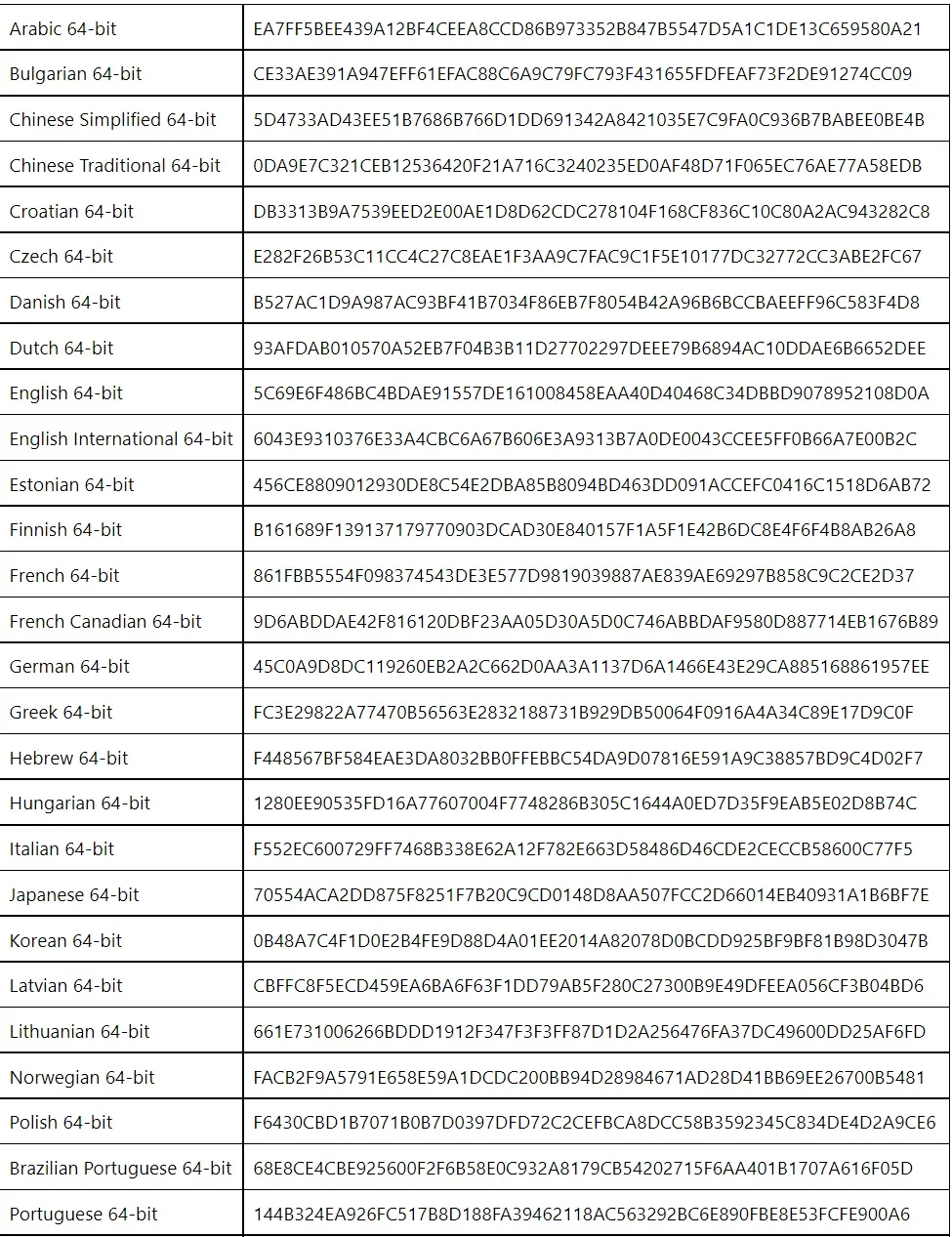
上記のファイルには、Windows のすべてのエディションのサポートが含まれていることに注意してください。これには、Pro、Home、Enterprise、Workstation、Education などが含まれます。
このガイドでは、Windows 11 ISO ファイルの直接ダウンロード リンクを作成し、更新プログラムを手動で適用する手順について説明します。
Windows 11 22H2 ISO をダウンロードする方法
Windows 11 2022 Update ISO をダウンロードするには、次の手順に従います。
- お気に入りのブラウザーを開き、ダウンロード ページに移動します。
- [Windows 11 ディスク イメージ (ISO)のダウンロード] セクションを見つけます。
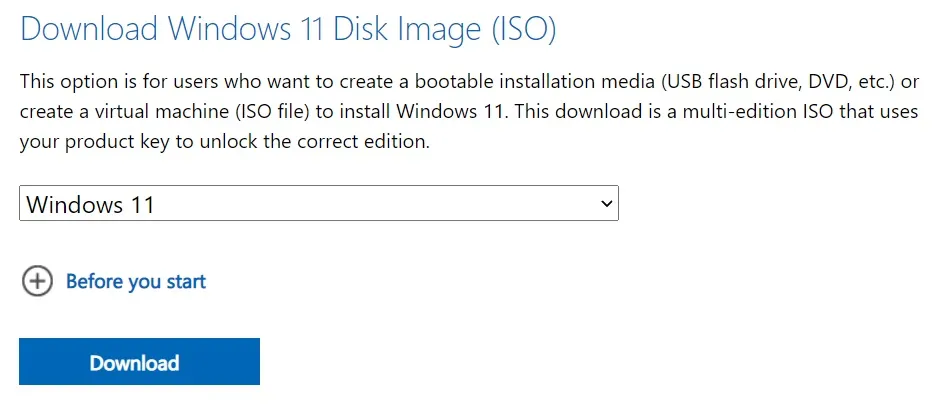
- ドロップダウン メニューから[ Windows 11 ] を選択します。
- 「ダウンロード」をクリックします。
- ご希望の言語を選択してください。既存のハードウェアをアップグレードする予定がある場合は、 [設定] > [システム] > [バージョン情報]にアクセスして構成を確認してください。
- [64 ビット ダウンロード] をクリックしてプロセスを開始します。
Windows 11 22H2 のサイズは?
ISO ファイルのサイズは 5.1 GB ですが、選択した言語パックに応じて、若干大きくなったり小さくなったりします。
ISO を使用して Windows 11 22H2 をインストールする方法
Windows 11 22H2 をインストールするには、次の手順に従います。
- Win11_English_x64.ISO を右クリックし、 [接続] を選択します。
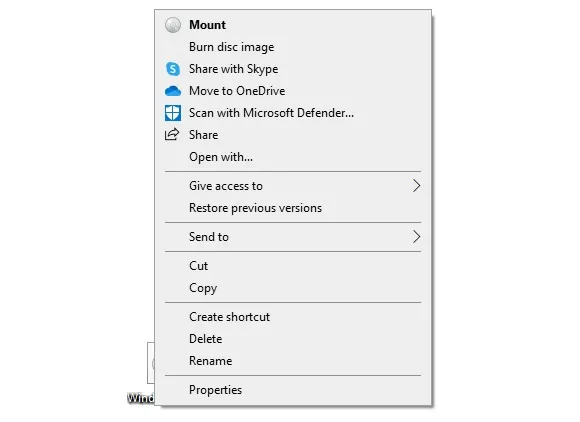
- エクスプローラーを開き、メディア イメージを含むドライブを見つけます。
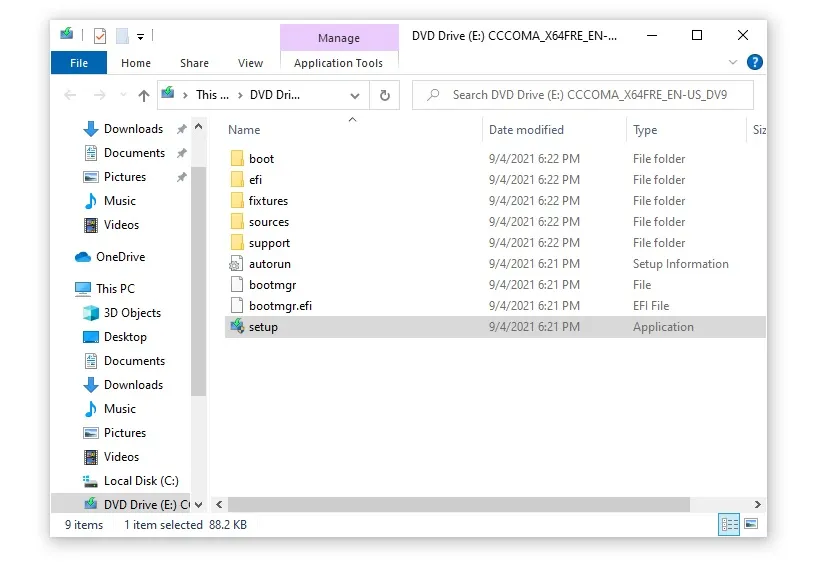
- Setup.exeをダブルクリックします。
- Windows が管理者の許可を求める場合は、[はい] をクリックします。
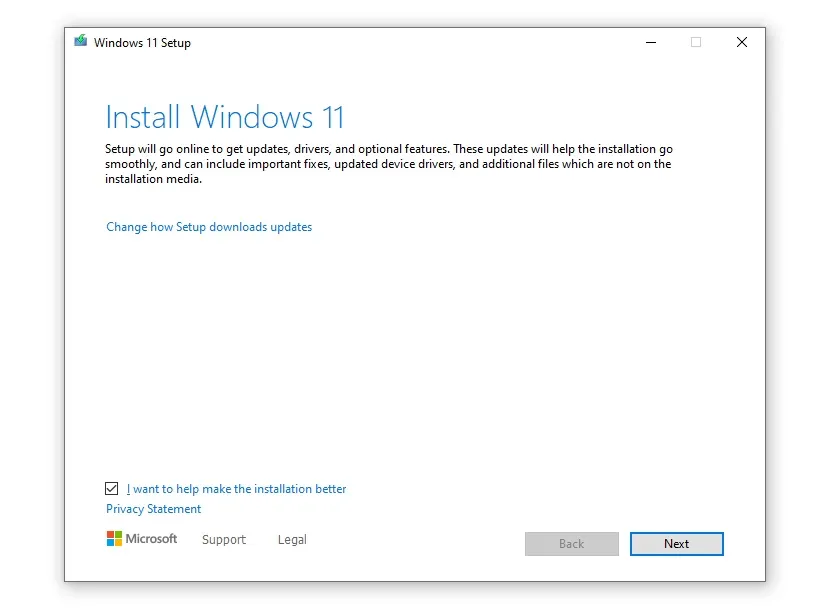
- [Windows 11 のインストール]画面で、[次へ] をクリックします。必要に応じて、「このインストールの改善に協力したい」のチェックを外すことができます。

- 次の画面で、アップグレードする前に重要なアップデートをインストールすることを選択し、[次へ] をクリックします。

- エンド ユーザー ライセンス契約に同意します。
- [インストール] をクリックします。
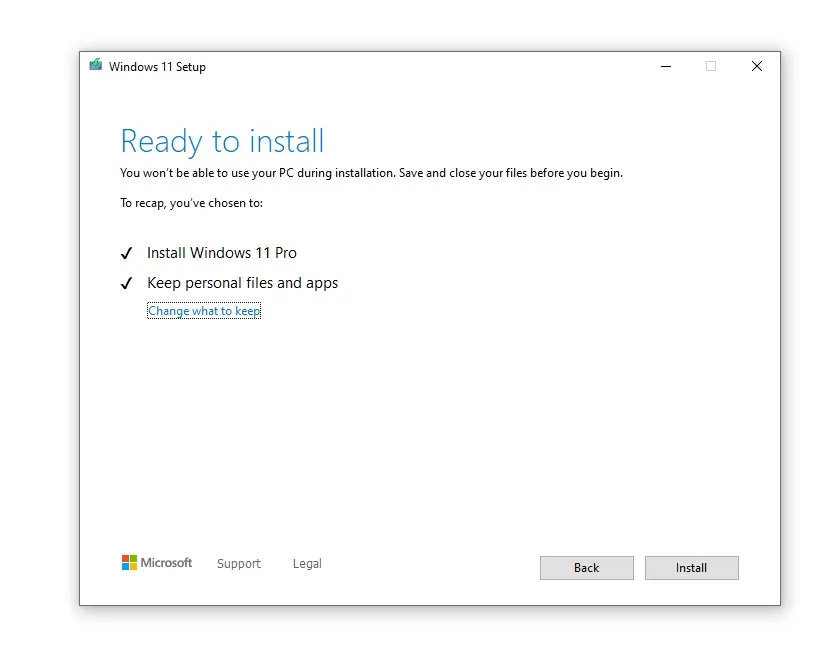
- [インストールの準備完了]画面で、個人用ファイルとアプリを保持するオプションを選択していることを確認します。
- [インストール] をクリックします。
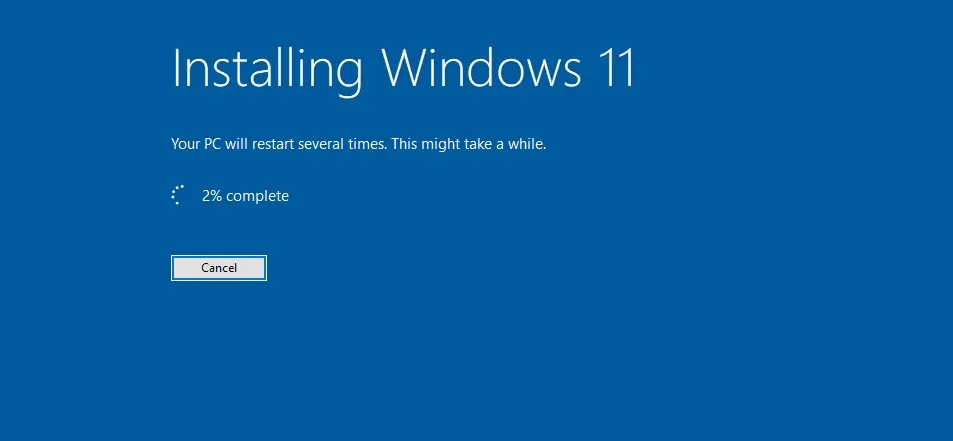
互換性の問題を軽減するために、Windows は更新プログラムを複数回チェックします。インストール中に更新プログラムを確認する Windows がない場合は、インターネット接続を無効にして、インストールを再度実行できます。
この手順は、インターネット接続が制限されている場合や速度が遅い場合に特に役立ちます。
Windows のクリーン インストールを実行する方法
オペレーティング システムのクリーン インストールの実行は、Windows Update または setup.exe メディア イメージによるアップグレードの実行とは異なります。
この方法は、Windows Update を使用して既に Windows 11 にアップグレードしており、コンピューターで速度低下やクラッシュが発生している場合に特に役立ちます。
開始するには、8 GB 以上の USB ドライブにアクセスする必要があります。その後、次の手順に従います。
- Microsoftから Windows 11 インストーラーをダウンロードして実行します。
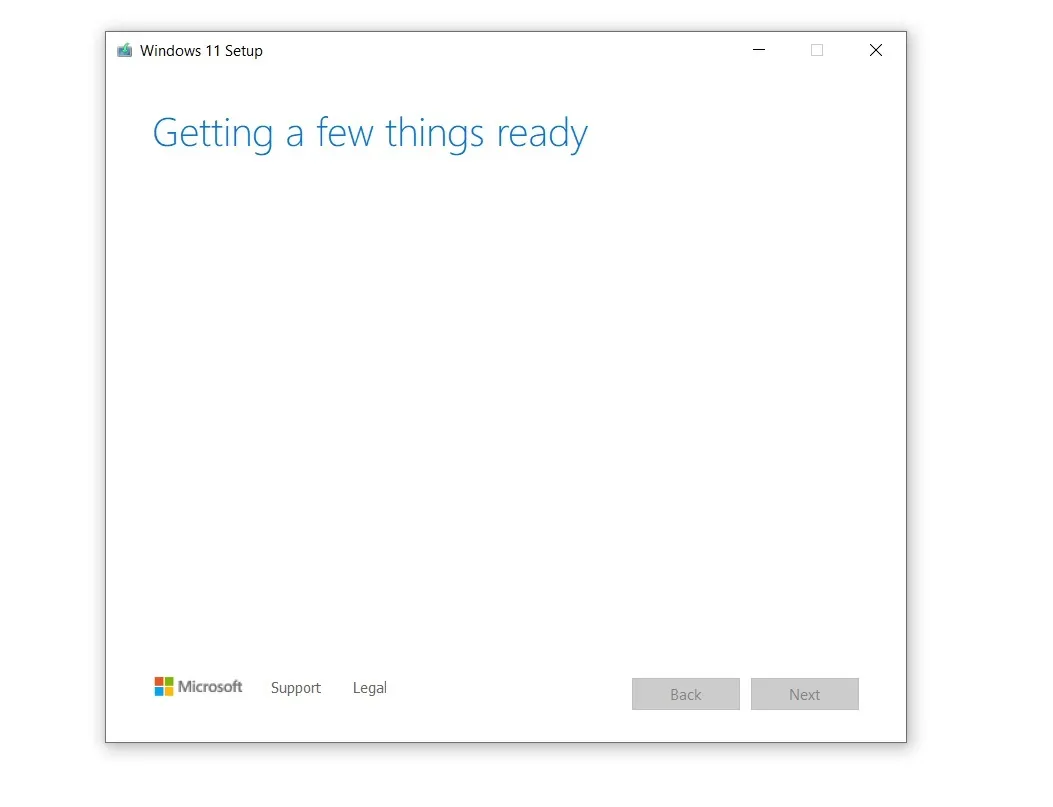
- インストーラーがデバイスを準備し、別の PC 用のインストール メディアを作成できるようにします。
- [使用するメディアを選択] セクションで、USB ドライブを選択します。
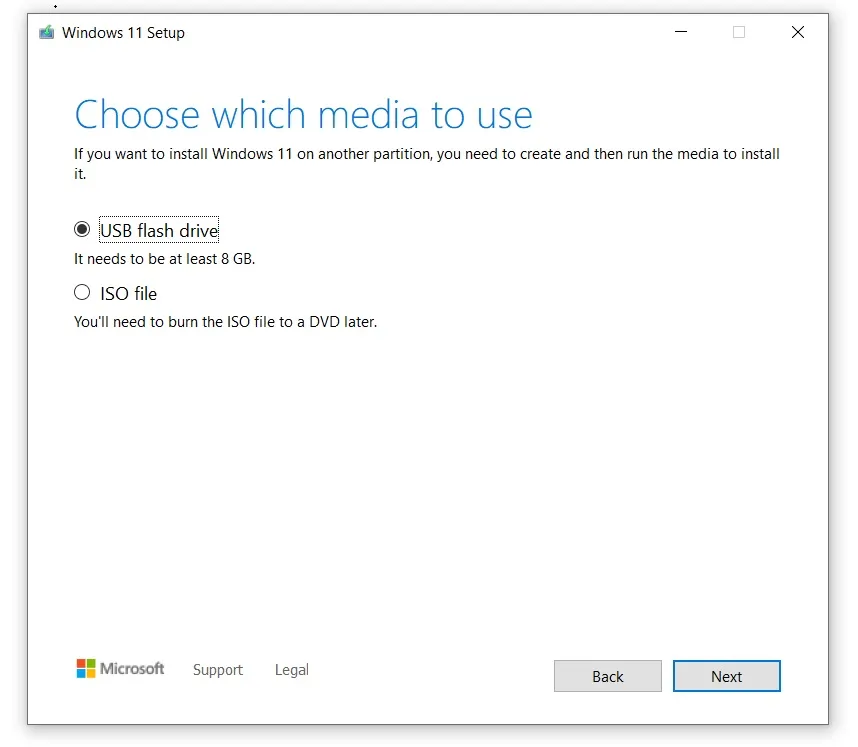
- [次へ] ボタンをクリックします。
- フラッシュドライブを選択してください。
- もう一度「次へ」をクリックします。
- [完了] を選択して、Windows 11 の起動プロセスを開始し、インストール USB ドライブを作成します。
その後、USB ドライブからコンピュータを起動します。ブート メニューのキーボード ショートカットは、デバイスの製造元によって異なりますが、PC の電源を入れた後に「F2」、「F12」、または「Delete」を押してみてください。
インストール ウィンドウでブルー スクリーンが表示されたら、残りのプロセスは非常に簡単です。基本的に、パーティション、言語、オペレーティング システムのバージョンを選択すると、残りは Microsoft が行います。
Windows 11 のクリーン インストールを実行するには、次の手順に従います。
- フラッシュドライブから起動します。
- 青い画面で、[今すぐインストール] を選択します。
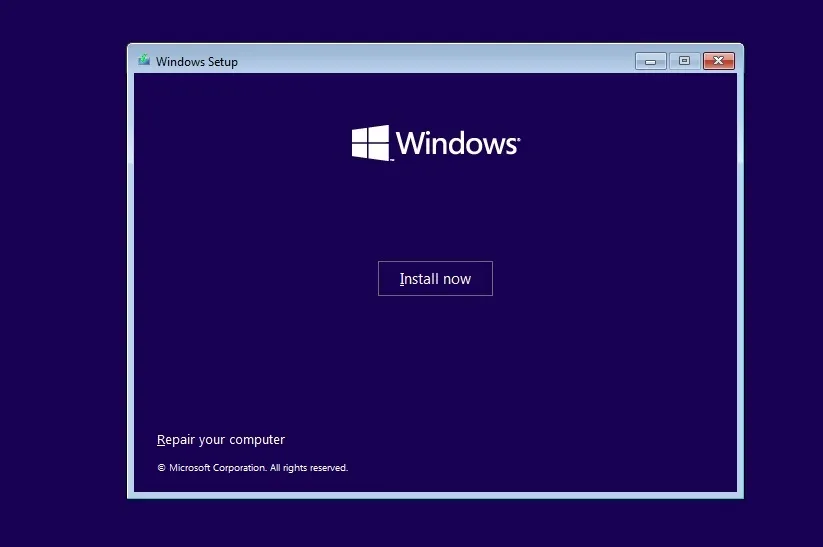
- 言語を選択します (自動的に選択されます)。「次へ」をクリックします。
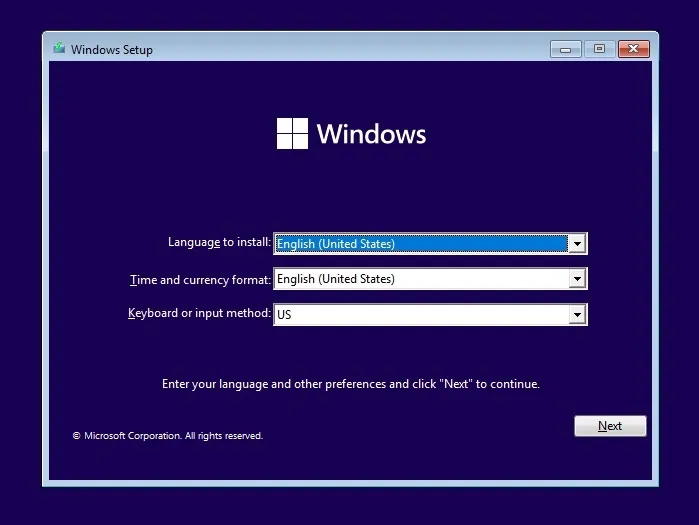
- [プロダクト キーを持っていません] を選択し、[次へ] をクリックします。通常、ライセンスは Microsoft アカウントに関連付けられているため、Windows は実際にアクティブ化されます。
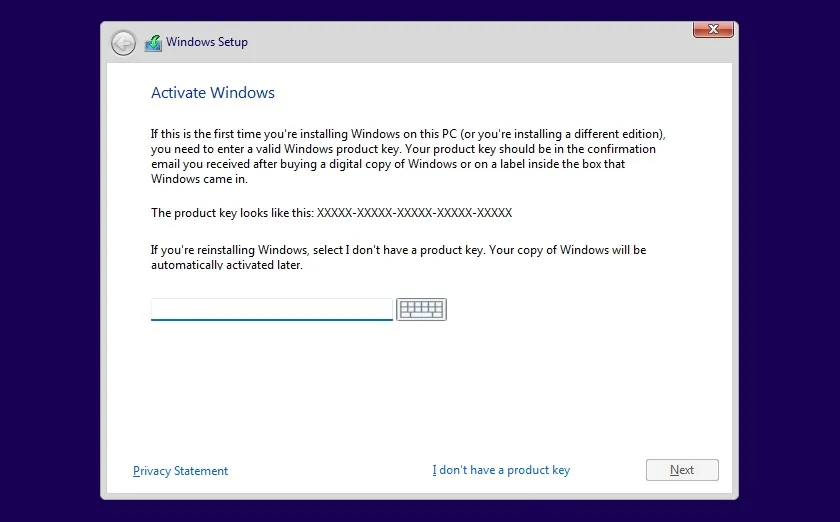
- 使用許諾契約に同意し、[次へ] をクリックします。
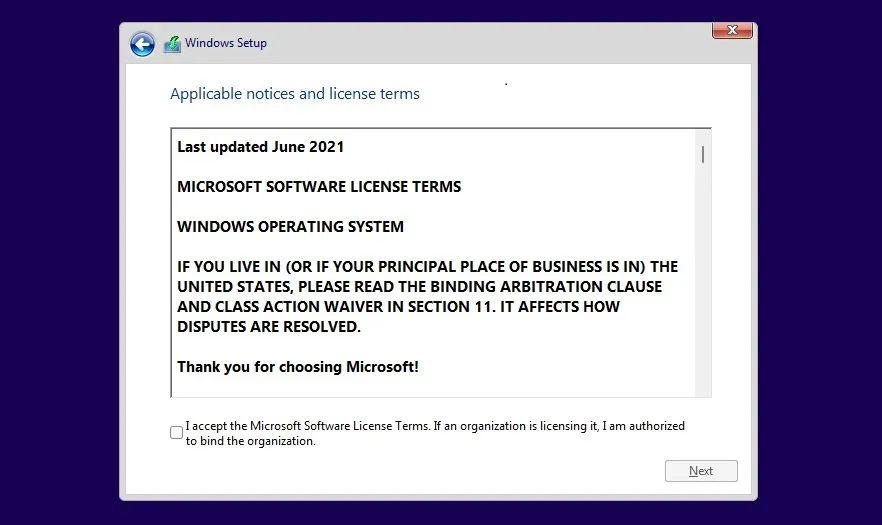
- 「カスタム インストール」を選択し、インストール パーティションを選択します。

- 次の画面で、Windows のエディションを選択します。私たちの場合、Windows 11 Pro を選択しました。
- 「次へ」をクリックします。
- Windows インストーラーがファイルのコピーを開始し、OOBE 画面で起動します。
- OOBE 画面で、国または地域を選択します。
- [はい] をクリックします。
- PC の名前を入力し、[次へ] をクリックします。
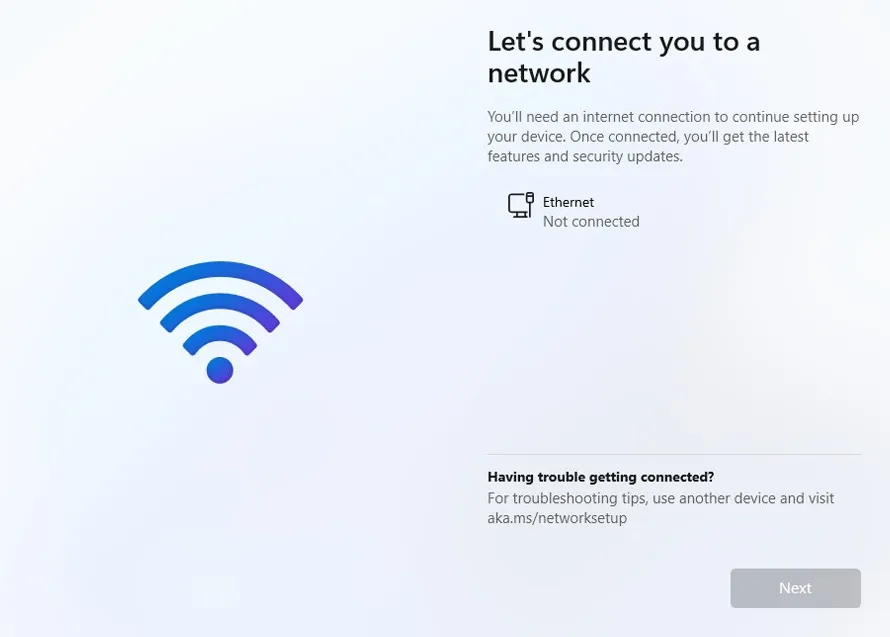
- Microsoft アカウントにサインインします。インターネットに接続していない場合、Windows 11 Home をインストールすることはできません。Windows 11 Pro または Enterprise の場合、OOBE 画面から直接ローカル アカウントを作成できます。
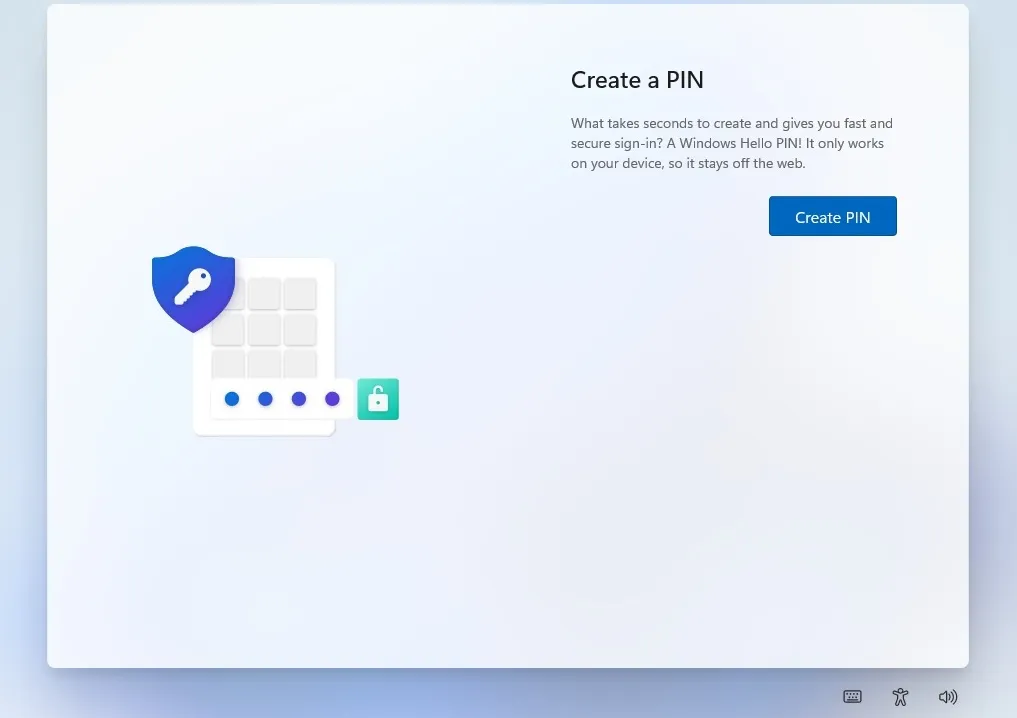
- 次の画面で、PIN を作成します。
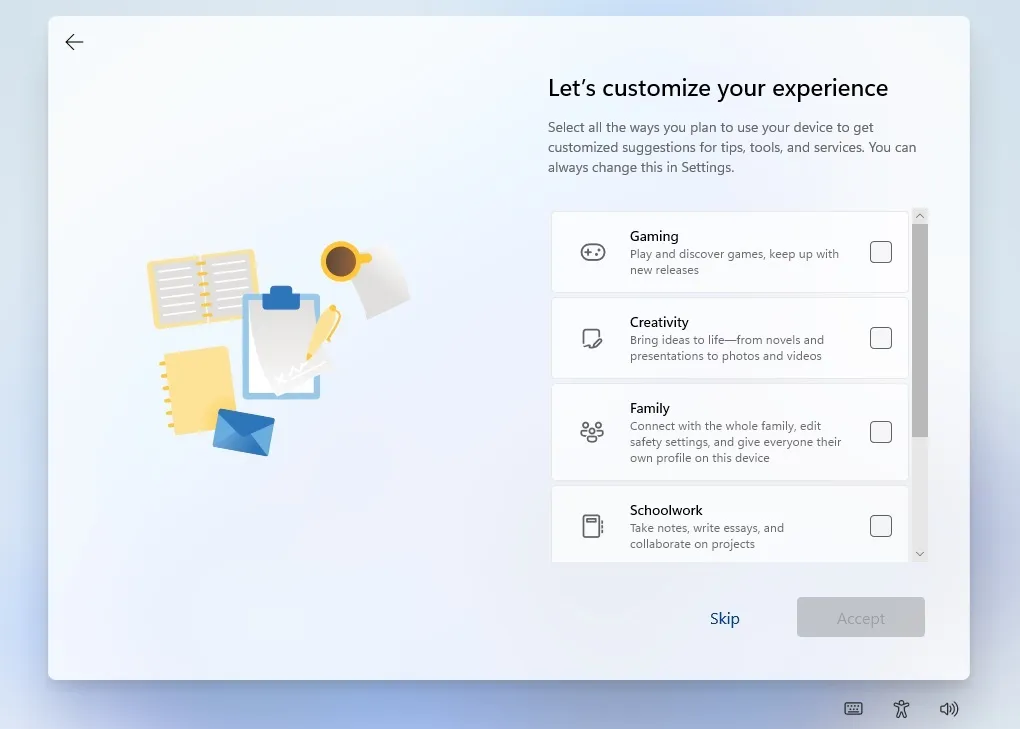
- あなたの興味を選択してください。たとえば、PC をゲームや学校で使用する予定がある場合は、これらのオプションを選択します。これにより、Microsoft がストアと提案をセットアップできるようになります。
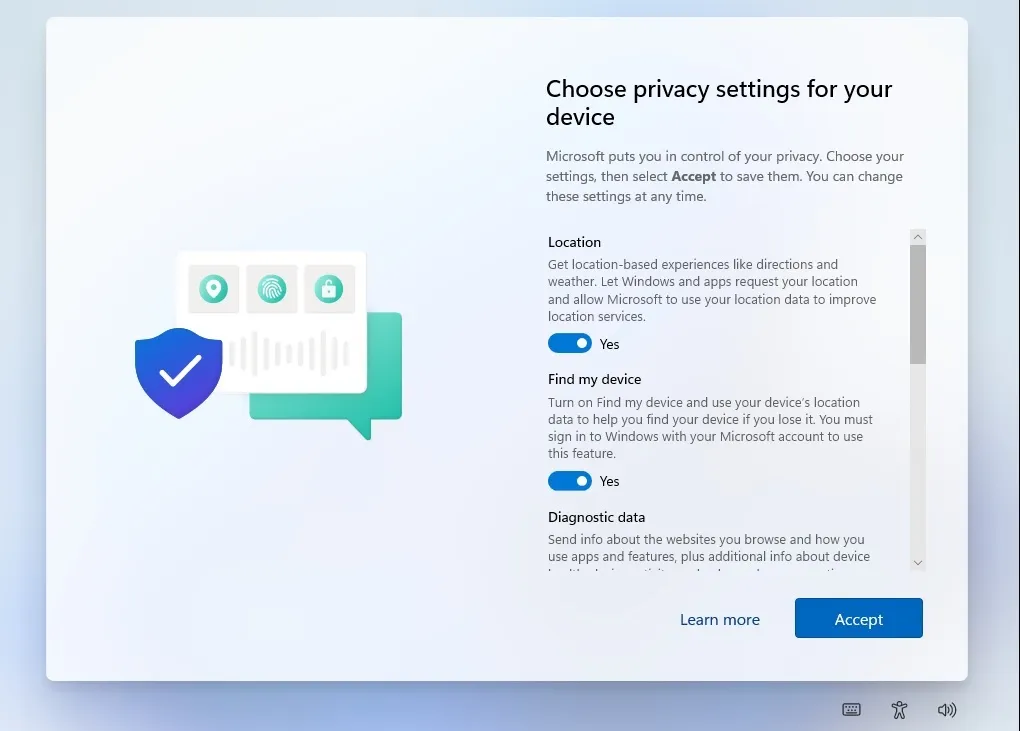
- プライバシー設定を確認し、オプションを有効/無効にしてから、[次へ] をクリックします。
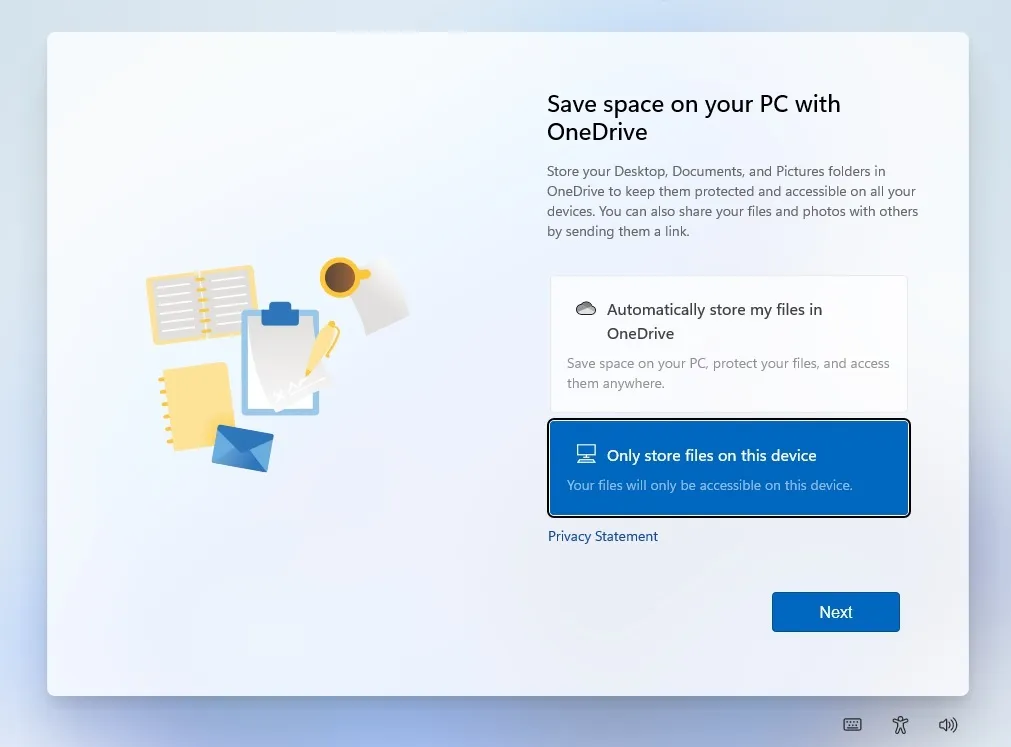
- OneDrive をセットアップします。OneDrive を使用しない場合は、[このデバイスにのみファイルを保存する] オプションを選択します。
手順を正しく実行すると、デスクトップと新しい Windows 11 スタート メニューが表示されます。
22H2 インストール中の「この PC では Windows 11 を実行できません」エラーの回避策
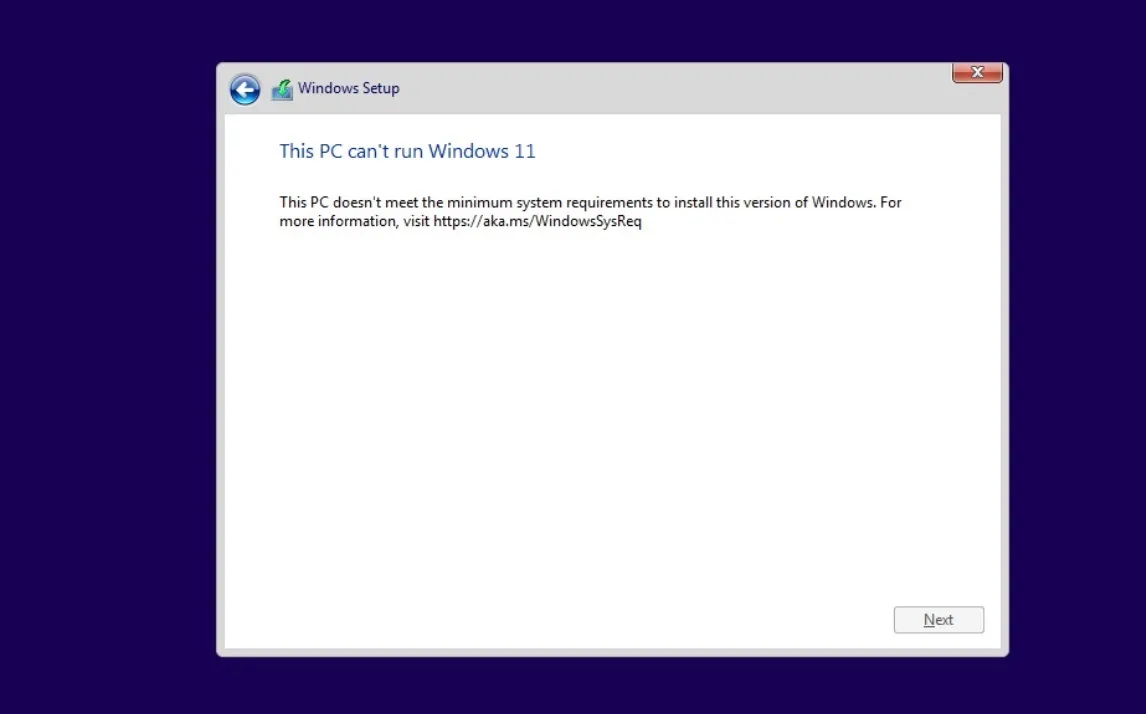
Windows 11 は、Windows 10 と多くの共通点があります。基本的には、新しいスキンを備えた Windows 10 ですが、以前のバージョンの Windows よりも厳しい新しいシステム要件があります。
システム要件に関しては多くの論争があり、Microsoft は、サポートされていない PC での更新をブロックすることを確認しています。
Microsoft がハードウェア要件を厳格にしている理由は完全には明らかではありませんが、セキュリティとパフォーマンスをそれぞれ向上させるには、AMD と Intel の TPM 2.0 と新しいプロセッサが必要であると同社は述べています。
たとえば、TPM 2.0 要件は、アンチチート システムの新しい可能性を切り開きます。実際、Valorant の Riot Games は既に TPM 2.0 を Windows 11 に適用し始めています。一方、Microsoft によると、新しいプロセッサは Blue Screen of Death エラーが少なくなり、パフォーマンスが向上します。
それでも Windows 11 をインストールしたい場合は、解決策があります。
Skip_TPM_Check_on_Dynamic_Update.cmd というオープン ソースの GitHub プロジェクトがあります。これは、システムに TPM 2.0 がない場合にユーザーが Windows 11 をダウンロードできるようにするスクリプトです。
スクリプトを使用して他の要件を無視することもできますが、これにより安定性の問題が発生する可能性があり、Microsoft がデバイスの Windows Update を無効にする場合があります。オペレーティング システムを展開できるからといって、コンピューターが将来のアップグレードの対象になるわけではありません。
要件をバイパスし、ISO を使用して Windows 11 をインストールするには、次の手順に従います。
- Github ページに移動します。
- Universal MediaCreationTool ラッパーをダウンロードします。
- 郵便番号を抽出します。
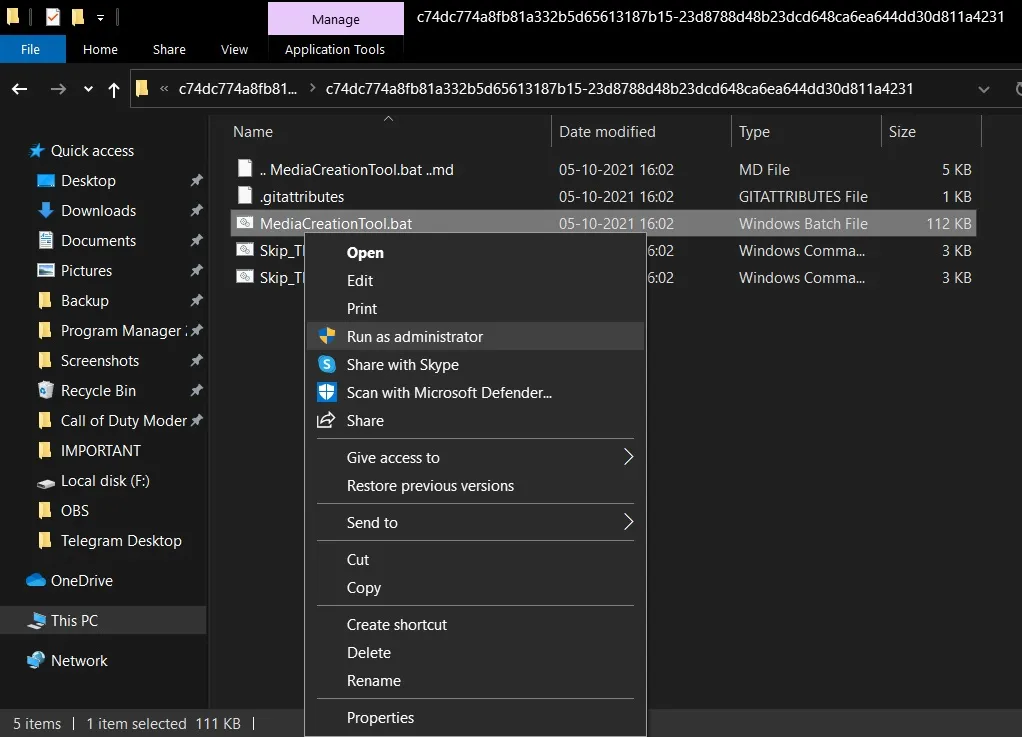
- MediaCreationTool.batを実行し、セキュリティ警告を無視します。
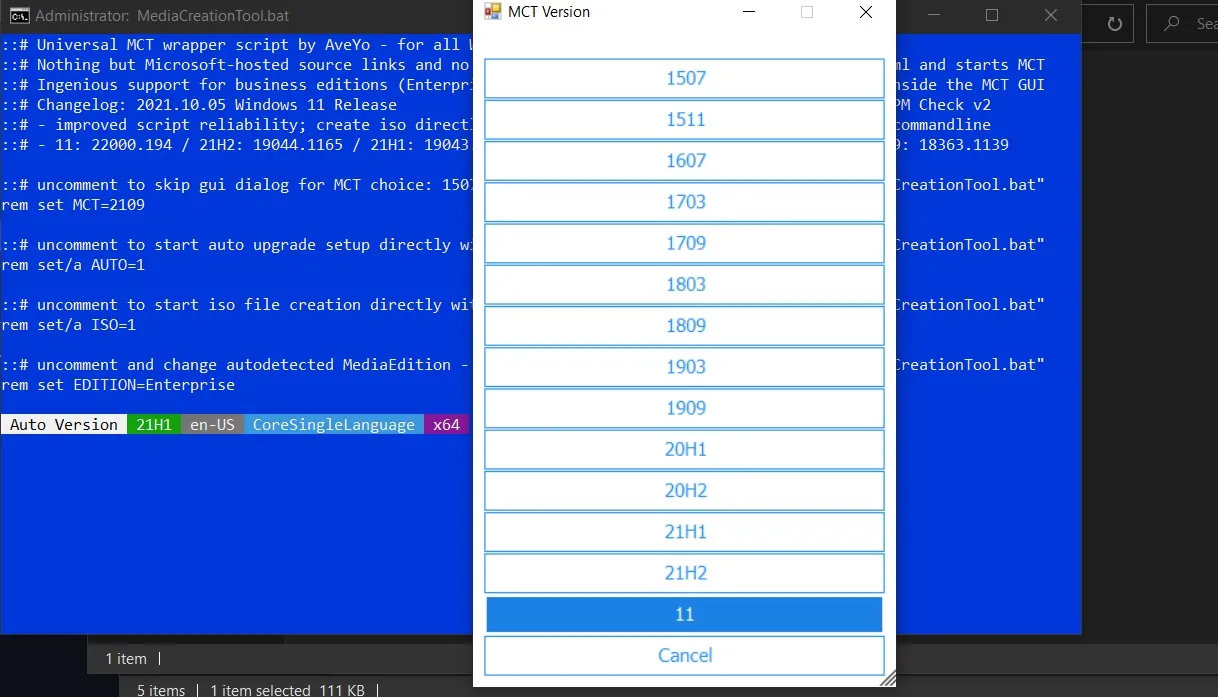
- 11 を選択します。

- 「 ISOの作成」をクリックします。
「ISO の作成」をクリックすると、Media Creation Tool が更新プログラムのチェックを開始し、Windows 11 のダウンロードを開始します。その後、画面の指示に従って Windows 11 をインストールします。
機能、改善点、既知の問題
Windows 11 22H2 は、オペレーティング システムにいくつかの設計上の改善をもたらす大きなリリースです。
Windows 11 22H2 の最大の改善点の 1 つは、再設計されたファイル エクスプローラーです。新しいファイル エクスプローラーは、タブ、新しいサイドバーなどをサポートしています。さらに、タスクバーの中央にある [スタート] メニューが更新され、新しいカスタマイズ オプションがサポートされるようになりました。
アプリを固定または固定解除することはできますが、[スタート] メニューのサイズを好みに合わせて変更することはできなくなりました。22H2 から、好みに合わせてアイコンやおすすめを追加できるようになります。
Windows 11 には、新しい [スタート] メニューに加えて、デスクトップから通知と設定を管理する新しい方法も用意されています。同様に、Windows 11 には最新のタスク バーがあり、アプリやファイルをタスク バーにドラッグできるようになりました。
ソース: Windows 最新


コメントを残す