Windows 11/10 でゲームをプレイ中に画面がちらつく問題
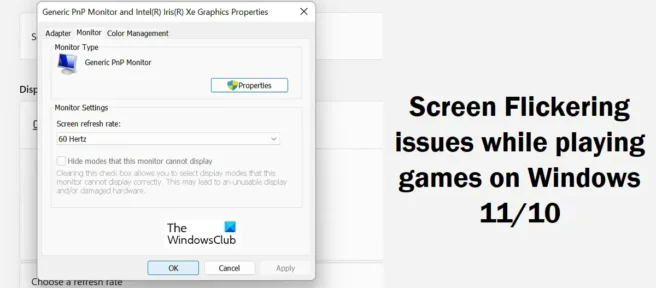
Windows での画面のちらつきの問題は、特にゲームのプレイ中によく見られます。多くのことが彼らを誘発する可能性があり、状況が制御不能になる前に行動を起こす必要があります. 今日は、Windows 11/10でゲームをプレイしているときに画面のちらつきの問題を解決するために実装できる解決策を見ていきます。
Windows 11/10 でゲームをプレイ中に画面がちらつく問題
多くの場合、これらの画面のちらつきの問題は、ゲームのビデオがシステムと同期していない場合、または画面のリフレッシュ レートが一定でない場合に発生します。古いまたは破損したドライバーも原因である可能性があるため、これらの潜在的な原因のすべてのトラブルシューティングを検討します.
- ディスプレイ ドライバーの更新を確認する
- ディスプレイのリフレッシュ レートを高くする
- HDMI およびその他のケーブルを確認する
- 問題のあるゲームの全画面最適化を無効にします。
- ハードウェア アクセラレーションを無効にする
1]ディスプレイドライバーの更新を確認する
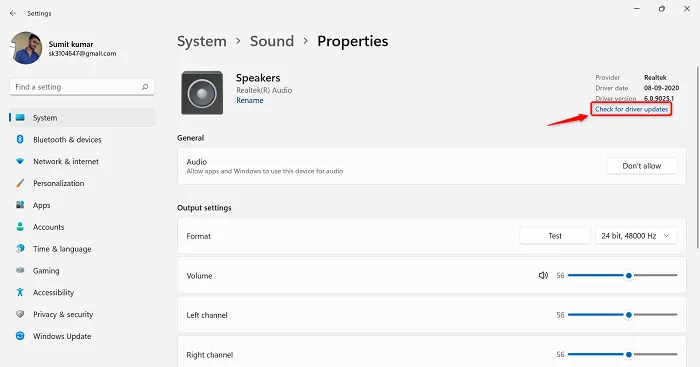
まず第一に、ゲームプレイで画面のちらつきの問題を引き起こしている古いディスプレイやグラフィックス ドライバーを使用していないことを確認する必要があります。互換性のないドライバーは確実に問題を引き起こすため、システムを更新することをお勧めします。必要な作業は次のとおりです。
- キーボード ショートカット「Win + I」で Windows の設定を開きます。
- Windows Update というリストの最後のタブをクリックします。
- 保留中のドライバーの更新がある場合は、ここで確認できます。
- 追加のドライバー更新を確認して、利用可能な場合はインストールすることもできます。
この記事では、ディスプレイ ドライバーをインストールまたは更新する方法を紹介します。
2] ディスプレイのリフレッシュ レートを高くしてください。
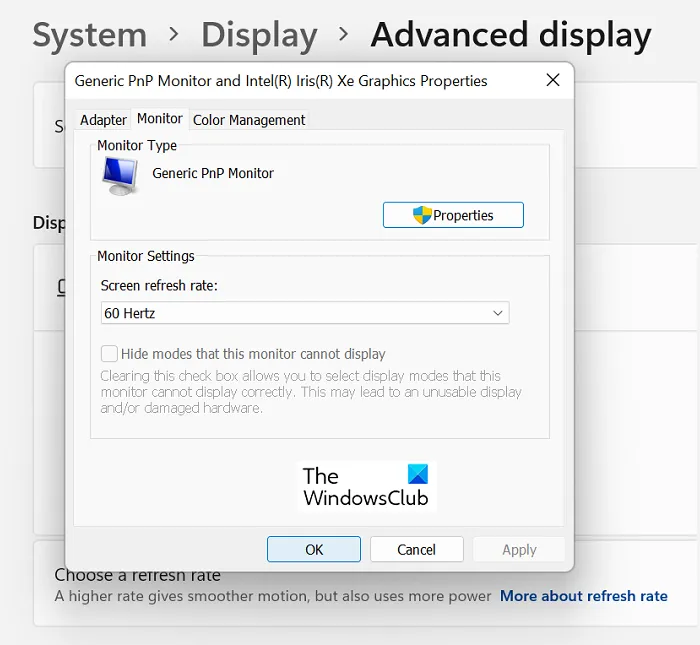
または、リフレッシュ レートに問題がある場合は、Windows の設定で調整することもできます。方法は次のとおりです。
- キーボード ショートカット「Win + I」で Windows の設定を開きます。
- 「システム」タブをクリックし、「ディスプレイ」を選択します。
- 少し下にスクロールすると、高度な表示設定が表示されます。ここを押してください
- [ディスプレイ情報] で、[ディスプレイ 1 のディスプレイ アダプターの設定] をクリックします。これにより、別のダイアログボックスが開きます
- 上部の [モニター] タブをクリックし、[画面のリフレッシュ レート] ドロップダウン リストから、お好みのリフレッシュ レートの構成を選択します。
[適用] をクリックしてから [OK] をクリックして、これらの変更を保存します。ただし、これらの変更を有効にするには PC を再起動する必要があるため、再起動して、ゲームのプレイ中に画面がちらつくかどうかを確認してください。
3] HDMIおよびその他のケーブルを確認してください。
このチェック中にハードウェアの問題を完全に除外することはできません。グラフィックスおよび/またはディスプレイ ドライバとリフレッシュ レートを調整しても問題が解決しない場合は、モニタとコンピュータ間のすべての接続が安定していることを確認してください。HDMIケーブルを抜き差ししてください。また、接続されているすべてのケーブルが損傷していないこと、つまりケーブルの両側が損傷していないことを確認してください。
4] 問題のあるゲームの全画面最適化を無効にします。
ゲームを全画面表示で実行するとこの問題が発生する可能性があると思われる場合は、そのゲームのこの設定を無効にすることができます。これを行うのも非常に簡単です。次の手順に従うだけです。
- ゲームのショートカット ([スタート] メニューにあります) を右クリックし、[プロパティ] を選択します。
- 上部にあるオプションから「互換性」タブを選択します。
- [全画面最適化を無効にする] ボックスをオンにし、[適用] > [OK] をクリックしてこの変更を保存します。
この変更後、ゲーム中に画面がちらつくかどうかを確認します。
5]ハードウェアアクセラレーションを無効にする
最後に、PC のハードウェア アクセラレーションを無効にしてみてください。この設定の目的は、Windows PC の全体的なパフォーマンスを向上させ、特にゲーム体験をよりスムーズにすることですが、画面のちらつきなどの迷惑な効果が生じることがあります。Windows 11 でハードウェア アクセラレーションを無効にする方法を次に示します。
- Win+R キーボード ショートカットを使用して [ファイル名を指定して実行] コマンドを開き、「regedit」と入力してレジストリ エディターを開きます。
- 上部のアドレス バーに、次のパスを入力します。
HKEY_CURRENT_USER\SOFTWARE\Microsoft\Avalon.Graphics
- 空白の任意の場所を右クリックし、[新規] > [DWORD (32 ビット) 値] を選択します。
- この新しいキーの名前を「DisableHWAcceleration」と入力し、そのデータ値を 1 に設定します。
- [OK] をクリックしてこの新しいキーを保存し、コンピューターを再起動して変更プロセスを有効にします。
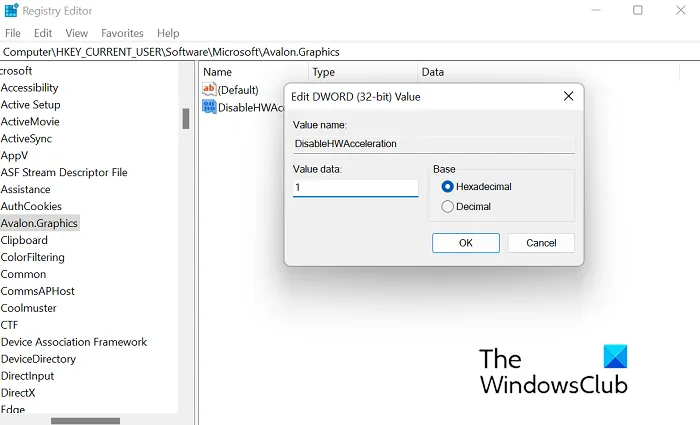
再起動後、問題が解決したかどうかを確認してください。Google Chrome でハードウェア アクセラレーションを無効にする場合は、次の手順に従って Chrome の設定で行うことができます。
- Chrome ウィンドウの右上隅にある 3 つのドットのアイコンをクリックします。
- 次に、設定に移動します
- 上部に検索バーがあります。「Hardware」と入力すると、ハードウェア アクセラレーションの設定が表示されます。
- 「利用可能な場合はハードウェアアクセラレーションを使用する」オプションをオフにして、その後表示される「再起動」アイコンをクリックします。
上記の解決策のいずれかが、PC ゲームのプレイ中に画面がちらつく問題を解決するのに役立つことを願っています。
Windows 11 で画面のティアリングを修正するにはどうすればよいですか?
画面のティアリングも、説明されているものと同様の問題であり、ドライバーの障害または不適切に構成された GPU システム設定が原因である可能性があります。この問題には、リフレッシュ レートの変更、VSync の有効化、GPU の FPS の調整、ゲーム モードの無効化などの基本的な解決策もあります。
VSync は FPS を低下させますか?
VSync (Vertical Sync の略) は、グラフィックスを多用するゲームの実行中に PC で画面のティアリングが発生するユーザーを支援するグラフィックス テクノロジです。これが画面のティアリングを減らすのにどのように役立つか正確にわからない場合、VSync は必要に応じて FPS を調整します。これは、モニターが特定のゲームの FPS を処理できない場合に便利です。
出典: Windows クラブ


コメントを残す