SharePoint エラー: 「申し訳ありませんが、問題が発生しました」
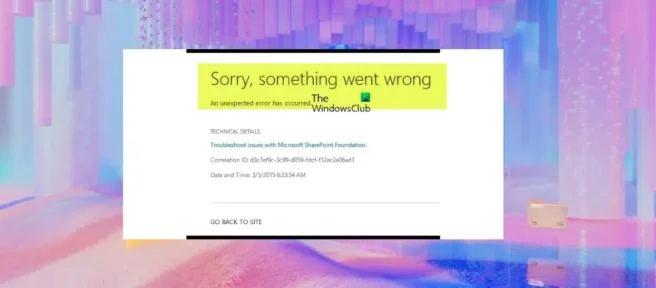
これは一般的なエラーであるため、複数の理由またはシナリオで SharePoint で問題が発生しました。この投稿では、この特定のエラーのさまざまなケースと、各ケースに関連する、または対応する解決策を見ていきます。
申し訳ありませんが、SharePoint でエラーが発生しました
システムでエラーが発生したときに実行していたタスクに応じて、以下のセクションを参照して、問題を解決するための最も適切な解決策を見つけてください。説明されている修正を正常に適用して完了するには、SharePoint 管理者の支援が必要になる場合があることに注意してください。
申し訳ありませんが、SharePoint ライブラリの外部共有フォルダーへのアクセス中に問題が発生しました。
[共有] > [リンクの送信] > [特定のユーザー] > [編集を許可]を使用して組織外の一部のユーザーと SharePoint ライブラリ フォルダーを共有すると、一部のユーザーがアクセスしようとすると、次のエラー メッセージが報告される場合があります。
申し訳ありませんが、問題が発生しました
この操作は、固有の権限を持つネットワークでのみ使用できます。
この問題が 1 つのサイト コレクションのフォルダーまたはすべてのサイト コレクションのフォルダーで発生するか、影響を受けるユーザーと個々のファイルを共有するときに同じエラーが報告されるか、または影響を受けるこれらのユーザーが同じ電子メール クライアントを使用している場合は、以下のトラブルシューティング手順に従うことができます。問題:
- SharePoint 管理センター>ポリシー>共有に移動し、ゲスト ユーザーに有効期限が設定されているかどうかを確認します。
- Microsoft 365 管理センター>ユーザー>ゲスト ユーザーに移動し、影響を受けるユーザーを削除してから、フォルダーを再共有します。
- [サイトの設定] > [サイトコレクションの機能]に移動し、制限付きユーザー アクセス許可のロック モード機能をオフにします。
ページ ライブラリ Web パーツが追加されたサイトのページでエラーが発生しました
[サイトのコンテンツと構造] ページ (sitemanager.aspx) で [関連リソースの表示]を選択すると、このエラーが発生します。これは、投稿またはページ ライブラリを使用するリスト ビュー Web パーツで [コンテンツの承認が必要] オプションが有効になっている場合に発生する可能性があります。この問題を解決するには、次の手順を実行します。
- サイトのページ ライブラリにページを作成する代わりに、ページ ライブラリにページを作成し、そこに Web パーツを追加します。
- ページ ライブラリの [送信されたアイテムにコンテンツの承認が必要] を無効にします。
申し訳ありませんが、SharePoint ページを開くか読み込み中に、または個人用サイト ホスト サイトを作成中に問題が発生しました。
このエラーが発生すると、次の完全なエラー メッセージが表示されます。
申し訳ありませんが、問題が発生しました
このページの一部の読み込みに問題がありますが、ドキュメントへの影響はありません。修正に取り組んでいる間、ドキュメントは通常どおり引き続き使用できます。
このエラーは、ユーザー プロファイル サービスが対応する Web アプリケーションに接続されていないため、個人用サイトのホスト ホストを作成するときに発生する可能性があります。この場合、問題を解決するには、次のことを行うだけです。
- User Profile Service アプリケーションと個人用サイトを再作成します。
- Web アプリケーションを User Profile Service に接続して、サイトが正しく開くようにします。
次の理由により、ページまたは SharePoint サイトを開くか読み込むときに、このエラーが発生します。
- 内部サーバーに問題があります。サーバーで SharePoint をホストしている場合、サーバー関連の問題により、SharePoint サイトにアクセスするときに一般的な HTTP ステータス コード エラーが発生します。一方、SharePoint Online を使用している場合は、Microsoft がテナント管理者ページにインシデントを投稿しているかどうかを確認してください。内部サーバー エラーは SharePoint サーバーに起因するものであり、サーバーの問題が解決されるまで、エンド ユーザーがエラーを解決するためにできることは何もありません。そのため、オンラインの SharePoint ページで “Internal Server Error” エラーが発生した場合は、組織の IT 管理者に連絡してください。
- 権限が不十分またはありません。十分な権限/アクセスがない場合、SharePoint ページを開くことができません。会社以外のデバイスからのサイトへのアクセスを禁止する会社のポリシーに関連している可能性があるアクセスの問題については、SharePoint サイト管理者に連絡してアクセスを確認することができます。
- リソースを利用できません– ページまたはサイトを開こうとすると、SharePoint で 404 エラーが発生します。これは、SharePoint の特定のページまたはすべてが削除されたか、SharePoint ページ、サイト、またはフォルダーの名前が変更されたか、新しい場所に移動されたことが原因である可能性があります。いずれにせよ、その特定のアイテムをゴミ箱から復元してみて、エラーが解決するかどうかを確認してください。同じ名前のサイトを検索して、ファイル/ページが返されるかどうかを確認することもできます。必要なファイル/ページが見つからない場合は、SharePoint のごみ箱を確認し、そこからファイルを復元してください。ごみ箱にもリソースが見つからない場合は、会社の IT 部門に連絡して、データベースからリソースを復元できるかどうかを確認してください。SharePoint Online を使用している場合は、
- サイト キャッシュの問題。サイトのキャッシュが原因で、SharePoint ページまたはサイトを開く際に問題が発生する場合もあります。この場合、すばやく修正するには、Ctrl + F5を押します。正しく読み込まれないブラウザ ページを更新します。また、SharePoint サイトをシークレット モードで開くか、別のブラウザーを使用して、サイト/ページが開くかどうかを確認することもできます。シークレット ウィンドウで実行している場合は、ブラウザのキャッシュをクリアできます – Edge | オペラ | クロムとファイアフォックス。SharePoint Online を使用している場合は、Microsoft のインシデントを確認できます。サイト キャッシュ以外のいくつかの問題について、根本原因を見つけて特定するには、SharePoint エラー ページの HTTP トラフィックをキャプチャするか、ブラウザー ページの検査要素を調べてネットワーク トラフィックをキャプチャしてみてください。
サイト コレクションの作成中に問題が発生しました。
SharePoint でサイト コレクションを作成するときにこのエラーが発生した場合、この問題を解決するには、作成した Web アプリケーションを再作成するだけです。新しい Web アプリケーションまたはサイト コレクションを作成する前に、次の手順を完了してください。
- IIS マネージャーを開きます。
- 左上隅にある [ローカル サーバー] を展開します。
- [アプリケーション プール]を選択します。
- 管理センターを選択します。
- 詳細設定を選択します。
- 右側の列で[アプリケーション プールの変更] をクリックします。
- シャットダウン時間制限を変更します。プロセス モデルのデフォルト値よりも高い値に制限を設定します。
- 完了したら、IIS マネージャーを終了します。
申し訳ありませんが、SharePoint ワークフローで問題が発生しました。
SharePoint ワークフローでエラーを受け取った方法に応じて、次の解決策を適用できます。
- 新しいワークフローを作成します。ワークフローを削除して再作成すると、このエラーが発生する場合があります。この場合、問題を解決するには、単純に新しいワークフローを作成しますが、別の名前を使用します。
- DNS をリセットします。このエラーは、DNS が原因である可能性があります。この可能性を排除するには、コンピューターの DNS をフラッシュするだけです。その後、ワークフロー サービスとサービス バス サービスを再起動して、ワークフローの公開を再試行できます。
- ユーザー アカウントに db_owner 権限を割り当てます。ワークフロー UI の使用中にエラーが発生した場合は、権限を変更できます。これを行うには、データベースに移動し、データベースのワークフロー サービス アカウントに db_owner 権限を割り当てます。
申し訳ありませんが、SharePoint 検索で問題が発生しました
SharePoint 検索アプリケーションの使用中にこのエラーが発生した場合は、次の修正を適用して問題を解決できます。
- 新しいサービス アプリケーションを作成します。サービス アプリケーションを削除してから新しいアプリケーションを作成し、それがアプリケーションの既定として設定されていることを確認するだけです。
- 権限を変更します。他の該当する修正では、全員をメンバー グループに追加し、アクセス許可またはアクセス許可を読み取り専用に設定する必要があります。これは最善の解決策ではなく、おそらく最も安全ではないため、自己責任で使用してください。
- Search Service アプリケーションを有効にします。Search Service アプリケーションが無効になっている場合、この問題が発生する可能性があります。この場合、Search Service アプリケーションが実行されていることを確認するには、 [サーバーの全体管理] > [ Web アプリケーション管理] > [ Sharepoint – 80] > [サービス接続] に移動し、Search Service アプリケーションが有効になっていることを確認します。
- SharePoint 検索ホスト コントローラーが実行されているかどうかを確認します。SharePoint 検索ホスト コントローラーが実行されていない場合、SharePoint で検索を使用するとエラーが発生することがあります。そのため、コンピューターでサービス コンソールを開き、SharePoint Search Host Controller サービスが稼働中であることを確認してください。
SharePoint サイトをテンプレートとして保存中に問題が発生しました。
SharePoint サイトをテンプレートとして保存しようとしたときにこのエラーが発生した場合は、次の修正を順不同で適用して問題を解決できます。
- 設定を [コンテンツの承認が必要] に変更します。このタスクを完了するには、次の手順に従います。
- 歯車または歯車のアイコンをクリックして設定を開きます。
- [サイトの設定]を選択します。
- Web デザイナー ギャラリー セクションに移動します。
- [ソリューション] をクリックします。
- [ライブラリ] タブをクリックします。
- [ライブラリ設定]をクリックします。
- 「バージョン管理設定」をクリックします。
- [コンテンツの承認] セクションを見つけます。
- 提出されたアイテムにコンテンツの承認を要求するをいいえに設定します。
- [ OK]をクリックして変更を保存します。
- サイトをテンプレートとして保存します。テンプレートが正常に作成されたら、コンテンツの承認を再度有効にすることができます。
- 表示テンプレートを公開します。このエラーは、表示テンプレートが公開されていない場合に発生する可能性があります。この場合、表示テンプレートが公開されていることを確認してください。
- 定期的なカレンダーの予定を削除します。このエラーは、古いバージョンの SharePoint から新しいバージョンに予定表をインポートするときに発生する可能性があります。新しいバージョンでは、定期的な予定に問題がある可能性があります。この場合、問題を解決するには、これらの定期的な予定を削除する必要があります。予定を完全に削除したくない場合は、[サイト コンテンツ] > [ごみ箱] に移動し、[復元] オプションを選択して復元できます。予定が復元されると、問題は完全に修正されます。
- 正しいタイムゾーンが設定されていることを確認してください。タイムゾーンが正しく設定されていないと、場合によってはこのエラーが発生することがあります。SharePoint でタイム ゾーンの設定を確認するには、次の手順に従います。 サーバーの全体管理 > アプリケーション管理を開きます。Web アプリを見つけて、[一般設定]アイコンをクリックします。」 リボン メニューの 開いた [一般的な Web アプリケーション設定] ウィンドウで、デフォルトのタイム ゾーンを確認し、それに応じて設定します。[既定のタイム ゾーン] オプションがない場合は、PC でタイム ゾーンが正しく設定されているかどうかを確認する必要があります。PC でタイム ゾーンを設定した場合は、一般的な Web アプリケーション設定に戻り、サーバーのタイム ゾーンを設定してから、iisreset を実行します。
- ルート サイト コレクションをセットアップします。ルートではなく /Sites/ にコレクションを作成すると、このエラーが発生する可能性があります。この場合、ルート サイト コレクションを作成し、エラーが修正されるかどうかを確認する必要があります。
- ドメイン アカウントが SPDataAccess ロールにアクセスできることを確認してください。SharePoint で Access Services を使用する場合、SQL Server の SharePoint 構成データベースのSPDataAccessロールなど、特定のアクセス許可をドメイン アカウントに付与する必要があります。
- SPTimer サービスを再起動します。このエラーは、アプリを SharePoint に追加するときにも発生する可能性があります。この場合、問題を解決するには、 SPTimerサービス(OWSTIMER.EXE) を再起動するだけです。再発を防ぐために、SharePoint 構成に大きな変更を加えるたびに、必ず SPTimer サービスを再起動してください。
- アプリケーション コントロール サービスを確認します。Application Control Service がインストールされていない場合、この問題が発生する可能性があります。この可能性を排除するには、次の手順を実行します。
- 管理者として管理センターを開きます。
- [アプリケーション管理] > [サービス アプリケーション管理] に移動します。
- [新規] > [アプリケーション管理サービス]を選択します。
- [サービス アプリケーション名]、[データベース サーバー]、および [データベース名] フィールドに必要な情報を入力します。
- [新しいアプリケーション プールを作成する] オプションを選択します。
- アプリケーション プールの名前を入力します。
- [ OK]をクリックして、新しいアプリケーション管理サービスを作成します。
- アプリケーション管理サービスを作成したら、[システム設定] > [サーバー上のサービスの管理]に移動します。
- アプリケーション管理サービスを見つけます。
- [アクション] 列で、[開始] をクリックします。
- [サービス アプリケーションの管理] セクションに戻り、サービス アプリケーション プロキシが実行されていることを確認します。
- 次に、[サイトの設定]に移動します。
- [サイト機能の管理] の下の [サイト機能の管理] をクリックします。
- アプリの権限設定を使用できるワークフローを探します。
- [アクティブ化] ボタン をクリックします。
- 次に、[サイトの設定] > [サイト アプリのアクセス許可]に移動します。
- アプリケーション ID のクライアント セクションを | の間にコピーします。(パイプ) と @ (アット) 記号。
- 次に、http://{ホスト名}/{カタログ サイト}/_layouts/15/appinv.aspx に移動します。
- アプリケーション ID クライアント セクションを [アプリケーションID] フィールドに貼り付けます。
- [検索] をクリックします。
この投稿がお役に立てば幸いです。
SharePoint でアップロードが失敗したと表示されるのはなぜですか?
SharePoint のアップロードが失敗した場合。この問題を解決するには、Microsoft アップロード センターでキャッシュされたドキュメントをクリアし、ファイルを閉じたときに常にキャッシュからファイルが削除されるように設定します。
SharePoint が同期を停止するのはなぜですか?
Office ファイルの同期に問題がある場合は、Office ダウンロード キャッシュ システムが SharePoint 同期に干渉している可能性があります。この問題を解決するには、タスク バーの右側の通知領域にある青い OneDrive クラウド アイコンを選択し、OneDrive 設定で対応する設定をオフにします。
出典: Windows クラブ


コメントを残す