Windows PCでエラーコード0x80072af9を修正する方法

エラー コード 0x80072af9 は、Windows 11/10 の一般的なエラーであり、ほとんどの場合、問題のあるアプリケーションまたは誤った更新プログラムがコンピューターにインストールされている場合に発生します。このエラーは、Windows Defender を実行してデバイスのフル スキャンを実行するときにも表示されることがあります。
これが発生すると、VPN 接続を開始したり、コンピューターに利用可能な更新プログラムをインストールしたりできなくなります。この投稿では、この理由と、このエラー コードを解決する 6 つの作業方法について説明します。これ以上苦労することなく、Windows 11/10 でこのようなエラー コードが発生する原因を見てみましょう。
Windows PC でエラー 0x80072af9 が発生する原因は?
このエラー コードは、デバイスで次の問題が 1 つ以上発生している場合に表示されることがあります。
- 問題のあるアプリケーションをインストールしました。
- オペレーティングシステムを更新した後。
- Windows Defender でのネットワーク障害または問題。
Windows 11/10 エラー コード 0x80072af9 を修正する方法
Windows 11 または 10 PC で実行中にエラー コード 0x80072af9 が表示される場合は、これらの回避策を適用することをお勧めします。必ず挿入した順序に従ってください。
- 壊れたアプリやバグのあるアプリを削除する
- Temp やその他のジャンク ファイルをクリーンアップする
- SFC および DISM スキャンの実行
- Windows Defender を手動で更新する
- ネットワークをリセット
- コンピューターを以前の状態に戻す
1]壊れたアプリやバグのあるアプリを削除する
エラー0x80072af9は、ほとんどの場合、Windows PCに障害のあるアプリケーションまたは障害のあるアプリケーションをインストールした後に表示されます. コンピュータに新しいソフトウェアをインストールした場合は、それを削除してください。この問題は自動的に解決されます。
[Windows の設定] > [アプリ] > [アプリと機能] に移動し、新しくインストールされたプログラムを見つけます。右端にある 3 つのドットをクリックし、[削除] オプションを選択します。確認ウィンドウが表示されたら、もう一度 [削除] をクリックします。
同様に、Windows OS のビルドを更新した後にこのエラーが最初に表示された場合は、問題のある更新プログラムをデバイスからアンインストールしてください。
2]一時ファイルやその他のジャンクファイルをクリーンアップする
Windows でアプリを削除すると、いくつかの残留ファイルやジャンク ファイルも残ります。このようなファイルは、ディスク クリーンアップ ツールを使用して削除できます。Windows PCでこのユーティリティを実行する方法は次のとおりです-
- Win + R を押して「Cleanmgr」と入力します。
- [OK] をクリックして、ディスク クリーンアップを開始します。
- ボタンを見つけてクリックします – 「システムファイルのクリーンアップ」。
- このツールが解放できるスペースを計算するまで待ちます。
- [削除するファイル] セクションのすべてのボックスにチェックを入れ、[ OK ] をクリックします。
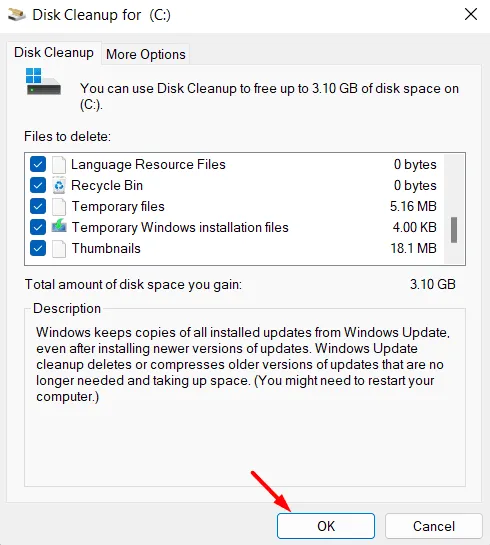
このユーティリティがシステムと選択したファイルをコンピュータから削除するまで、もう一度待ちます。チェック ボックスの削除が完了したら、コンピュータを再起動します。次回ログインしたときにエラーコード 0x80072af9 が消えることを願っています。
3] SFCおよびDISMスキャンを実行する
誤ったアプリケーションをコンピュータにインストールして実行すると、システム ファイルが妨害され、システム ファイルが破損する可能性があります。このような場合、この特定のアプリケーションをアンインストールしたり、ジャンク ファイルを解放したりしても、何の効果もありません。
システム ファイルが破損している限り、エラー コード 0x80072af9 があちこちに表示され続けます。この問題を解決するには、コンピューター上の破損したシステム ファイルや不足しているシステム ファイル/フォルダーを修復する必要があります。SFC は Windows 11/10 に組み込まれているツールで、このようなファイルを自動的に検出して修復できます。PC でシステム ファイル チェッカーを実行する方法は次のとおりです。
- 最初に管理者として CMD を実行します。Windows 11 を使用している場合は、Win + X を押して、Windows ターミナル (管理者) を選択します。デフォルトのターミナルは PowerShell にあるため、Ctrl + Shift + 2 を使用して、PC で Windows コンソールを起動します。
- 昇格したプロンプトで、以下をコピー/貼り付けてEnterを押します-
sfc /scannow
- このツールがコンピューター上の破損したファイルを分析して修復する間、10 ~ 15 分待ちます。
- スキャンと修復のプロセスが完了したら、必ず DISM コードを実行してください。これにより、システム イメージに関連する破損が修復されます。
- このコードをコピーして貼り付け、もう一度 10 ~ 15 分待ちます。
DISM /Online /Cleanup-Image /RestoreHealth
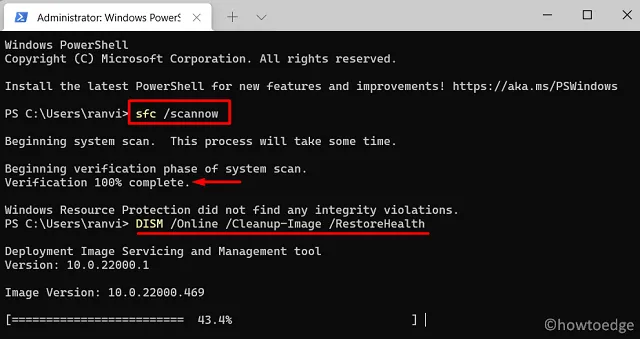
- コンピューターで SFC および DISM スキャンを正常に実行したら、コンピューターを再起動します。
デバイスに再度サインインし、コンピューターで問題が解決したかどうかを確認します。
4] コンピュータのディスク領域を解放します。
一部のユーザーは、デバイスで Windows Defender を手動で更新することにより、このエラー コード 0x80072af9 を解決できたと報告しています。この方法を試してみてください。ただし、このタスクを実行する前に、必ず WinSXS フォルダーをクリアしてください。
基本的に、WinSXS フォルダーには、OS ビルドを更新するたびに古いコンポーネントのコピーが保持されます。これは、新しい更新プログラムのインストール後に問題が発生した場合に、ビルドを以前のバージョンに確実に戻すために必要です。ディスク クリーンアップを実行し、すべてのチェックボックスをオンにした場合は、このフォルダーについて心配する必要はありません。
- DISM ツールを使用して、コンピューターからすべての古いコンポーネントを削除します。これを行うには、この 1 行のコマンドを実行します。
Dism /Online /Cleanup-Image /StartComponentCleanup
- [ファイル名を指定して実行] ダイアログ ボックスで以下のコマンドを実行すると、コンピュータのディスク領域をさらに解放できます。
%SystemRoot%\System32\Cmd.exe /c Cleanmgr /sageset:35 & Cleanmgr /sagerun:35
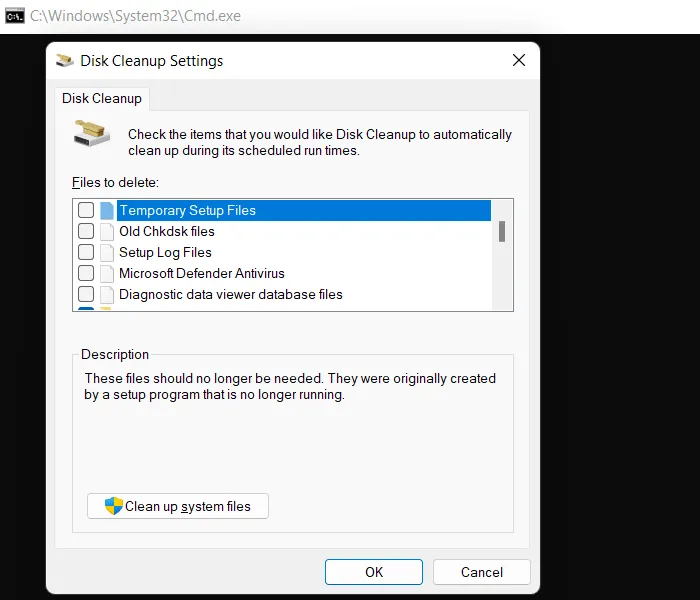
- [ファイル名を指定して実行] 内で上記の行を実行すると、ディスク クリーンアップ ツールに追加のオプションが表示されます。
より多くのディスク領域をクリアするには、[実行] プロンプトで次のコマンドを実行して、ディスク クリーンアップ ツールでより多くのオプションを取得できます。[システム ファイルのクリーンアップ] をクリックし、すべてのボックスにチェックを入れて [OK] をクリックします。
コンピューターのディスク領域を解放したので、Windows Defender を開きます。[Windows セキュリティ] の下にある [ウイルスと脅威の防止] タブをクリックし、右側のペインで [保護の更新] をクリックします。[Security Intelligence] セクションで、[ Check for Updates ] をクリックします。
保留中の Defender 更新が実際にある場合、それらは自動的にダウンロードされ、コンピューターにインストールされます。コンピューターを再起動し、この方法で問題が解決したかどうかを確認します。
5] ネットワークのリセット
エラー コード 0x80072af9 は、低速のネットワークに接続している場合や、何らかのネットワーク障害が発生した場合にも表示されることがあります。[設定] > [ネットワークとインターネット] > [Wi-Fi] に移動し、ルーターの電源をオフにします。次に、ネットワーク リセット オプションを使用して、それが機能するかどうかを確認します。
ネットワークをリセットすると、ネットワーク アダプタが再インストールされ、ネットワーク コンポーネントがデフォルト値に変更されます。コンピューターを再起動し、問題が修正されたかどうかを確認します。
6] コンピュータを以前の状態に戻します。
以前にコンピューターにシステムの復元ポイントを作成したことがある場合は、それを使用して、コンピューターを以前の安定した状態に戻すことができます。以前に作成したバックアップにエラーがなかったと仮定すると、デバイスはこのエラー コード 0x80072af9 を取り除くことができます。
システムを以前の状態にリセットすることを選択すると、確実にデータが失われます。すべての重要なファイルとフォルダーを外部ドライブにバックアップします。コンピューターからも削除されるため、コンピューターで実行中のすべてのアプリケーションのスナップショットを作成します。
デバイスが以前の状態で起動したら、最初に Windows OS ビルドを更新する必要があります。これを行うには、[設定] > [更新とセキュリティ] > [Windows Update] に移動し、[更新プログラムの確認] をクリックします。Windows 11 ユーザーは、保留中の更新プログラムを Windows Update から直接受け取ることができます。
Windows 更新プログラムを手動でダウンロードしてインストールする方法を教えてください。
Microsoft は、すべての最新の更新プログラムの個々のパッケージを更新カタログ サイトにアップロードします。そこに移動して、コンピューターにないナレッジ ベース番号を探します。システム アーキテクチャに一致するアップデートを選択し、[ダウンロード] ボタンをクリックします。上のリンクをクリックして、セットアップ ファイルのダウンロードを開始します。むす。このファイルをダブルクリックすると、保留中の更新プログラムがコンピューターにインストールされます。
出典:ハウツーエッジ


コメントを残す