Windows 11 のデュアル モニターの異なる解像度を解決する

Windows 11 では、複数のモニターをセットアップできるため、生産性が向上します。画面解像度の問題は、複数のモニターをセットアップした場合に最もよく発生する問題です。この記事では、Windows 11 で解像度が異なるデュアルモニターを修復する方法を説明します。

Windows 11 で解像度が異なるデュアル モニターを修正する
異なる画面解像度のデュアル モニター設定は、生産性に影響を与える可能性があります。Windows 11/10 で異なる解像度のデュアル モニターを修正するには、次の提案に従ってください。
- グラフィックカードドライバーを再起動します
- ドッキングステーションなしで両方のモニターを接続する
- 両方のモニターに同じ画面解像度を選択します
- 解像度が低いモニターをアップスケールする(該当する場合)
- グラフィックカードドライバーをロールバックする
- グラフィックカードドライバを更新または再インストールする
これらの修正については、以下で詳しく説明します。
1] グラフィックカードのドライバーを再起動します
最初のステップは、グラフィック カード ドライバーを再起動することです。 時々、小さな不具合が原因で問題が発生することがあります。 この場合、グラフィック カード ドライバーを再起動すると問題が解決することがあります。 これを行うには、Win + Ctrl + Shift + Bキーを押します。 これにより、画面が 1 秒間ちらつきます。 その後、問題が解決するかどうかを確認します。
2] ドッキングステーションなしで両方のモニターを接続する
両方のモニターをドッキング ステーションに接続しましたか? はいの場合は、ドッキング ステーションを使用せずに接続して、何が起こるかを確認します。これで問題が解決した場合、ドッキング ステーションは複数のモニターの高解像度を同時に処理できない可能性があります。詳細については、ドッキング ステーションのユーザー マニュアルを参照してください。
この場合、プライマリ モニターの解像度を下げる必要があります。次に、別のディスプレイに同じ解像度を設定します。これで問題は解決します。
3] 両方のモニターに同じ画面解像度を選択します
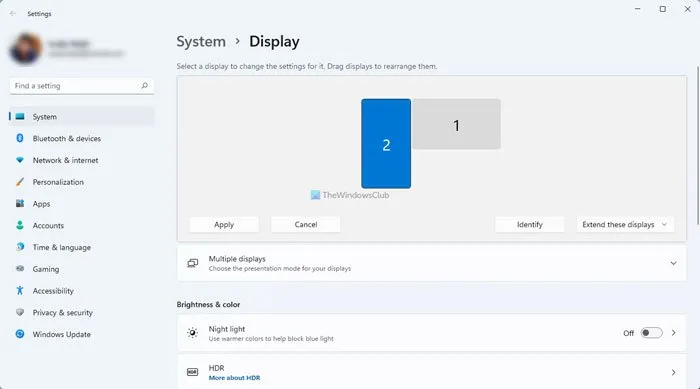
時々、軽微な問題が発生しますが、私たちはそれに気づいていません。ディスプレイに異なる解像度を選択した可能性があります。Windows 11 の設定でこれを確認してください。Windows 11 の設定を開き、システム > ディスプレイを選択します。両方のディスプレイの解像度が異なる場合、モニターのサイズが異なります (上記のスクリーンショットを参照)。次に、モニターを選択し、手動で解像度を変更します。
4] 解像度が低いモニターをアップスケールする(該当する場合)
グラフィック カードがより高い画面解像度をサポートしている場合は、低解像度のディスプレイを高解像度にアップスケールできます (たとえば、1080P モニターを 4K 解像度にアップスケールできます)。ここでは、AMD と NVIDIA の両方のグラフィック カードの手順について説明しました。
AMD GPU ユーザーは、以下の手順に従う必要があります。
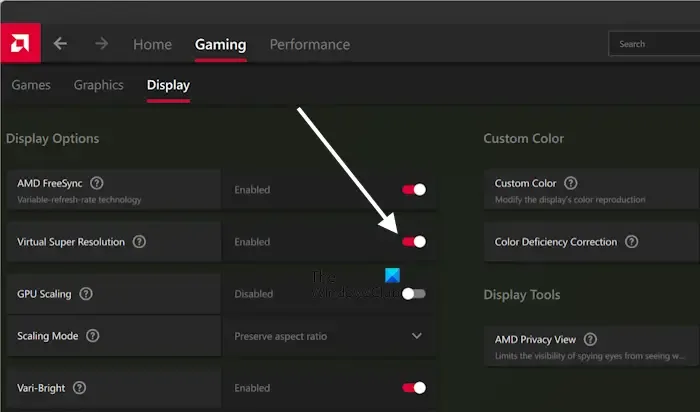
- AMD ソフトウェア: Adrenalin Edition を開きます。
- [ゲーム]タブを選択し、[ディスプレイ]を選択します。
- 次に、仮想スーパー解像度ボタンをオンにします。
上記の手順を実行すると、Windows 11 の設定でより高いディスプレイ解像度が表示されます。設定を開き、システム > ディスプレイに移動します。ディスプレイ解像度のドロップダウンをクリックすると、より高いディスプレイ解像度が表示されます。
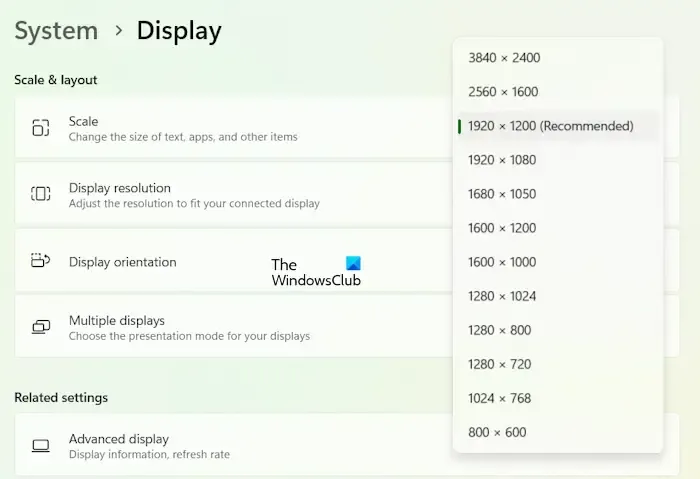
AMD グラフィックスを搭載したラップトップで試してみました。ラップトップの画面は、最大解像度として 1920 x 1200 ピクセルしかサポートしていません。この機能を有効にすると、Windows 11 でより高い画面解像度が表示されました (上記のスクリーンショットを参照)。
NVIDIA グラフィック カードを使用しているユーザーは、以下の手順に従う必要があります。
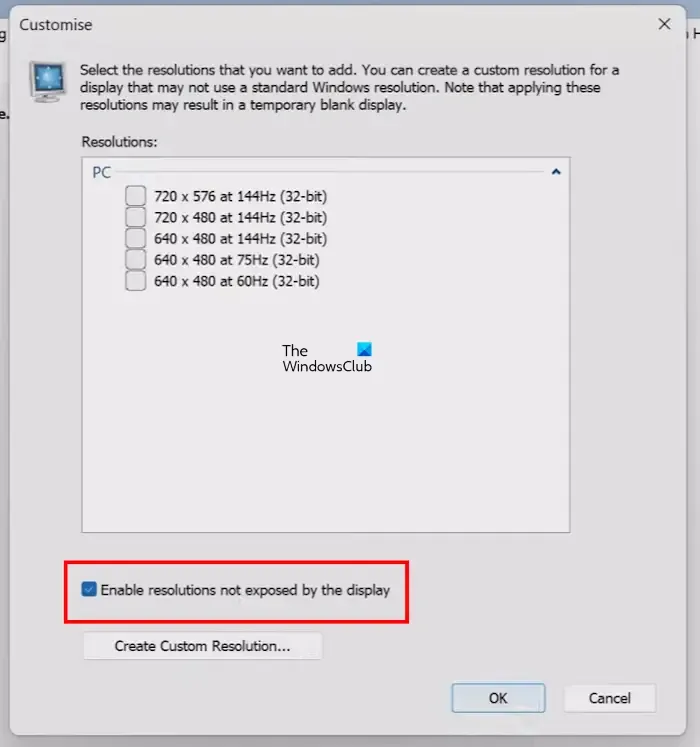
- NVIDIA コントロール パネルを開きます。
- 左側の「ディスプレイ」セクションの「解像度の変更」オプションを選択します。
- ディスプレイを選択してください。
- [カスタマイズ]をクリックし、[ディスプレイに公開されていない解像度を有効にする]チェックボックスをオンにします。
- 変更を保存するには、[OK]をクリックします。
上記の手順を実行すると、AMD と NVIDIA GPU の両方のユーザーがカスタム画面解像度を定義できるようになります。
5] グラフィックカードドライバーをロールバックする
上記の修正により、問題は解決するはずです。ただし、問題が解決しない場合は、グラフィック カード ドライバーに問題がある可能性があります。以前のバージョンにロールバックできます。以下の手順に従ってください。
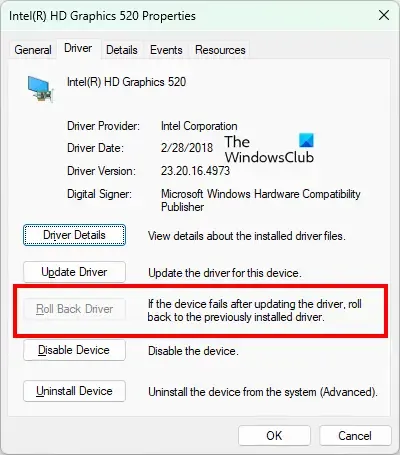
- デバイス マネージャーを開きます。
- ディスプレイ アダプタブランチを展開します。
- グラフィック カード ドライバーを右クリックし、[プロパティ]を選択します。
- [ドライバー]タブを選択し、 [ドライバーのロールバック]ボタンをクリックします (クリック可能な場合)。
- 画面の指示に従って、グラフィック カード ドライバーを以前のバージョンにロールバックします。
6] グラフィックカードドライバを更新または再インストールする
ドライバーのロールバック オプションがグレー表示されている場合、またはドライバーをロールバックしても問題が解決しない場合は、グラフィック カード ドライバーを最新バージョンに更新するか、グラフィック カード ドライバーのクリーン インストールを実行してください。
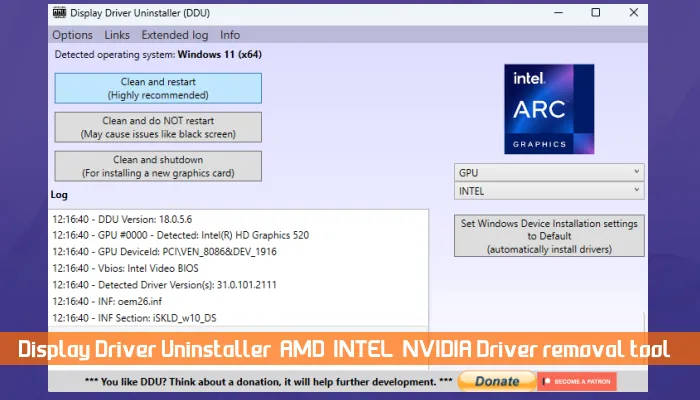
お使いのコンピュータ製造元の公式 Web サイトから、グラフィック カード ドライバーの最新バージョンをダウンロードします。次に、サードパーティ ツール DDU をインストールし、それを使用してシステムからグラフィック カード ドライバーを完全に削除します。その後、インストーラー ファイルを実行して、グラフィック カード ドライバーを再インストールします。
以上です。お役に立てれば幸いです。
PC で異なる解像度のモニター 2 台を実行できますか?
はい、PC は異なる解像度の 2 つのモニターを実行できます。ただし、1 つのモニターから別のモニターに切り替えると、マウス カーソルが別の位置にジャンプするため、問題が発生する可能性があります。Windows 11/10 の設定で、両方のモニターに異なる解像度を選択できます。
デュアルモニターディスプレイを修正するにはどうすればいいですか?
修正方法は、デュアル ディスプレイ セットアップで発生する問題によって異なります。たとえば、デュアル モニター セットアップで異なる壁紙を設定できない場合は、サードパーティのツールを使用できます。2 台目のモニターがちらつく場合は、グラフィック カード ドライバーの更新または再インストールを検討する必要があります。



コメントを残す