リモート デスクトップ (RDP) セッションがフリーズまたは切断される [修正]
![リモート デスクトップ (RDP) セッションがフリーズまたは切断される [修正]](https://cdn.thewindowsclub.blog/wp-content/uploads/2024/04/remote-desktop-rdp-session-freezes-disconnects-1-640x375.webp)
この記事では、Windows 11/10 でリモート デスクトップ (RDP) セッションがフリーズしたり切断されたりした場合に試すことができるいくつかの解決策について説明します。リモート デスクトップ (RDP) は、別のユーザーにリモートで接続できる機能です。この機能は、Windows 11/10 Home Edition では使用できません。
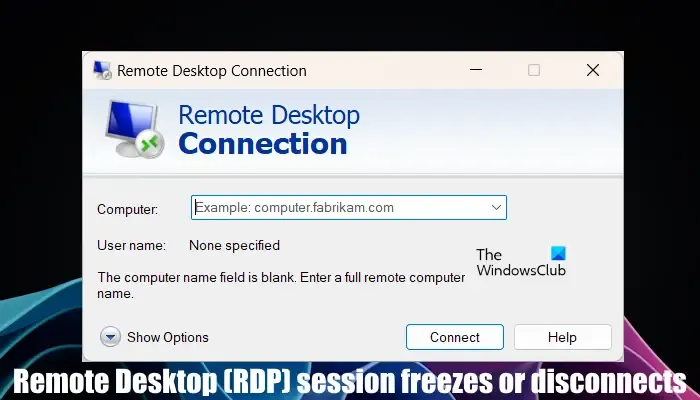
リモート デスクトップ (RDP) セッションがフリーズまたは切断される問題を修正
リモート デスクトップ (RDP) セッションがフリーズしたり切断されたりした場合は、次の解決策で問題を解決できます。続行する前に、最新の Windows Update (利用可能な場合) をインストールすることをお勧めします。
- インターネット接続を確認してください
- 最近のWindows Updateをアンインストールする
- RDP に TCP プロトコルのみの使用を強制する
- 永続的なビットマップキャッシュを無効にする
- プリンターを取り外します
- Windowsレジストリを変更する
これらすべての修正を詳しく見てみましょう。
1] インターネット接続を確認する

リモート デスクトップ セッションが頻繁に切断される場合は、インターネット接続が弱いか不安定である可能性があります。そのため、インターネット接続を確認してください。可能であれば、システムをイーサネット ケーブルで接続してください。
2] 最近のWindows Updateをアンインストールする
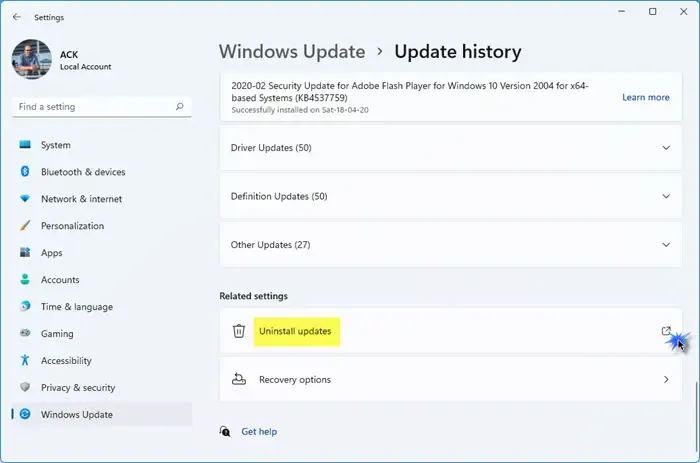
Microsoft は、最新の Windows Update をインストールして、Windows コンピューターを最新の状態に保つことをユーザーに推奨しています。Windows Update によって、ユーザーのコンピューターに問題が発生する場合があります。そのため、この場合は、その特定の Windows Update をアンインストールできます。最近の Windows Update をインストールした後にこの問題が発生するようになった場合は、その更新プログラムをアンインストールできます。
3] RDPにTCPプロトコルのみを使用させる
デフォルトでは、Windows のリモート デスクトップ (RDP) は TCP プロトコルと UDP プロトコルの両方を使用します。これにより、リモート デスクトップで問題が発生する場合があります。RDP が TCP プロトコルのみを使用するように強制して、問題が解決するかどうかを確認してください。これを行う手順は次のとおりです。
Win + Rキーを押して、[実行]コマンド ボックスを開きます。gpedit.mscと入力して [OK] をクリックします。これにより、ローカル グループ ポリシー エディターが開きます。
次に、次のパスに移動します。
コンピューターの構成 > 管理用テンプレート > Windows コンポーネント > リモート デスクトップ サービス > リモート デスクトップ接続クライアント
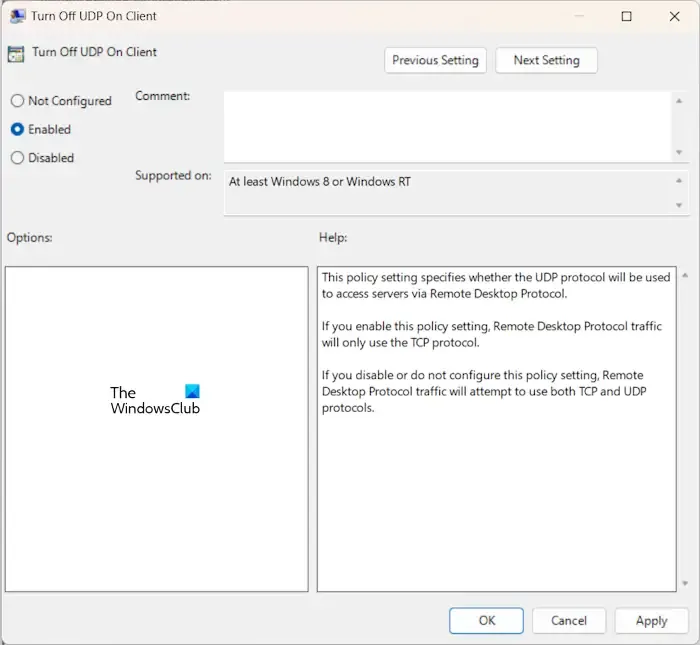
右側の「クライアントで UDP をオフにする」オプションをダブルクリックします。 「有効」を選択します。「適用」をクリックし、「OK」をクリックして変更を保存します。コンピューターを再起動し、問題が解決するかどうかを確認します。これで問題が解決しない場合は、変更を元に戻すことができます。
4] 永続ビットマップキャッシュを無効にする
Windows のリモート デスクトップ (RDP) の永続ビットマップ キャッシュを無効にして、機能するかどうかを確認することもできます。次の手順が役立ちます。
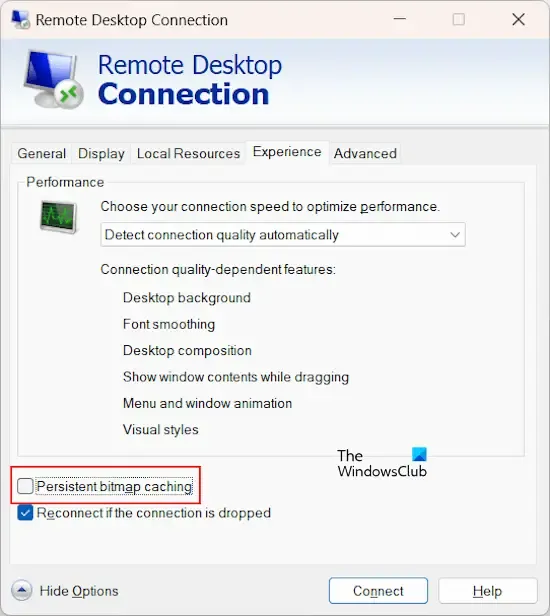
- PC でリモート デスクトップ接続を開きます。
- [オプションを表示]をクリックします。
- 「エクスペリエンス」タブに移動します。
- 永続的なビットマップ キャッシュのチェックボックスをオフにします。
5] プリンターを取り外します
システムにワイヤレス プリンターまたはネットワーク プリンターを接続している場合は、それが原因で問題が発生している可能性があります。システムからプリンターを切断し、今度はリモート デスクトップ (RDP) セッションがフリーズするかどうか確認することをお勧めします。
6] Windowsレジストリを変更する
リモート デスクトップ (RDP) セッションが依然としてフリーズしたり切断されたりする場合は、Windows レジストリを変更できます。レジストリを誤って変更するとシステムが不安定になる可能性があるため、この変更は慎重に行ってください。続行する前に、システム復元ポイントを作成し、レジストリをバックアップすることをお勧めします。これにより、問題が発生した場合にシステムを正常な状態に復元できます。
Win + Rキーを押して、実行コマンド ボックスを開きます。regedit と入力して[ OK]をクリックします。UAC プロンプトで [はい] をクリックします。これでレジストリ エディターが開きます。次に、次のパスに移動します。
Computer\HKEY_LOCAL_MACHINE\SOFTWARE\Policies\Microsoft\Windows NT\Terminal Services\Client
上記のパスに簡単にアクセスするには、パスをコピーしてレジストリ エディターのアドレス バーに貼り付けます。その後、Enter キーを押します。
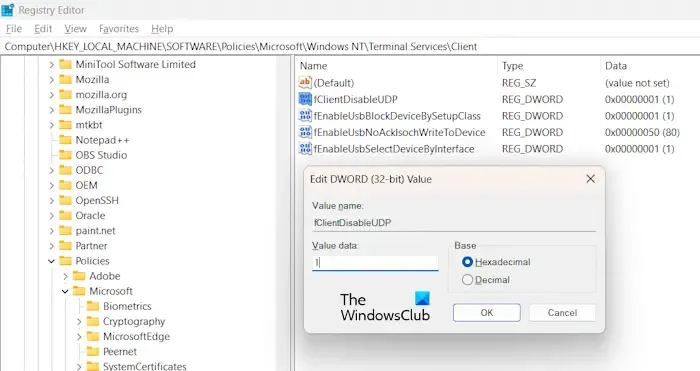
左側でクライアントキーが選択されていることを確認します。右側でfClientDisableUDP値を探します。値がない場合は、手動で作成します。これを行うには、右側の空きスペースを右クリックし、 [新規] > [DWORD (32 ビット) 値]を選択します。新しく作成したこの値に fClientDisableUDP という名前を付けます。
fClientDisableUDP 値をダブルクリックし、その値データに1 を入力します。[OK] をクリックして変更を保存します。レジストリ エディターを閉じてシステムを再起動し、変更を有効にします。
それでも問題が解決しない場合は、以下の手順に従ってください。
レジストリ エディターで次のパスに移動します。
Computer\HKEY_LOCAL_MACHINE\SOFTWARE\Microsoft\Terminal Server Client
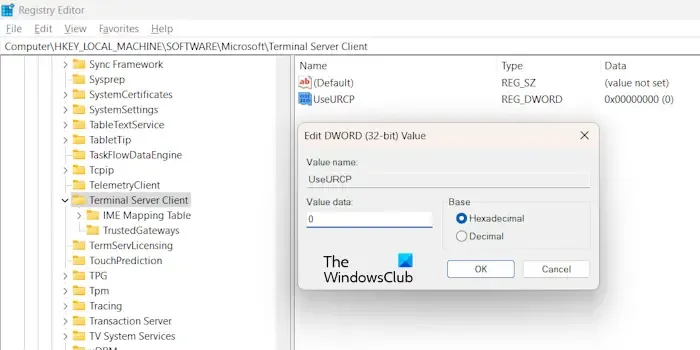
右側でUseURCP値を探します。値が存在しない場合は、上記と同じ方法で手動で作成します。新しく作成した値に UseURCP という名前を付けます。次に、UseURCP 値をダブルクリックし、値データに0を入力します。 [OK]をクリックして変更を保存します。コンピューターを再起動します。
以上です。お役に立てれば幸いです。
RDP セッションがフリーズし続けるのはなぜですか?
リモート デスクトップ セッションがフリーズし続ける理由は多数考えられます。古いバージョンの Windows が問題の原因となる場合もあれば、最新の Windows 更新プログラムが問題の原因となる場合もあります。この問題は、RDP が TCP プロトコルと UDP プロトコルの両方を使用しようとした場合にも発生します。
RDP 接続の問題をどのようにトラブルシューティングしますか?
Windows 11/10 で RDP の接続の問題をトラブルシューティングして修正するには、まずインターネット接続を確認します。また、ローカル コンピューターの RDP プロトコルの状態を確認したり、GPO がリモート コンピューターの RDP をブロックしているかどうかを確認したりするなど、いくつかの修正を試すこともできます。


コメントを残す