Windows 8.1 (2024) の公式 ISO ファイルをダウンロードする方法

- Windows 8.1 ISO ファイルをダウンロードするには、Microsoft のダウンロード ページを開き、ISO ダウンロード オプションを選択して、「ダウンロード」をクリックし、言語を選択して、「確認」をクリックし、もう一度「ダウンロード」をクリックします。
- あるいは、サードパーティ ツール Rufus を使用することもできます。
Windows 8.1 の新規コピーを修復またはインストールするために ISO ファイルをダウンロードする必要がある場合は、Microsoft サーバーからインストール ファイルを取得できます。このガイドでは、このプロセスを完了するための 2 つの方法を紹介します。
Microsoft は 2023 年 1 月 10 日に延長サポートを終了したため、2024 年に Windows 8.1 をダウンロードすることはお勧めできませんが、それでもインストール ファイルを入手しようとする理由はあるかもしれません。たとえば、古いバージョンのオペレーティング システムとのみ互換性があり、新しいバージョンでは機能しない可能性のある非常に特殊な古いプログラムがまだある場合があります。古いハードウェアを搭載したコンピューターがあり、新しい Windows バージョンに対するドライバー サポートが制限されている場合があります。または、歴史的な目的や好奇心から、仮想マシンにオペレーティング システムをインストールしたい場合もあります。
いずれにせよ、サポートが終了しているにもかかわらず、プロダクト キーを入力せずに、Microsoft サポート Web サイトまたは Rufus から Windows 8.1 の ISO ファイルをダウンロードすることは可能です (ダウンロードのみ)。
ISO ファイルはインストール ファイルを含むコンテナーであり、物理メディアが不要になります。ISO ファイルをダウンロードするオプションは、仮想マシンにオペレーティング システムをインストールしたり、起動可能なメディアを作成したり、ファイル エクスプローラーにマウントしてアップグレード セットアップを起動したりする場合に役立ちます。
このガイドでは、Windows 8.1 ISO ファイルの 64 ビット版または 32 ビット版をダウンロードする方法を説明します (これらの手順を使用して、USB フラッシュ ドライブを作成できます)。
MicrosoftのWebサイトからWindows 8.1 ISOファイルをダウンロードする
Windows 8.1 ISO ファイルを Microsoft から直接ダウンロードするには、次の手順に従います。
-
「エディションの選択」セクションでWindows 8.1オプションを選択します。
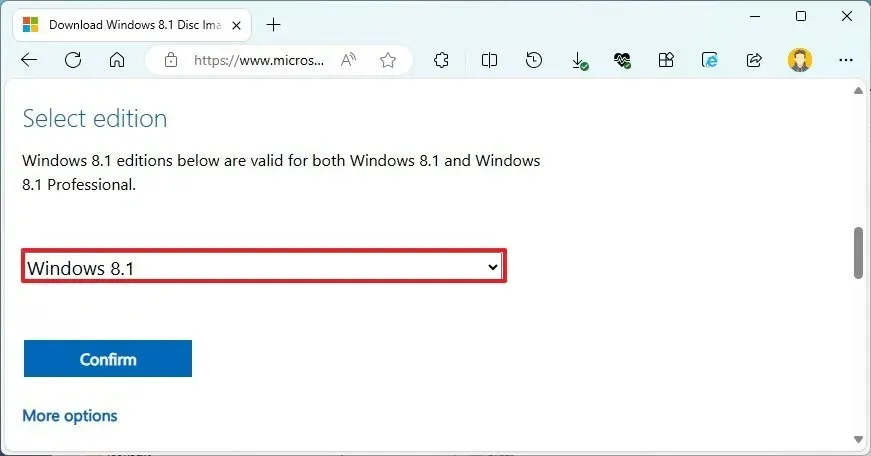
-
「確認」ボタンをクリックします。
-
インストール言語を選択します。
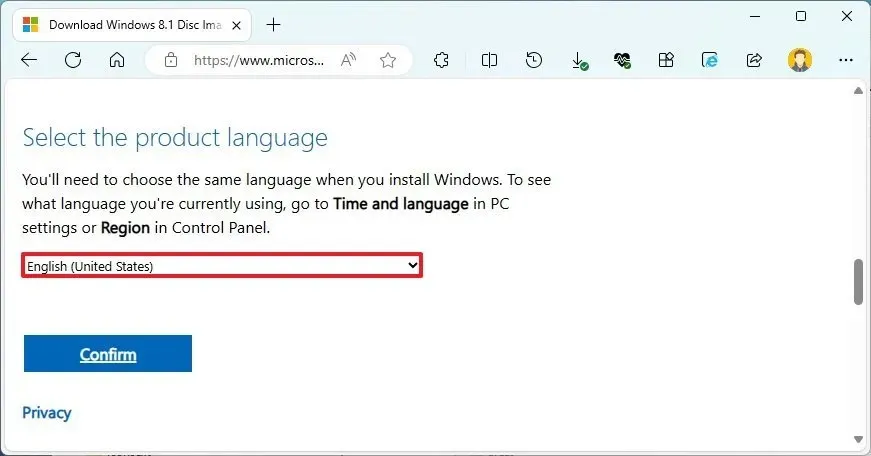
-
「確認」ボタンをクリックします。
-
64 ビット (または 32 ビット) のダウンロードボタンをクリックします。
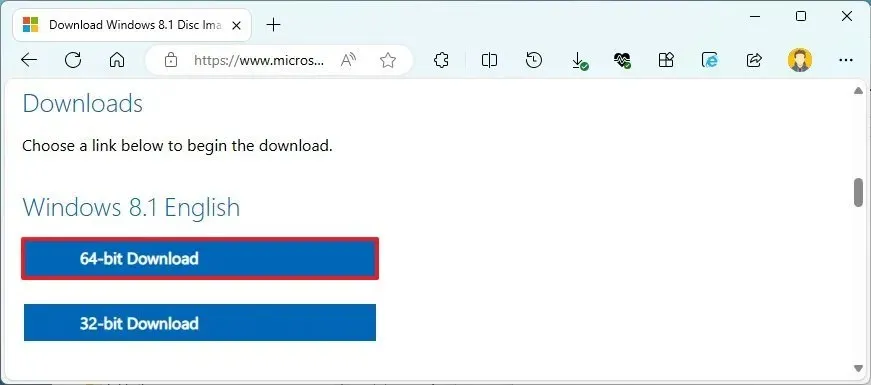
手順を完了すると、Windows 8.1 ISO ファイルがコンピューターにダウンロードされます。
推奨されるオプションは 64 ビット バージョンをダウンロードすることですが、より高度なアーキテクチャをサポートしていない古いハードウェアをお持ちの場合は、32 ビット バージョンを選択することもできます。
Rufus アプリから Windows 8.1 ISO ファイルをダウンロードする
Rufus を使用して Windows 8.1 ISO ファイルをダウンロードするには、次の手順に従います。
-
「ダウンロード」セクションのリンクをクリックして、最新バージョンをダウンロードしてください。
-
実行可能ファイルをダブルクリックしてツールを起動します。
-
[設定]ボタン (ページの下部にある左から 3 番目のボタン)をクリックします。
-
「アップデートの確認」ドロップダウン メニューを使用し、「設定」セクションの「毎日」オプションを選択します。
-
[閉じる]ボタンをクリックします。
-
もう一度「閉じる」ボタンをクリックします。
-
Rufus をもう一度開きます。
-
下矢印ボタン(右側)をクリックし、 「ダウンロード」オプションを選択します。
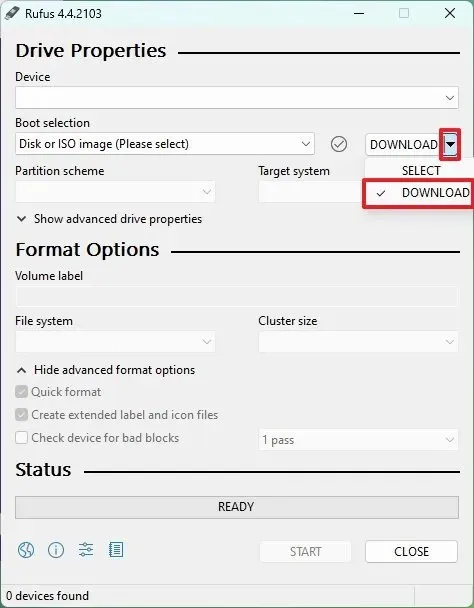
-
ダウンロードボタンをクリックします。
-
Windows 8.1オプションを選択します。
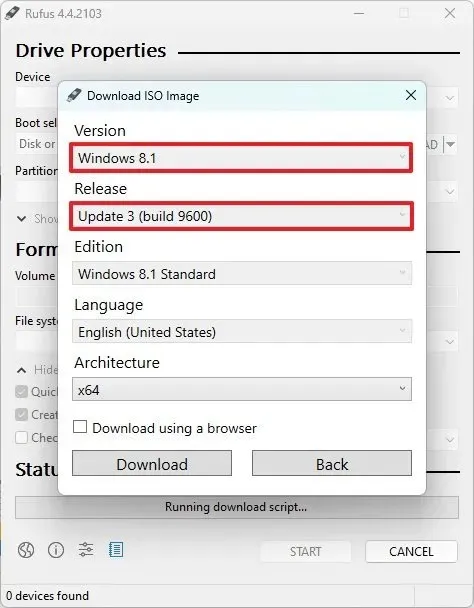
-
「続行」ボタンをクリックします。
-
「リリース」セクションで利用可能な最新のアップデートリリースを選択します。
-
「続行」ボタンをクリックします。
-
「Windows 8.1 Standard」オプションを選択します。
-
「続行」ボタンをクリックします。
-
Windows 11 のインストール言語を選択します。
-
「続行」ボタンをクリックします。
-
オペレーティング システム アーキテクチャとしてx64 (64 ビット) (または x86 (32 ビット))オプションを選択します。
-
ダウンロードボタンをクリックします。
-
Windows 8.1 ISO ファイルを自動的に保存する場所を選択します。
手順を完了すると、Windows 8.1 をインストールするための公式 ISO ファイルがデバイスにダウンロードされます。
インストール ファイルのダウンロードは引き続き可能ですが、Windows 8.1 はサポートされなくなりました。つまり、セキュリティ更新プログラムは提供されなくなり、サポートされていないオペレーティング システムを使用すると、デバイスがマルウェア、ウイルス、その他の脆弱性によるセキュリティ リスクにさらされることになります。さらに、新しいソフトウェアをインストールできない場合や、ドライバーやその他の問題が発生する場合があります。
ハードウェアがサポートされている場合は、最新バージョンの Windows 10 のインストールを検討してください。これらの手順を使用して、Windows 8.1 から 10 にアップグレードすることもできます。


コメントを残す