リモート デスクトップがリモート コンピュータの ID を検証できない
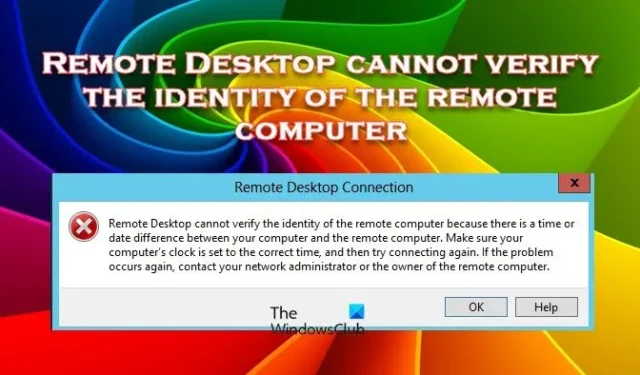
Windows リモート デスクトップは、ユーザーが遠隔地のコンピュータにアクセスできるようにするサービスであり、誰かがそのコンピュータで作業する必要がある場合、この機能は非常に便利です。ただし、この問題は、ユーザーがリモート コンピュータにアクセスできず、リモート デスクトップがリモート コンピュータの ID を確認できない場合に発生します。
ユーザーのコンピュータとリモート コンピュータの間に時刻または日付の違いがあるため、リモート デスクトップはリモート コンピュータの身元を確認できません。コンピュータの時計が正しい時刻に設定されていることを確認してから、再度接続してみてください。問題が再度発生する場合は、ネットワーク管理者またはリモート コンピュータの所有者に問い合わせてください。
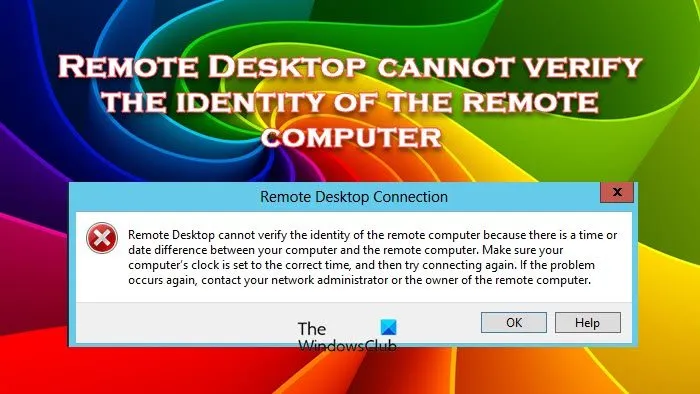
時間または日付の違いがあるため、リモート デスクトップがコンピュータの ID を検証できませんとは何ですか?
ホストとリモート コンピュータのタイム ゾーンが異なる場合、リモート コンピュータへのアクセス中に「リモート デスクトップはリモート コンピュータの ID を確認できません」というメッセージが表示されることがあります。両方のコンピュータの日付と時刻が同じであることを確認してください。
リモート デスクトップがリモート コンピュータの ID を検証できないエラーを修正
リモート デスクトップがリモート コンピュータの ID を確認できない場合は、以下の解決策に従ってください。
- 時刻と日付が正しく設定されていることを確認してください
- リアルタイム保護を無効にする
- リモートサーバーからDNSサーバーにアクセスできることを確認してください
- RDP セキュリティ層設定を構成する
- プライベート ネットワーク プロファイルを使用する
始めましょう。
1] 時刻と日付が正しく設定されていることを確認してください
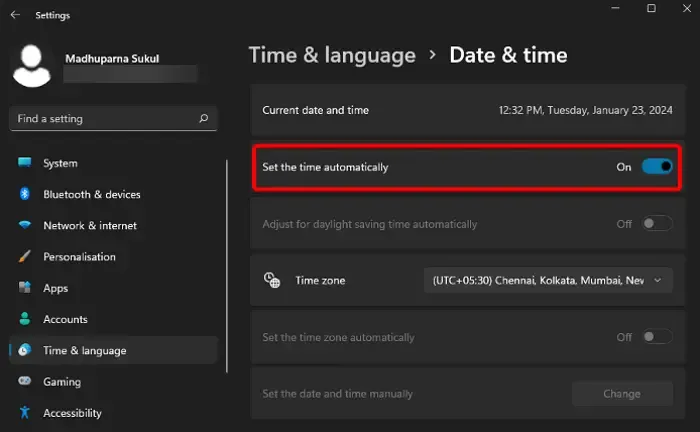
場合によっては、接続しようとしているサーバーのタイムゾーンを一致させる必要があります。これは、ホストがタイムゾーンを一致させる必要があるサーバーの小規模な分散ではありません。したがって、日付と時刻が正しくない、またはそれに類するメッセージが表示された場合は、タイムゾーンを変更して再試行してください。
ただし、場合によっては、タイムゾーンと設定された時間が一致しないために、ホストがシステムに時刻の自動設定を許可していないことがわかりました。その場合は、タスクバーの日付と時刻のセクションを右クリックし、[日付と時刻の調整] を選択して [設定] パネルを開く必要があります。ここで、「タイムゾーンを自動的に設定する」というトグルを有効にします。
2] リアルタイム保護を無効にする
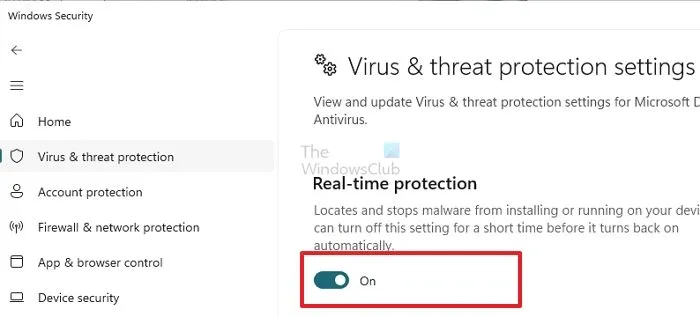
リアルタイム保護は、受信および送信ネットワーク トラフィックを制御することで、不正なアクセスや悪意のある脅威からコンピュータを保護します。ただし、このソフトウェアがリモート コンピュータへのアクセスを妨げる可能性がある場合は、それを無効にする必要があります。
所定の手順に従って、Windows Defender ファイアウォールを無効にします。
- Windows キーを押して、検索バーに「Windows セキュリティ」と入力します。
- 「Windows セキュリティ」を選択します。
- 画面の右側に移動し、[ウイルスと脅威の保護] オプションをクリックします。
- 次に、「ウイルスと脅威の保護設定」の下にある「設定の管理」をクリックします。
- 無効にする リアルタイム保護をオフにします。
最後に、コンピュータを再起動して効果を確認します。この解決策があなたの問題を解決できることを願っています。
3] リモートサーバーからDNSサーバーにアクセスできることを確認します
リモート デスクトップ接続を開始する Windows マシン上で DNS 設定が正しく構成されていることを確認する必要があります。リモート コンピューターに物理的にアクセスできる場合は、ネットワーク アダプターの設定で指定されている DNS サーバーを確認してください。また、次のコマンドを使用して、リモート サーバーから DNS サーバーにアクセスできることを確認します。
nslookup some_server_name DNSServername
DNS サーバーが応答しない場合は、DNS サーバーが正しく機能していることを確認する必要があります。これが機能しない場合は、代替の DNS サーバー アドレスを指定します。
リモート コンピューター上に複数のネットワーク アダプターがあると、コンピューターが別の IP サブネットを持つ別のアダプターを使用して DNS サーバーにアクセスする場合があります。
4] RDP セキュリティ層設定を構成する
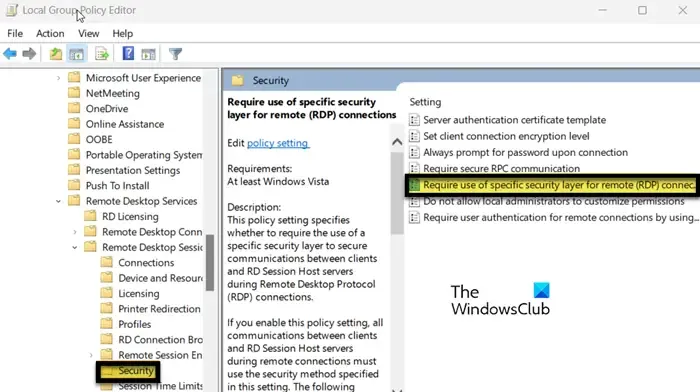
SecurityLayer は、リモート デスクトップ接続が確立される前にサーバーとクライアントが相互に認証する方法を指定します。 RDP セキュリティ層ポリシーを構成し、それがローカル コンピューターとリモート コンピューターの両方で選択されていることを確認する必要があります。
- Win + R、「gpedit.msc」を押し、Enter を押します。
- [コンピューターの構成] > [管理用テンプレート] > [Windows コンポーネント] > [リモート デスクトップ サービス] > [リモート デスクトップ セッション ホスト] > [セキュリティ] に移動します。
- 「リモート接続には特定のセキュリティ層の使用が必要」を探します。
- それをダブルクリックして「有効」を選択し、セキュリティ層を「RDP」に設定します。
最後に、コンピュータを再起動し、問題が解決したかどうかを確認します。
5]プライベートネットワークプロファイルを使用する
Windows のプライベート ネットワーク プロファイルは、家庭またはオフィス環境向けの信頼できる安全なネットワーク設定です。信頼されたネットワーク用に最適化されたデフォルトのセキュリティ設定を使用し、高レベルのセキュリティを維持しながらデバイスが自由に接続できるようにします。
- Windows + I キーを押して設定アプリを開きます。
- 画面の左側に移動し、「ネットワークとインターネット」タブをクリックします。
- インターネット接続の種類に応じて、イーサネットまたは Wi-Fi を選択します。
- [ネットワーク プロファイル タイプ] で [プライベート] オプションを選択します。
これでうまくいくことを願っています。
前述の解決策を使用して問題を解決できるはずです。
リモート デスクトップに接続できないのはなぜですか?
リモート デスクトップで問題が発生している場合は、接続の問題が原因である可能性があります。特にパブリック ネットワークでは問題が発生することがあります。 Windows は、デバイスのセキュリティを強化するために、これらのネットワークを断続的にブロックする場合があります。この場合、ネットワークをパブリックからプライベートに変更すると問題が解決します。


コメントを残す