Linux に Signal Messenger アプリをインストールする方法
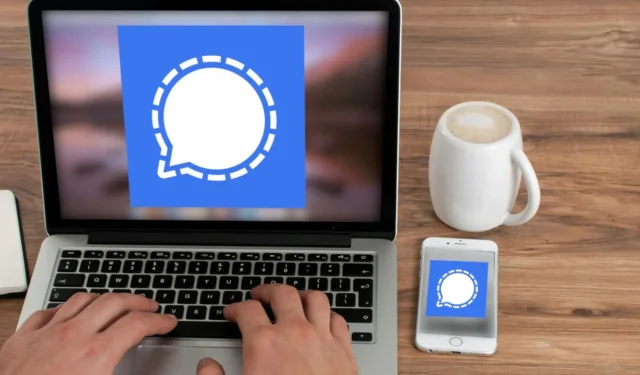
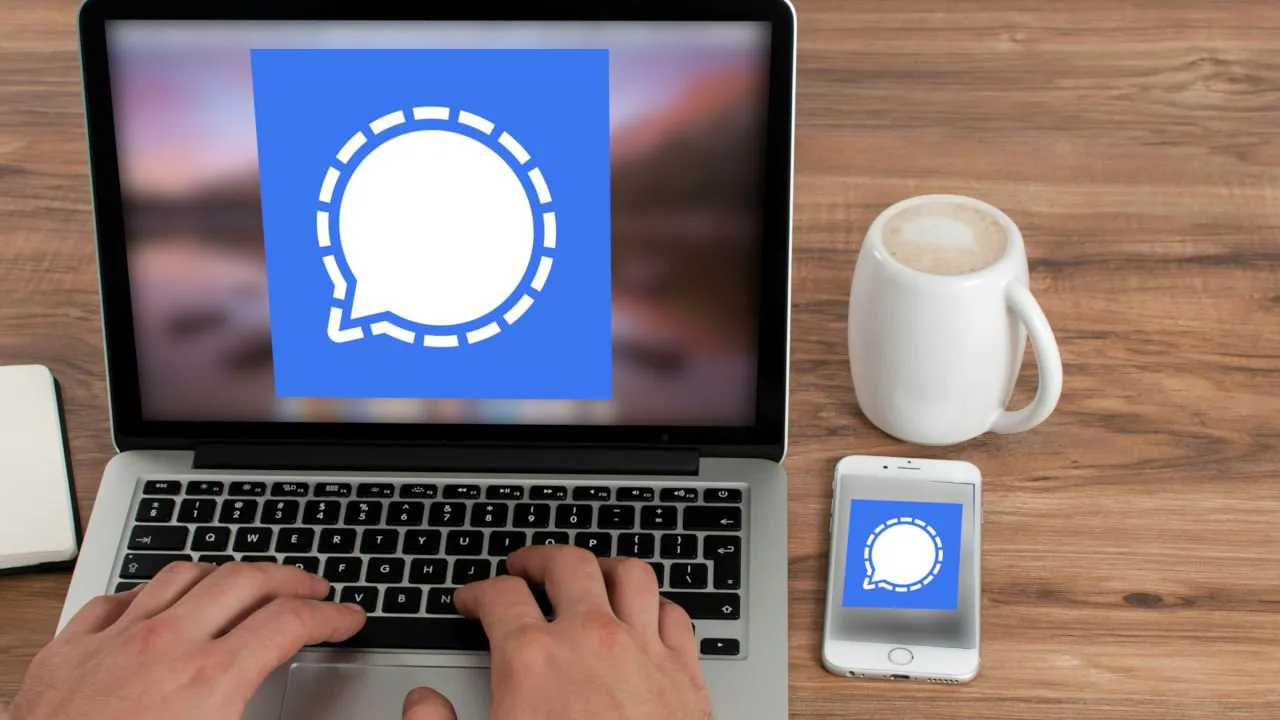
Signal は、安全でプライベートな通信手段を提供することを目的とした、強力なクロスプラットフォーム メッセージング アプリケーションです。この記事では、プライバシーを保護する Signal Messenger を Linux のデスクトップ アプリとしてインストールする方法を説明します。
Linux でプライベート メッセージを送信するのに Signal を使用する理由
他のメッセンジャー アプリと比較したSignalの最大のセールス ポイントの 1 つは、プラットフォーム上のすべてのメッセージがデフォルトで暗号化されていることです。つまり、Signal の開発者を含め、誰もメッセージを読んだり会話を盗聴したりすることはできません。
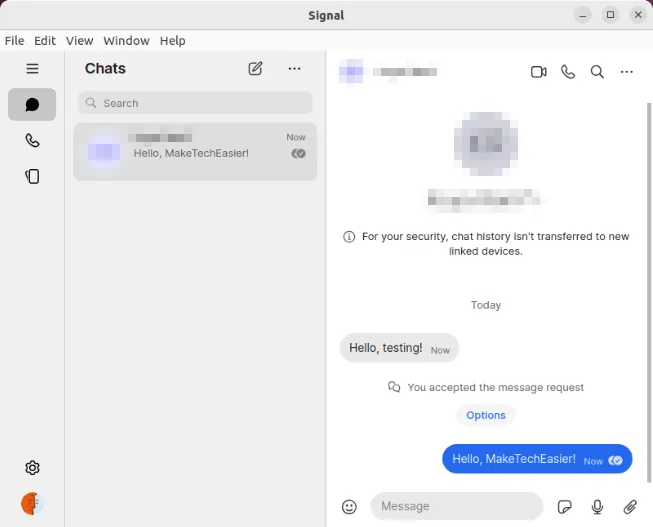
そのため、Signal モバイル クライアントを Linux マシンにリンクすると、デスクトップでも同じ「エンドツーエンド」暗号化を利用できます。それだけでなく、Signal はモバイル クライアントとデスクトップ間の会話を同期します。これにより、他の Signal ユーザーと会話しながら、携帯電話とデスクトップ間を簡単に移動できます。
開発者リポジトリからSignalをインストールする
Linux に Signal をインストールする最も一般的な方法は、開発者のリポジトリからバイナリ パッケージを取得することです。これにより、Signal の最新バージョンがリリースされるとすぐに、常に最新バージョンを入手できるようになります。
まず、Signal の公式 apt リポジトリのリポジトリ署名キーを取得します。
Signal クライアント用の新しいリポジトリ ファイルを作成します。
新しいリポジトリ ファイル内に次のコード行を貼り付けます。
リポジトリ ファイルを保存し、マシンのリポジトリ リストを再読み込みします。
apt 経由で Signal デスクトップ クライアントをインストールします。
システムのアプリケーション ランチャーから Signal Messenger アプリを開きます。
携帯電話の Signal アプリに移動し、メイン画面の左上隅にあるプロフィールのユーザー アイコンをタップします。
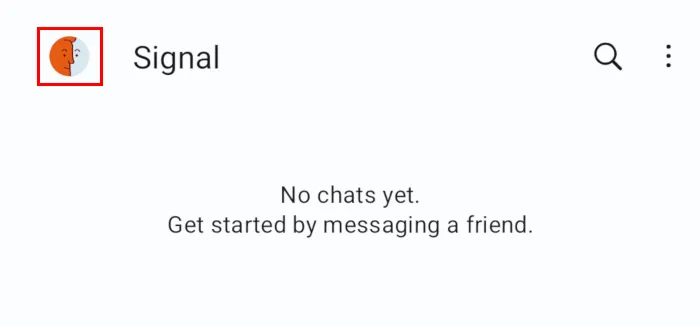
リンクされたデバイスのカテゴリを選択します。
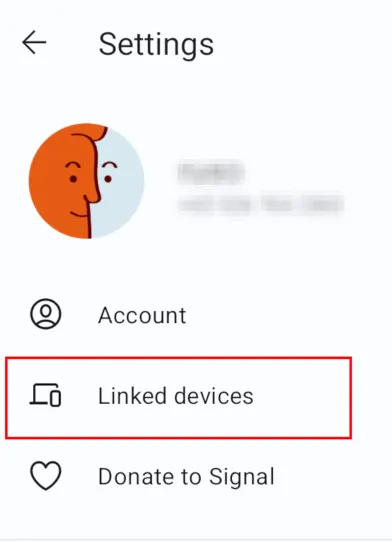
ページの右下隅にあるプラス(+) ボタンをタップし、Signal Desktop の画面で QR コードをスキャンします。
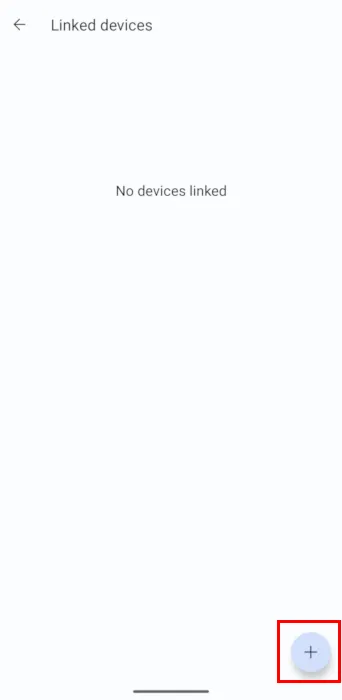
「デバイスのリンク」を選択して、携帯電話の現在の Signal セッションをデスクトップに接続します。
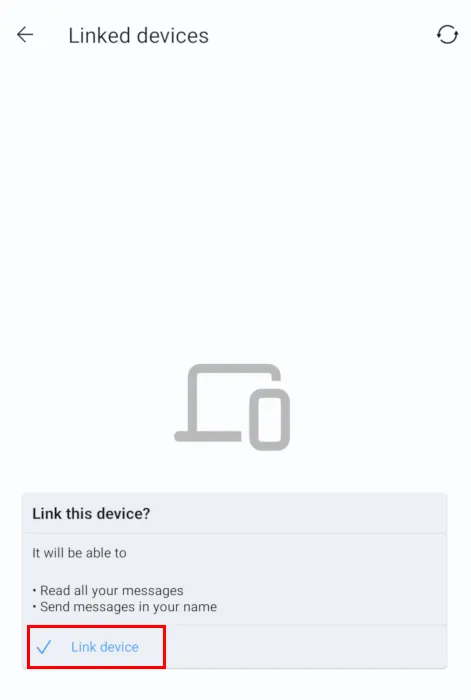
Signal デスクトップ アプリの名前を入力し、[電話のリンクを完了]をクリックします。これは、モバイル アプリの[リンクされたデバイス]リストに表示されるデスクトップ クライアントの名前になります。
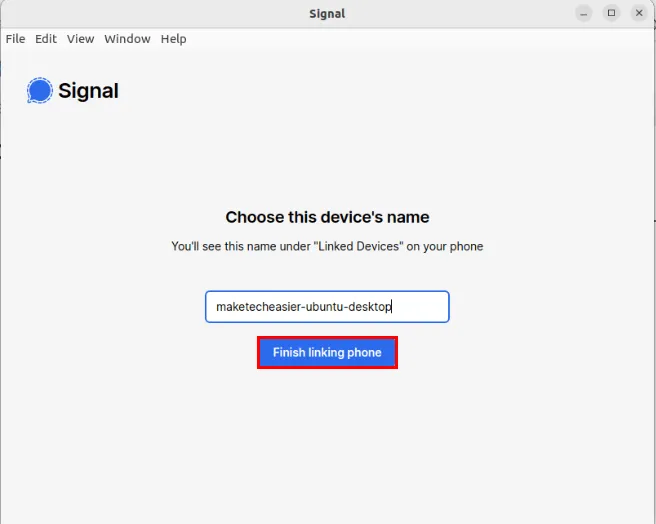
FlathubからSignalをインストールする
システムのデフォルト リポジトリから Signal をインストールする以外に、Flatpak の Flathub からアプリを入手することもできます。これは、Fedora、RHEL、その他の CentOS 互換システムで Signal を使用する場合に便利です。
まず、システムに Flatpak をインストールします。
Flatpak インストールで Flathub リポジトリを有効にします。
システムを再起動して新しいリポジトリを適用します。
新しいターミナル セッションを開き、次のコマンドを実行して、Flatpak 経由で Signal をインストールします。
Signal デスクトップ クライアントを起動して、正常に動作しているかどうかをテストします。
Signal デスクトップ アプリで QR コードをスキャンして、Signal Mobile クライアントを Linux マシンに接続します。
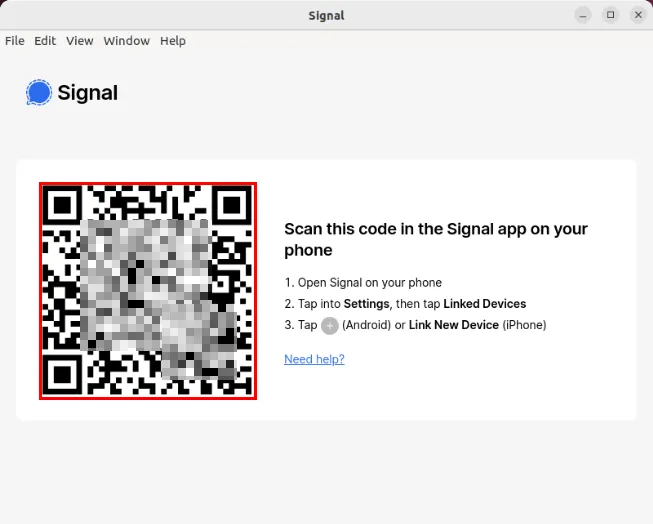
SnapからSignalをインストールする
Snap は Canonical の強力な代替パッケージ マネージャーで、グラフィカルな Ubuntu ストアから直接アプリケーションをインストールできます。これにより、Ubuntu を使用しており、コマンド ラインを使用せずに Signal をインストールしたい場合、非常に簡単になります。
まず、システムの左側のサイドバーにあるUbuntu ソフトウェアアイコンをクリックします。
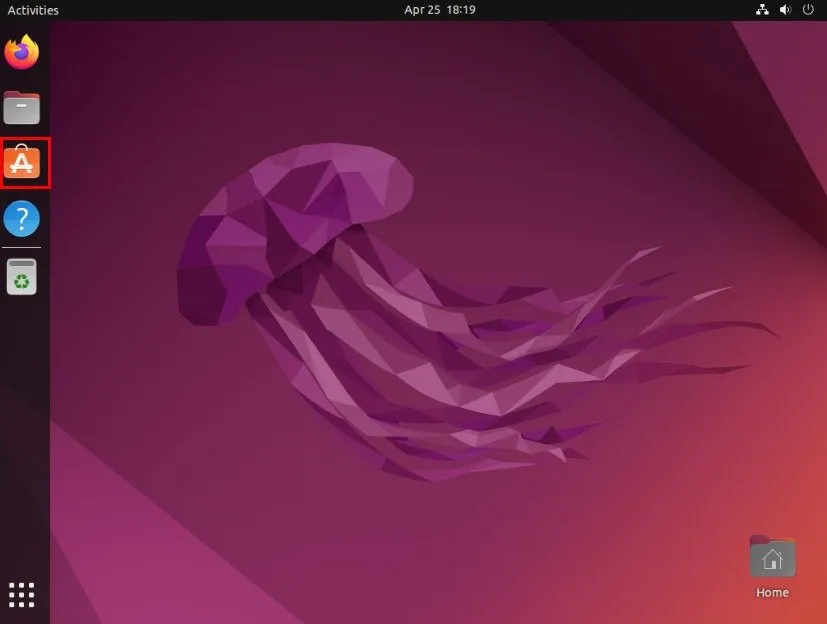
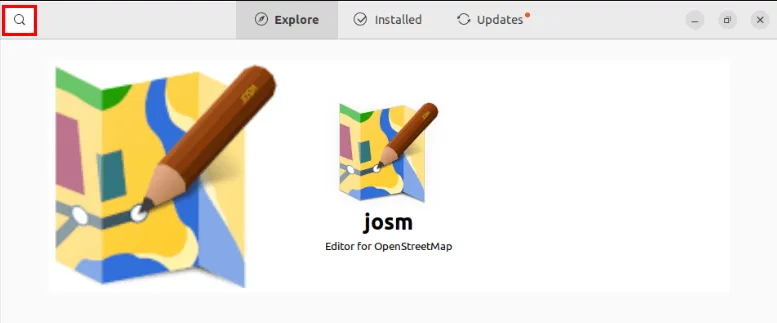
検索ボックスに「signal messenger」と入力し、 を押しますEnter。
アプリの検索結果でSignal Desktopを選択します。
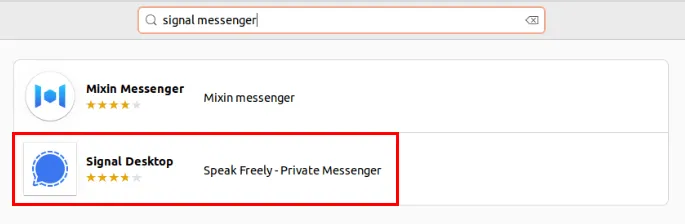
「インストール」をクリックして、システム用の Signal を取得します。
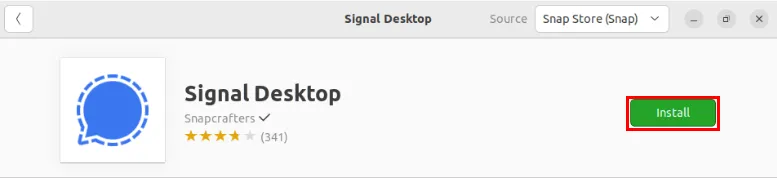
システムのアプリケーション ランチャーを開き、Signal Messenger のアイコンをクリックしてデスクトップ クライアントを開きます。
画面上の QR コードをスキャンして、Signal Mobile クライアントをデスクトップ アプリにリンクします。
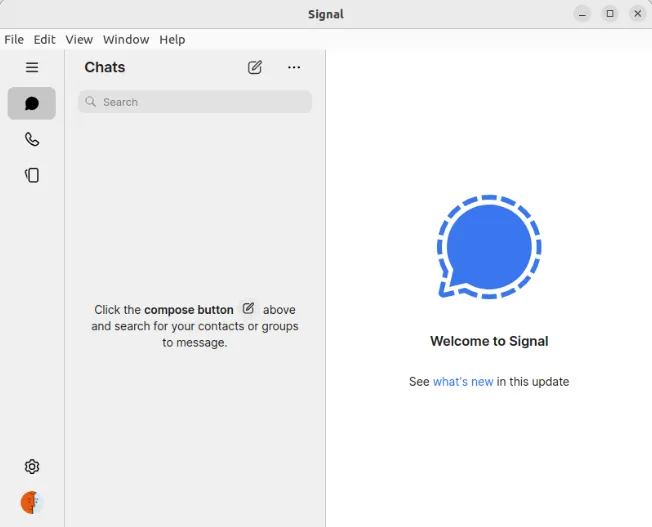
Linux で Signal Messenger をアンインストールする方法
デスクトップから Signal をアンインストールするには、Signal Mobile アプリと Linux クライアントのリンクを解除し、マシンから削除する必要があります。
まず、Signal Desktop のメニュー バーで[ファイル] -> [設定]をクリックします。
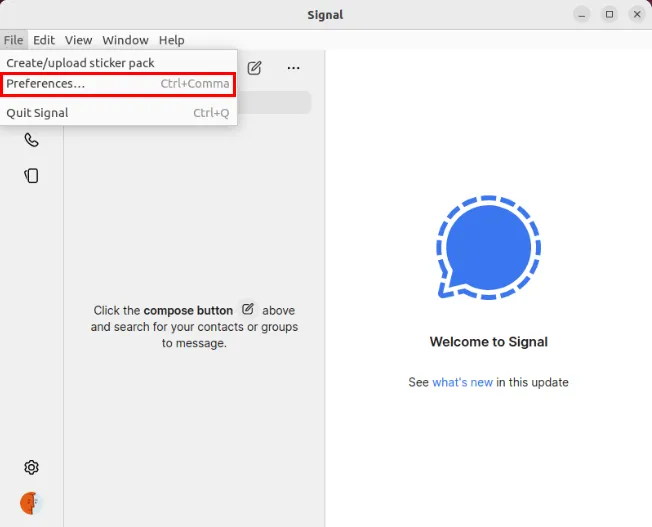
設定ウィンドウの左側のサイドバーにある「プライバシー」カテゴリをクリックします。

「プライバシー」カテゴリの一番下までスクロールし、「アプリケーション データの削除」ラベルの横にある「データの削除」ボタンをクリックします。
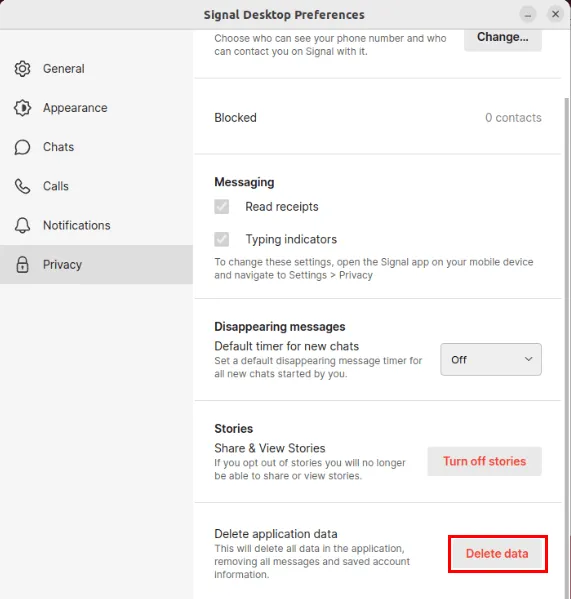
Signal に関連付けられているすべてのプログラム ファイルを削除します。実行する必要があるコマンドは、Signal をコンピューターにインストールした方法によって異なります。
Signal を apt 経由でインストールした場合は、次のコマンドを実行します。
一方、次の操作により、Flatpak 上の Signal Desktop アプリが削除されます。
最後に、このコマンドは Snap ベースのシステムから Signal を完全に削除します。
Signal デスクトップ アプリをインストールし、Signal モバイル アプリにリンクし、マシンから完全に削除することは、オンラインでのプライバシーを確保するための最初のステップにすぎません。Android スマートフォンを保護して、オンラインで自分自身を保護する方法を学びましょう。
画像クレジット: Firmbee.com (UnsplashおよびWikimedia Commons経由)。すべての変更とスクリーンショットは Ramces Red によるものです。


コメントを残す