Razer Synapse が Windows 11/10 の起動時に開かない
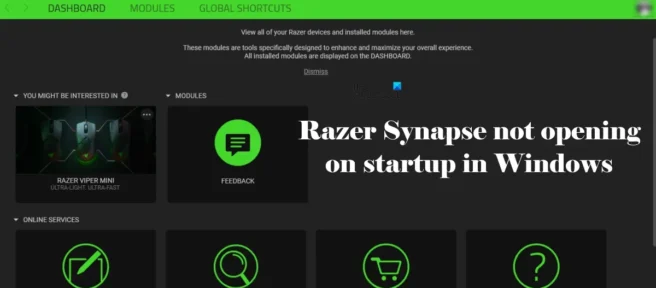
Razer Synapseは、Razer ラップトップおよび周辺機器のユーザー向けの構成ソフトウェアです。コントロールをカスタマイズし、Razer 周辺機器にマクロを割り当てることができます。デフォルトでは、Razer Synapse は Windows の起動時に起動するように設定されています。これは、コンピュータの電源を入れるたびに、Razer Synapse が自動的に起動することを意味します。ただし、Windows 11/10 での起動時に Razer Synapse が開かないユーザーもいます。これが発生した場合は、この投稿で提供されている解決策を使用して問題を解決できます。
Razer Synapse が Windows 11/10 の起動時に開かない
Windows 11/10 で Razer Synapse が起動時に開かない場合は、以下のヒントに従って問題を解決してください。ただし、続行する前に、システム トレイを確認してください。デフォルトでは、Razer Synapse はシステム起動時にシステム トレイに最小化されます。バックグラウンドで実行されている場合は、タスクバーにアイコンが表示されます。タスクバーにアイコンが表示されている場合は、そこから起動できます。
- アップデートを手動で確認する
- スタートアップ アプリケーションで有効になっているかどうかを確認します。
- Razer Synapse 自動起動設定を確認してください
- Razer シナプス修復
- Razer Synapse をアンインストールして再インストールします。
- Razer Synapse へのショートカットをデスクトップの Startup フォルダーに配置します。
- タスク スケジューラを使用する
これらすべての修正を詳細に見てみましょう。
1]手動で更新を確認する
アップデートを手動で確認することをお勧めします。古いバージョンの Razer Synapse を使用している場合、アプリを更新すると問題が解決するはずです。次の手順はこれに役立ちます。

- Razer Synapse を起動します。
- 起動すると、システム トレイに表示されます。
- タスクバーをクリックし、Razer Synapse アイコンを右クリックします。
- [アップデートの確認] をクリックします。
2]スタートアップアプリケーションで有効になっているかどうかを確認します。
ランチャー アプリケーションは、システムの起動時に自動的に起動します。Windows では、アプリケーションの起動を有効または無効にすることができます。この機能は、Windows 11/10 のタスク マネージャーと設定で利用できます。コンピューターを共有している場合、誰かがスタートアップ アプリで Razer Synapse を無効にしている可能性があります。無効になっているかどうかを確認します。
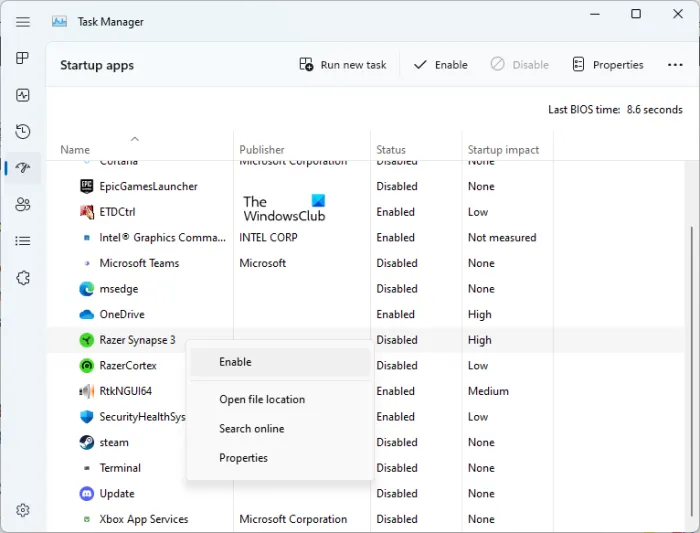
以下の手順に従ってください。
- タスク マネージャを開きます。
- [アプリケーションの自動起動] タブを選択します。Windows 11 2022 の更新後、タスク マネージャーのすべてのタブが左側に移動しました。
- Razer Synapseのステータスを確認します。
- そのステータスがDisabledと表示されている場合は、右クリックしてEnableを選択します。
これで問題が解決するはずです。Razer Synapse がスタートアップ アプリケーションで既に有効になっているが、Windows の起動時に開かない場合は、次の解決策を試してください。
3] Razer Synapse 自動起動設定を確認します。
Razer Synapse の設定を確認してください。Razer Synapse 設定が不適切に構成されていると、Windows の起動時に Razer Synapse が開かなくなります。次の指示に従います。
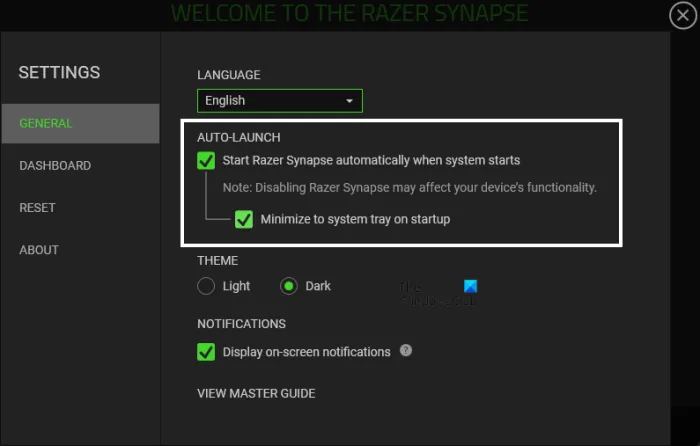
- Razer Synapse を開きます。
- 右上隅の [最小化] ボタンの直前にある歯車のアイコンをクリックします。
- 左側で一般的なカテゴリを選択します。
- 「自動開始」セクションの両方のオプションを有効にする必要があります。そうでない場合は、それらを有効にします。
4] Razerシナプスを復元する
破損したファイルが原因で問題が発生することがあります。Windows 11/10 では、問題のあるソフトウェアを修復できます。上記の修正が機能しない場合は、Razer Synapse を修復すると問題が解決するはずです。以下の手順に従ってください。

- Windows 11/10 の設定を開きます。
- 「アプリ > インストール済みアプリ」に移動します。Windows 10 では、 [インストール済みアプリ] の代わりに[アプリと機能] オプションが表示されます。
- Razer Synapse アプリを見つけます。
- それを選択し、「編集」をクリックします。Windows 11 では、最初に横に並んだ 3 つの点をクリックしてから、[編集] をクリックします。
- [復元]をクリックします。
Razer Synapse Repair は、多くのユーザーの問題を修正しました。したがって、これはあなたにとってもうまくいくはずです。
5] Razer Synapse をアンインストールして再インストールします。
問題が解決しない場合は、完全なアンインストール後に Razer Synapse のクリーン インストールを実行してください。彼は働かなければなりません。Razer Synapse を完全にアンインストールする手順は次のとおりです。
Windows 11/10 の設定を開き、[アプリ] > [インストール済みアプリ] に移動します。最新の Windows 11 2022 更新プログラムをインストールしていない場合は、[インストールされたアプリ] の代わりに[アプリと機能] が表示されます。Razer Synapse を見つけます。選択して [削除] をクリックします。Windows 11 では、まずその横にある 3 つの水平ドットをクリックしてから、[アンインストール] をクリックします。アンインストール ウィザード画面の指示に従います。Razer Synapse と一緒に Razer Cortex をインストールした場合は、それもアンインストールしてください。
ファイル エクスプローラーを開き、次のアドレスに移動します。
C:\Program Files (x86)
Razer フォルダを見つけて削除します。ファイル エクスプローラーで次の場所に移動します。
C:\ProgramData
ProgramData フォルダーが見つからない場合は、ファイル エクスプローラーで隠しファイルとフォルダーを有効にします。Razer フォルダを見つけて削除します。Razer Synapse の最新バージョンを公式 Web サイトからダウンロードし、再度インストールします。これは役立つはずです。
6] デスクトップの Startup フォルダに Razer Synapse へのショートカットを配置します。
Windows 11/10 にはスタートアップ フォルダーがあります。このフォルダに任意のアプリケーションへのショートカットを配置すると、Windows はシステムの起動時にそのアプリケーションを自動的に起動します。上記の修正を試みても問題が解決しない場合は、スタートアップ フォルダーを使用できます。
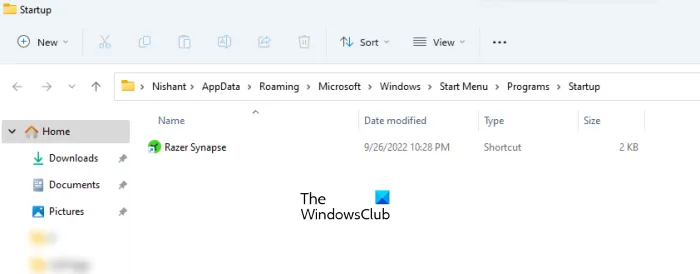
スタートアップ フォルダを開くには、次の手順に従います。
- 実行コマンド ウィンドウを開きます ( Win + R )。
- shell :startupと入力し、[OK] をクリックします。
上記のコマンドは、スタートアップ フォルダーを開きます。Razer Synapse のショートカットをデスクトップにコピーし、スタートアップ フォルダに貼り付けます。Razer Synapse ショートカットがデスクトップにない場合は、次の手順に従ってください。
- [Windows サーチ] をクリックします。
- Razer Synapse に入ります。
- それを右クリックして、「ファイルの場所を開く」を選択します。
- Razer Synapse のショートカットをコピーして、スタートアップ フォルダに貼り付けます。
上記の手順を完了すると、システムの起動時に Razer Synapse が自動的に起動します。
7]タスクスケジューラを使用する
タスク スケジューラは、システム上のタスクをスケジュールできる Windows 11/10 の優れたアプリです。それを使用すると、システムの起動時または特定の日時にファイルとフォルダーを開くことができます。Razer Synapse がシステムの起動時に開かない場合は、タスク スケジューラを使用してシステムの起動時に自動的に開くようにスケジュールできます。
Razer Synapse が起動時に開かないのはなぜですか?
Razer Synapse は、スタートアップ アプリケーションで無効にしている場合、システムの起動時に開きません。Razer Synapse の自動起動設定も確認してください。多くのユーザーが問題を解決するのに役立っているので、Razer Synapse を修復してみてください。問題が解決しない場合は、タスク スケジューラを使用して、システムの起動時に Razer Synapse を自動的に起動できます。この記事では、この問題に対処する方法を詳しく説明しました。
Razer Synapse は Windows 11 で動作しますか?
Razer Synapse は、Windows 10 と Windows 11 の両方のオペレーティング システムで動作します.必要なことは、Razer Synapse の最新バージョンを公式 Web サイトからダウンロードし、Windows 11 PC にインストールすることです.
Razer Synapse を起動時に開くにはどうすればよいですか?
起動時に開くように、Razer Synapse 設定で自動起動オプションを有効にする必要があります。デフォルトでは、これらのオプションは有効のままです。起動時に Razer Synapse が開かない場合は、起動アプリケーションで無効になっていないことを確認してください。この記事では、この問題を解決するための効果的な解決策をいくつか示します。
お役に立てれば。
出典: Windows クラブ



コメントを残す