PCでのValorant画面のティアリングの問題[修正]
![PCでのValorant画面のティアリングの問題[修正]](https://thewindowsclub.blog/wp-content/uploads/2022/10/valorant-screen-tearing-issue-1-656x288.webp)
PCのValorantで画面のティアリングが発生していますか? 画面のティアリングは、ゲームのプレイ中に歪んだ画像が表示される一般的なディスプレイの問題です。これにより、誤った表示イメージが作成され、ユーザーが画面に表示された情報を解釈することが難しくなります。多くのユーザーは、Valorant の画面のティアリングの問題について不満を述べています。
さて、あなたが同じ問題に直面しているユーザーの 1 人である場合、このガイドは特にあなたのために作られています。この投稿では、PCでValorantの画面が裂ける問題を取り除くのに役立つすべてのソリューションについて説明します.
Valorantで画面が裂ける原因は何ですか?
画面のティアリングの問題の最も一般的な理由の 1 つは、グラフィック設定がモニターの処理能力を超えて高く設定されていることです。ほとんどの場合、GPU がその容量を超えてロードされたときに発生します。したがって、この場合、グラフィック設定を変更して問題を解決できます。これは、グラフィックス ドライバーが古いか破損している場合にも発生する可能性があります。そのため、グラフィックス ドライバーをチェックして、最新であることを確認してください。ドライバーを再インストールして、それに関連する破損を修正することもできます。
また、Valorant のゲーム設定が高すぎると、画面のティアリングの問題が発生する可能性があります。したがって、それに応じてValorantゲームのグラフィック設定を調整し、それが役立つかどうかを確認してください. 場合によっては、PC の電源プラン モードが原因で同じ問題が発生することがあります。したがって、電源モードを最高のパフォーマンスに設定してください。
PCでValorantの画面が裂ける問題を修正
PC の Valrant で画面のティアリングの問題が発生している場合、問題を解決するために使用できる解決策は次のとおりです。
- 画面の解像度とリフレッシュ レートを変更します。
- Xbox ゲーム バーを無効にします。
- 全画面最適化を無効にします。
- PC の電源設定を調整します。
- ディスプレイ ドライバーが最新であることを確認します。
- 垂直同期をオンにします。
- Valorant でゲーム内設定を最適化します。
- グラフィック カード設定で FPS を手動で設定します。
1]画面の解像度とリフレッシュレートを変更します。
画面の解像度が、モニターの能力を超える高い値に設定されている可能性があります。したがって、Valorantで画面のティアリングの問題に直面し続けます. シナリオが該当する場合は、それに応じて画面の解像度とリフレッシュ レートを調整してみて、問題が解決するかどうかを確認してください。
Windows 11/10 で画面の解像度とリフレッシュ レートを変更する手順は次のとおりです。
- まず、Windows + I を押して設定アプリを開きます。
- [システム] > [ディスプレイ] をクリックします。
- その後、下にスクロールして[高度な表示]オプションをタップします.
- 次に、[ディスプレイ 1] の [ディスプレイ アダプタのプロパティ] をクリックします。
- 開いたウィンドウで、[すべてのモードのリスト] ボタンをクリックし、許可されたモードのリストから画面解像度とリフレッシュ レートの適切な組み合わせを選択します。
- 最後に、[適用] ボタンをクリックし、プロンプトが表示されたら、[変更を保存] ボタンをクリックします。
ゲームを開いて、問題が解決したかどうかを確認してください。画面の解像度とリフレッシュ レートを調整してみて、何が効果的かを確認してください。ただし、Valonrat 画面のティアリングの問題が引き続き発生する場合は、次の潜在的な修正に進んで解決できます。
2] Xboxゲームバーを無効にする
Xbox Game Bar は、プレイ中にゲーム クリップやスクリーンショットをキャプチャできる便利な機能です。ただし、この機能は CPU に余分な負荷をかけるため、画面のティアリングの問題を引き起こす可能性もあります。したがって、PC で Xbox Game Bar オプションを無効にしてみて、問題が解決するかどうかを確認してください。
Windows 11/10 で Xbox Game Bar 機能を無効にする手順は次のとおりです。
- まず、Windows + I ホットキーを押して設定アプリを開きます。
- [ゲーム] タブに移動し、[Xbox Game Bar] オプションを選択します。
- 次に、コントローラー オプションのこのボタンを使用して、開いている Xbox Game Bar に関連付けられているトグルをオフにします。
- 完了したら、Valorantを再度開き、画面のティアリングの問題が解決されたかどうかを確認します.
問題が解決しない場合は、それを解決するために使用できるいくつかの修正があります。それでは、次の潜在的な解決策に移りましょう。
3]全画面最適化を無効にする
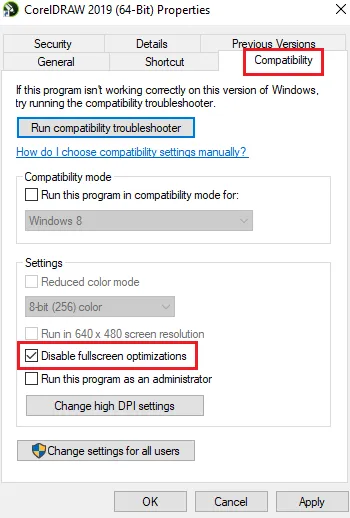
この問題は、ゲームの全画面最適化を有効にしている場合にも発生する可能性があります。したがって、全画面最適化を無効にしてみて、状況が改善されるかどうかを確認してください。これを行う手順は次のとおりです。
- まず、Windows + E キーの組み合わせを押してファイル エクスプローラーを開き、Valorant ゲームのインストール ディレクトリに移動します。
- 次に、Valorant 実行可能ファイルを右クリックし、表示されるコンテキスト メニューから [プロパティ] を選択します。
- [互換性] タブに移動し、[全画面最適化を無効にする] の横にあるボックスをオンにします。
- 次に、[適用] > [OK] をクリックして変更を保存し、コンピューターを再起動します。
- 最後に、Valorantを開いて、画面のティアリングの問題が修正されているかどうかを確認してください.
このシナリオが当てはまらない場合は、次の解決策を試して問題を解決してください。
4] PCの電源設定を調整します。
電源管理の設定が、Valorant で画面が裂ける原因の 1 つになっている可能性があります。電源モードがバランス モードに設定されている場合、コンピューターのグラフィックス パフォーマンスが低下する可能性があります。また、Valorant などのゲームでは画面のティアリングが発生します。したがって、シナリオが該当する場合は、電源管理設定を調整し、ハイ パフォーマンス電源モードを選択して、最高のグラフィックスとオーバーレイ システム パフォーマンスを実現します。
Windows 11/10 で電源管理設定を変更する手順は次のとおりです。
- まず、Win + I を押して設定アプリを開きます。
- 次に、[システム] タブに移動し、[電源とバッテリー] をクリックします。
- その後、Advanced Mode オプションに関連付けられたドロップダウン ボタンをクリックし、Better Performance オプションを選択します。
- 最後に、Valorant ゲームをプレイしてみて、画面のティアリングの問題が解決されたかどうかを確認してください。
同じ問題に直面し続ける場合は、次の潜在的な解決策を使用して解決できます。
5]ディスプレイドライバーが最新であることを確認してください。
ディスプレイ関連の問題は、ディスプレイ/グラフィックス ドライバーに直接関係しています。グラフィックス ドライバーが古いか、ドライバーが故障しているか破損している場合、画面のティアリング、ブラック スクリーンなどの問題が発生します。したがって、問題なく PC でビデオ ゲームをプレイするには、グラフィックスおよびその他のデバイスが適切であることを確認する必要があります。ドライバーが働いています。-現在まで。
Windows PC でグラフィックス ドライバーを更新するには、さまざまな方法があります。最も一般的な方法は、設定アプリを使用することです。Win + I を押して設定アプリを開き、[ Windows Update] > [詳細オプション] に移動します。次に、[オプションの更新] オプションをクリックして、保留中のドライバーの更新を確認できます。グラフィックやその他のデバイス ドライバーの利用可能なアップデートをダウンロードしてインストールし、コンピューターを再起動するだけです。
通常、デバイス マネージャー アプリケーションは、グラフィックス ドライバーやその他のドライバーを更新するために使用されます。デバイス マネージャーを開き、[ディスプレイ アダプター] カテゴリを展開します。その後、グラフィックス ドライバーを右クリックし、[ドライバーの更新] オプションを選択し、画面の指示に従ってプロセスを完了します。
また、デバイス メーカーの公式 Web サイトにアクセスして、最新のディスプレイ ドライバーをダウンロードすることもできます。古いデバイス ドライバーを無料で自動的にスキャンして更新できる、さまざまなサードパーティ製のドライバー アップデーターもあります。
グラフィックス ドライバーの更新が完了したら、Valorant を再起動し、問題が解決したかどうかを確認します。そうでない場合は、問題を解決するために他の修正を試すことができます。
6] V-Syncを有効にする
ゲームのFPSが高すぎてモニターが処理できない場合、Valorantの画面ティアリングの問題が発生する可能性があります. この場合は、垂直同期または垂直同期機能を有効にして問題を解決してみてください。これにより、ゲームのフレーム レートをモニターのリフレッシュ レートと同期させることができます。ここでは、NVIDIA および AMD グラフィックス カードで VSync を有効にする方法について説明します。
NVIDIA グラフィックス カード:

- まず、デスクトップの何もないスペースを右クリックし、コンテキスト メニューから[NVIDIA コントロール パネル] オプションを選択します。
- 左ペインの[3D設定]オプションをクリックし、 [3D 設定の管理] オプションを選択します。
- 次に、[グローバル設定] タブで、[垂直同期] 機能を見つけて [オン] に設定します。また、レスポンシブに設定してみて、それが役立つかどうかを確認することもできます。
- 完了したら、Valorant をプレイしてみて、問題が解決したかどうかを確認してください。
AMD ビデオカード:
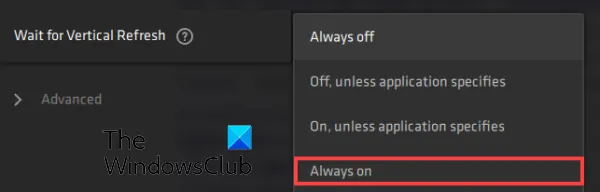
- まず、タスクバーの検索を開き、AMD Radeon Softwareアプリケーションを見つけて起動します。
- アプリ内で、ウィンドウの右上隅にある [設定] ボタンをクリックします。
- 次に、 [グラフィック] タブに移動し、 [垂直方向の更新を待つ] オプションに移動します。
- その後、[垂直方向の更新を待つ] オプションを [常に有効] に設定します。
- その後、ゲームを開いて、画面のティアリングの問題が修正されているかどうかを確認します.
ValorantでVSyncを有効にするには、次の手順に従います。
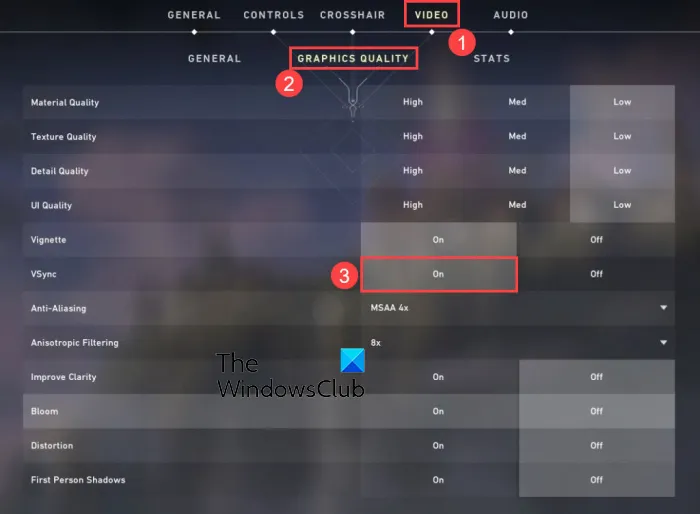
- まず、Valorantを開き、その設定に移動します.
- 次に、 [ビデオ] > [全般] タブに移動します。
- 次に、Limit Frame Rate Alwaysを OFF に設定します。
- 次に、グラフィック品質タブに移動します。
- その後、VSyncを ON にします。
- 最後に、ゲームをプレイして、問題が解決するかどうかを確認してください。
7] Valorantでゲーム内設定を最適化します。
ゲーム内の設定も、Valorant で画面のティアリングの問題を引き起こす可能性があります。この場合、Valorant でゲームのグラフィック設定を変更して問題を解決できます。構成をいじって、自分に最適なものを確認できます。方法は次のとおりです。
- まず、Valorantを起動して設定メニューを開きます。
- VIDEO > GENERALタブに移動し、次のオプションを設定し
ます。FPS 常に: 60 - 次にGRAPHICS QUALITYタブに移動し、次の設定を調整します:
Material Quality: Low
Texture Quality: Medium
Detail Quality: Low
UI Quality: Medium
Vignette: Off
. 歪み:オフ
キャスト シャドウ: オフ - その後、変更を保存して設定ウィンドウを終了します。
- これで、ゲームをプレイして、問題が解決したかどうかを確認できます.
8]グラフィックカード設定でFPSを手動で設定します。
問題が解決しない場合は、グラフィック カードの設定でフレーム レートを手動で設定してみてください。これを行うには、[設定] > [ディスプレイ] > [高度なディスプレイ] に移動して、モニターのリフレッシュ レートを確認します。ここでは、モニターの最大リフレッシュ レートを確認できます。その後、グラフィック カードの設定で最大 FPS を変更できます。
Nvidia グラフィックス カードを使用している場合は、次の手順に従います。
- まず、デスクトップに移動し、空のスペースを右クリックして、コンテキスト メニューから[Nvidia コントロール パネル] 項目を選択します。
- 左側のサイドバーの[ 3D 設定]オプションをクリックし、 [3D 設定の管理] オプションを選択します。
- 次に、[グローバル設定] タブで、[最大フレーム レート] オプションに関連付けられたドロップダウン ボタンをクリックします。
- その後、モニターのリフレッシュ レートに応じて最大フレーム レート値を調整します。
AMD ユーザーは、次の手順に従うことができます。
- まず、[スタート] メニューから AMD Radeon Software を開き、[設定] (歯車の形をした) ボタンをクリックします。
- 「グラフィックス」タブに移動し、モニターのリフレッシュ レートに従って最大 FPS を設定します。
これにより、PC の Valorant 画面のティアリングの問題が解決されることを願っています。
Valorantで画面のティアリングを修正するには?
Valorantで画面のティアリングを修正するには、グラフィック設定を変更し、モニターの処理能力に合わせて画面解像度とリフレッシュレートを設定します. さらに、ディスプレイ ドライバーの更新、電源モードの変更、VSync の有効化、またはゲームの設定を下げることもできます。
ヴァロラントが吃音を発するのはなぜですか?
Valorant は、さまざまな理由で吃音する可能性があります。システムに古いバージョンのグラフィックス ドライバーがインストールされている場合、動作が不安定になることがあります。そのため、必ずグラフィックドライバーを更新してください。
出典: Windows クラブ


コメントを残す