O que é o modo de impressão protegida do Windows e como ativá-lo?
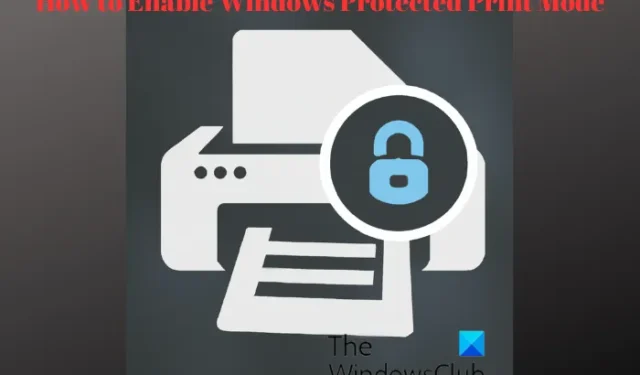
A Microsoft adicionou recentemente o recurso Modo de impressão protegida ao Windows 11. Atualmente, ele está disponível nas Versões do Insider, mas será lançado em breve para tudo em breve. Se você quiser saber o que é o Modo de Impressão Protegida do Windows e como ativar o Modo de Impressão Protegida no Windows 11, esta postagem é para você.
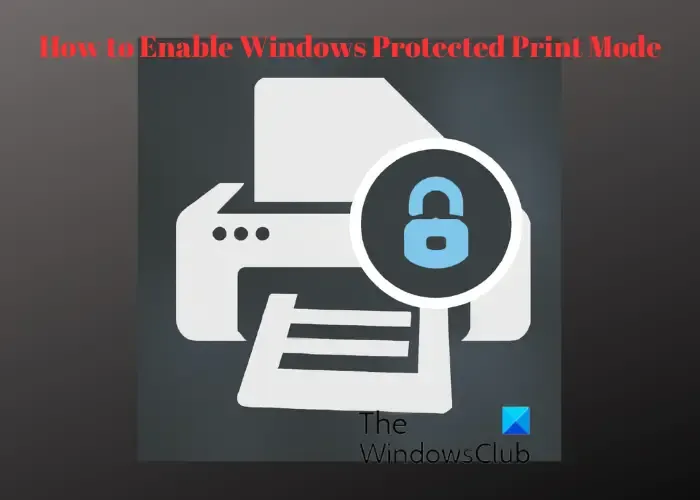
O que é o modo de impressão protegida do Windows?
O modo de impressão protegido do Windows (WPP) permite que seu PC imprima usando a pilha de impressão moderna do Windows, ou seja, impressão sem driver. Por enquanto, ele funciona apenas com impressoras certificadas pela Mopria, o que significa que você não precisa mais usar instaladores de software de terceiros para obter benefícios adicionais de segurança. Esse recurso permite que os dispositivos de impressão imprimam com segurança e agilize o processo geral de instalação e impressão.
O bom é que a maioria das marcas de impressoras, como HP, Canon, Epson, etc., suportam WPP, mas alguns modelos mais antigos talvez não. Para verificar se o seu dispositivo é certificado pela Mopria, visite a página oficial da Mopris.
Projetado pelas equipes de segurança MORSE e de impressão do Windows, o WPP é uma abordagem moderna ao sistema de impressão do Windows. O recurso oferece um sistema de impressão mais moderno e seguro com maior compatibilidade. Com isso, o Windows encerra o atendimento a drivers de terceiros, melhorando assim a pilha de impressão e dando mais importância à segurança.
Como ativar o modo de impressão protegida no Windows 11?
Para ativar o recurso Modo de impressão protegida do Windows, atualmente, você precisa ter o Windows 11 Insider Preview Build 26016 ou superior instalado. Por enquanto, apenas usuários do Windows 11 Pro podem acessar este recurso. Portanto, se você não estiver no Insider Build, não terá acesso a esse recurso.
Para verificar a versão atual da compilação e o número da compilação, abra o Executar console (Win + R), digite < /span>.Enter e pressione Winver
Você tem duas maneiras de ativar o modo de impressão protegida ou WPP no Windows 11:
- Habilite o WPP por meio do Editor de Política de Grupo
- Use o Editor do Registro para habilitar o WPP
1] Habilite o WPP por meio do Editor de Política de Grupo
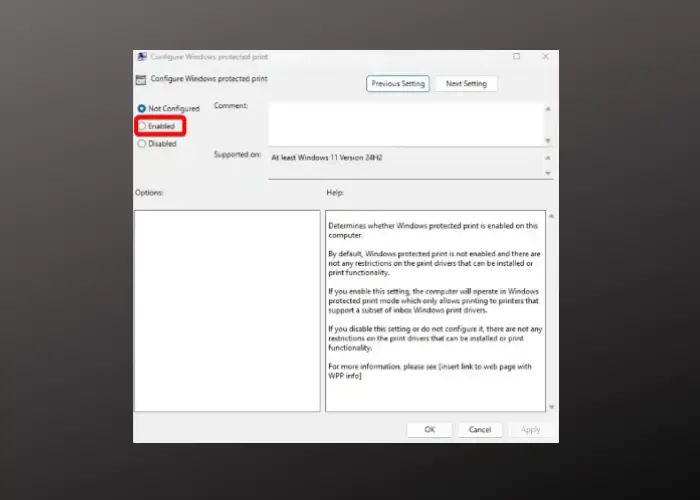
Para ativar o modo de impressão protegida do Windows por meio do Editor de Política de Grupo, pressione o botão Win. Enter e pressione gpedit.msc console. Na barra de pesquisa, digite Executar teclas de atalho para abrir R +
No Editor de Política de Grupo Local, navegue até o caminho abaixo:
Computer Configuration > Administrative Templates > Printers
Em seguida, vá para a direita e clique duas vezes em Configurar impressão protegida do Windows para abrir a janela de configuração.
Agora, defina-o como Ativado para ativar o Modo de impressão protegida do Windows.
2] Use o Editor do Registro para habilitar o WPP
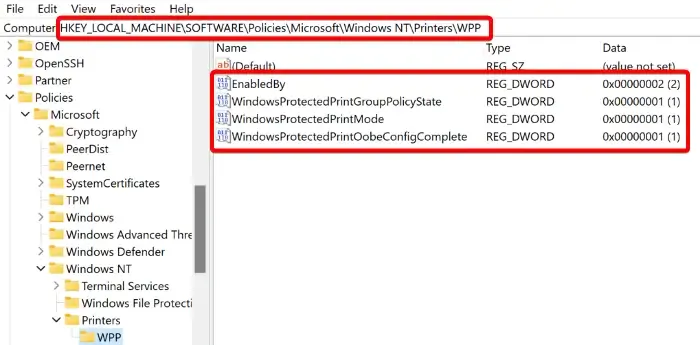
Antes de fazer qualquer alteração no registro, certifique-se de fazer backup das configurações do registro para restaurar quaisquer dados perdidos.
Pressione as teclas Win + R juntas para iniciar no console Executar, digite regedit e clique em Insira.
Agora, no editor de registro, navegue até o caminho abaixo:
HKEY_LOCAL_MACHINE\SOFTWARE\Policies\Microsoft\Windows NT\Printers\WPP
Agora, verifique se as chaves DWORD abaixo aparecem no lado direito do painel. Clique duas vezes em cada um deles para verificar se os dados do valor estão definidos com os valores abaixo para garantir que o WPP esteja habilitado.
-
EnabledBy with Value data 2 -
WindowsProtectedPrintGroupPolicyState with Value data 1 -
WindowsProtectedPrintMode with Value data 1 -
WindowsProtectedPrintOobeConfigComplete with Value data 1
Se você quiser desativar o Modo Protegido do Windows a qualquer momento, certifique-se de alterar os dados do valor de cada uma das chaves para 0.
Como configuro uma impressora bloqueada no Windows?
Para configurar um trabalho de impressão bloqueado no Windows, abra o console Executar (Win. Agora, insira um ID de usuário e crie uma senha numérica segura. Isso garantirá que somente você tenha permissão para liberar e imprimir o documento na máquina.Impressão bloqueada e selecione Tipo de trabalho. Em seguida, clique em Preferências de impressão. Aqui, clique com o botão direito na impressora e selecione Dispositivos e Impressoras. Isso abrirá a janela Enter e pressione Controlar impressoras), digite R +
Como habilito a impressão segura no Windows?
Para ativar a impressão segura no Windows, abra o documento desejado, selecione Imprimir, clique com o botão direito na impressora e selecione , defina um . Depois que o PIN for inserido na impressora, seu documento será impressoOK e pressione PINImpressão PIN ou Impressão segura. Aqui, vá para Armazenamento de trabalhos ou Segurança. Agora, procure a guia Propriedades da impressora



Deixe um comentário