Como corrigir o erro de atualização 0x8009001d no Windows 10
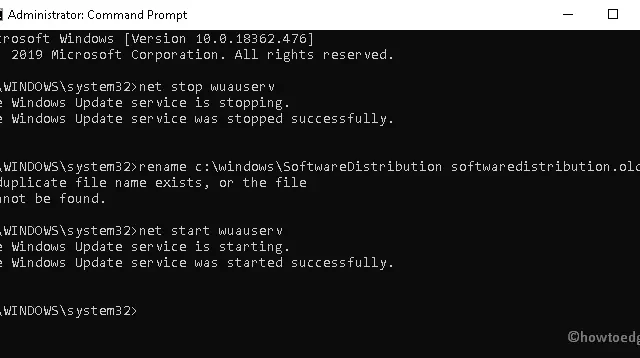
A Microsoft, em geral, lança as novas atualizações cumulativas para tornar seu sistema ainda mais suave e eficiente. No entanto, às vezes, aparecem novos bugs e erros. Hoje, neste artigo, discutimos um desses bugs – Erro de atualização 0x8009001d que surge após a atualização do sistema operacional existente para a atualização de novembro de 2019 (19H2). A empresa reconhece esse problema de atualização e sugere algumas maneiras de corrigir isso.
A presença de arquivos de sistema corrompidos, sobras de aplicativos desinstalados e outros arquivos inúteis pode causar esse erro de atualização em seu PC. Para resolver o erro de atualização 0x8009001d, tente executar o solucionador de problemas de atualização, reparar arquivos corrompidos, executar uma inicialização limpa, remover o cache armazenado desnecessariamente, etc.
Se os métodos acima não resolverem o problema, renomeie a pasta SoftwareDistribution ou use o Ponto de Restauração do Sistema como último recurso. Caso você não tenha criado nenhum ponto de restauração no passado, você terá apenas uma opção, ou seja, instalação limpa do Windows 10.
Correção – Erro de atualização 0x8009001d no Windows 10
Para corrigir o erro de atualização do Windows 10 0x8009001d, tente estas soluções –
1. Desinstale os programas problemáticos
A presença de programas com defeito pode iniciar problemas relacionados à atualização em seu PC, portanto, você deve verificar e remover esses aplicativos. Aqui estão as etapas a seguir –
- Pressione as teclas de atalho Win e S juntas para abrir o menu Pesquisar.
- Na área de texto, digite Painel de Controle e pressione Enter .
- Em seguida, selecione o aplicativo específico que está causando problemas em Programas e recursos .
- Agora vá para a barra superior e clique no botão Desinstalar .
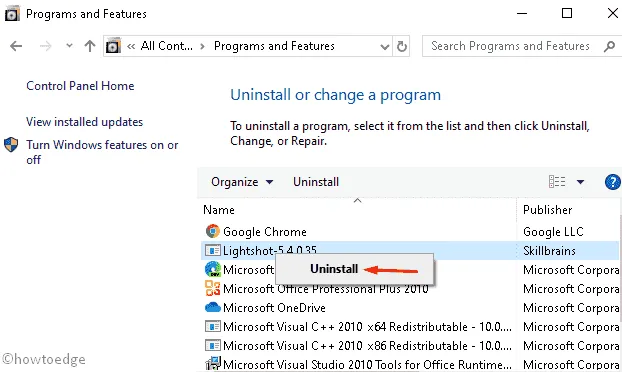
- Depois, toque em Sim na mensagem de confirmação solicitando consentimento.
- Quando o aplicativo for removido, reinicie o seu PC e tente instalar os patches novamente.
2. Execute o solucionador de problemas de atualização
Solucionador de problemas é a ferramenta padrão para resolver bugs comuns relacionados a atualizações em PCs com Windows 10. Veja como executar essas etapas –
- Abra o aplicativo Configurações usando a tecla de atalho Win + I.
- Aqui, selecione Atualização e segurança e depois Solucionar problemas .
- Vá para o painel direito e toque na categoria Windows Update .
- Em seguida, pressione Execute o solucionador de problemas .
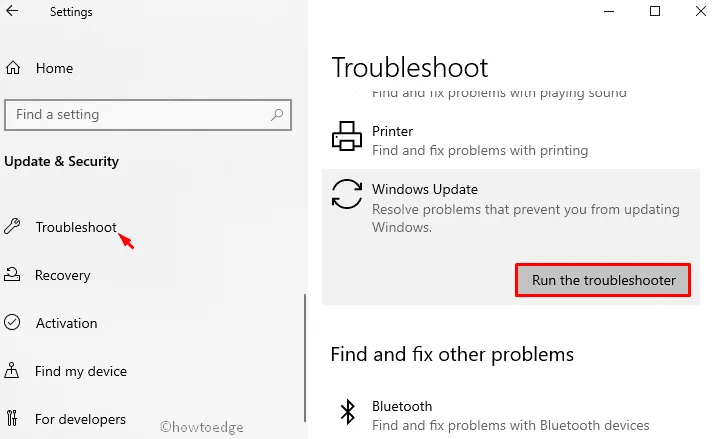
- Esta ferramenta começará a detectar e reparar as falhas (se houver).
- Reinicie o seu PC para salvar as alterações realizadas até agora.
Agora você pode navegar até Configurações > Atualização e segurança e clicar em Verificar atualizações. O sistema procurará quaisquer atualizações pendentes online. Caso encontre algum, o mesmo será baixado e instalado automaticamente.
3. Limpeza de imagem usando prompt de comando
A imagem corrompida do Windows também pode restringir a aplicação das atualizações. Se for esse o caso, deve-se limpar as imagens do Windows executando alguns códigos no prompt de comando. Aqui estão as etapas essenciais –
- Vá para Iniciar e digite Prompt de Comando na área de pesquisa.
- Clique com o botão direito no resultado superior e selecione Executar como administrador .
- A janela Controle de conta de usuário aparecerá imediatamente depois, toque em Sim para prosseguir.
- Em seguida, copie/cole a seguinte linha de comando seguida pela tecla Enter .
dism /online /cleanup-image /startcomponentcleanup
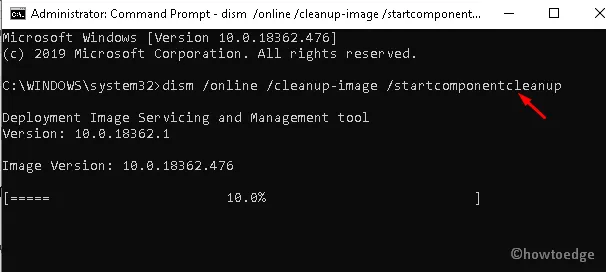
- Aguarde até que o processo acima seja concluído. Uma vez terminado, reinicie o seu sistema.
4. Instale as atualizações pendentes de um aplicativo instalado
Se ainda não conseguir aplicar as atualizações do Windows, verifique se há alguma atualização pendente para os aplicativos instalados. Tudo que você precisa é atualizar o sistema, bem como os aplicativos de terceiros, para as versões lançadas recentemente. Pode-se fazer isso visitando a Microsoft Store ou sites oficiais. Aqui, explicamos as etapas essenciais –
Passo 1: Vá para a bandeja do sistema e clique no ícone da Microsoft Store .
Passo 2: Quando a janela Loja aparecer, vá para o painel superior direito e clique no ícone de reticência .
Passo 3: Usando o menu suspenso, selecione Downloads e atualizações .
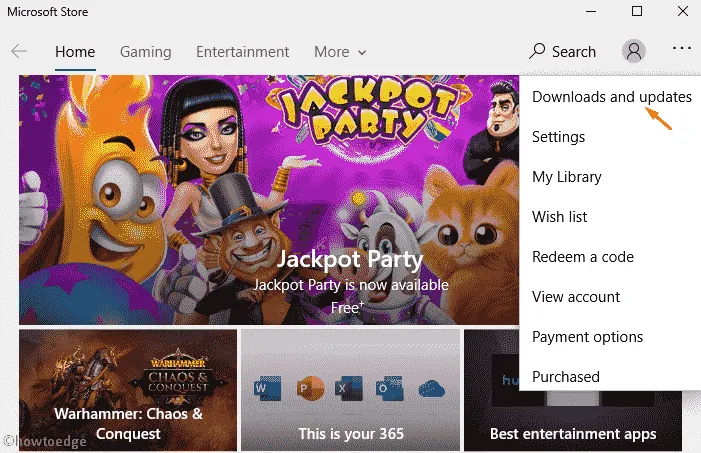
Passo 4: Aparece uma lista de todos os aplicativos que requerem atualização. Selecione um após o outro e toque no botão Obter atualizações .
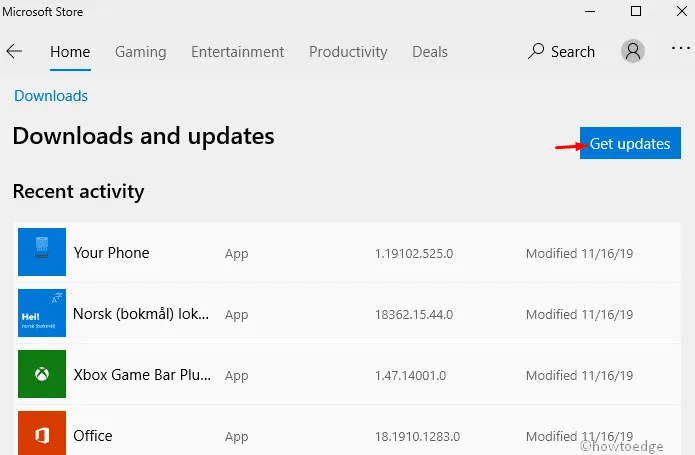
Passo 5: Isso fará o download automaticamente e solicitará que você aplique as atualizações pendentes para diferentes aplicativos.
5. Renomeie SoftwareDistribution para softwaredistribution.old
Normalmente, quando você atualiza o sistema operacional existente com a versão mais recente, os arquivos das atualizações anteriores permanecem como estavam. Esses arquivos restantes podem criar problemas durante o backup do sistema operacional Windows. Para consertar, pode-se tentar renomear o arquivo “SoftwareDistrubution” para ” softwaredistribution.old” usando as seguintes etapas –
- Pressione as teclas de atalho Windows e X juntas e selecione a opção Executar .
- Na área de texto, digite cmd e pressione simultaneamente Ctrl+Shift+Enter.
- Se o Controle de conta de usuário aparecer, toque em Sim .
Execute os comandos a seguir, um por um, no console. Certifique-se de pressionar a tecla Enter no final de cada linha de comando –
net stop wuauserv
rename c:\windows\SoftwareDistribution softwaredistribution.old
net start wuauserv
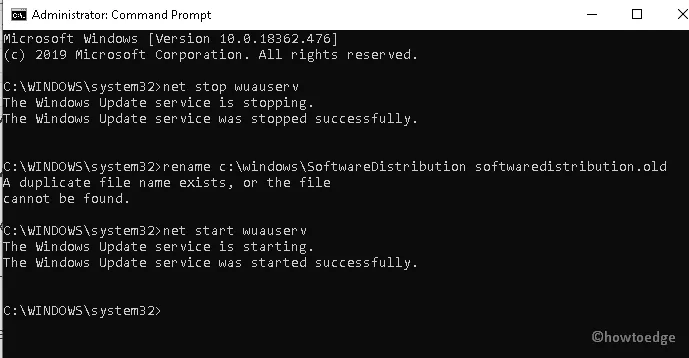
Após a conclusão bem-sucedida do processo acima, reinicie o seu PC e verifique se as atualizações ainda carregam o bug 0x8009001d. Se sim, vá para a próxima solução alternativa –
6. Limpe lixo e arquivos temporários
Sempre que você exclui arquivos ou remove determinados aplicativos, seus dados permanecem em cache no sistema. Não há necessidade de manter esses arquivos, pois eles consumirão espaço e memória desnecessários. Se o seu PC armazenar mais cache, isso poderá causar o erro de atualização 0x8009001d. Bem, nesse caso, você deve excluir todos os arquivos indesejados usando a ferramenta Limpeza de disco. Aqui está o procedimento completo –
- Clique no ícone do Windows e comece a digitar Limpeza de disco e selecione o resultado principal.
- Uma nova janela aparece depois, selecione a unidade raiz ( C 🙂 usando o menu suspenso e toque em OK .
- Aqui, selecione o botão “ Limpar arquivos do sistema” .
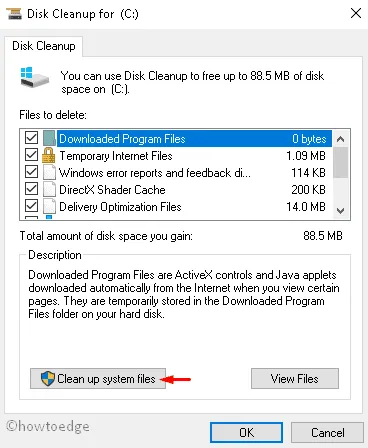
- Selecione a unidade C: novamente.
- Na janela consecutiva, marque todas as caixas de seleção, exceto a pasta Download .
- Este aplicativo levará algum tempo para coletar todas as informações das pastas selecionadas.
- Depois de concluir a parte do cálculo, clique em OK e em Excluir arquivos na caixa de diálogo de confirmação.
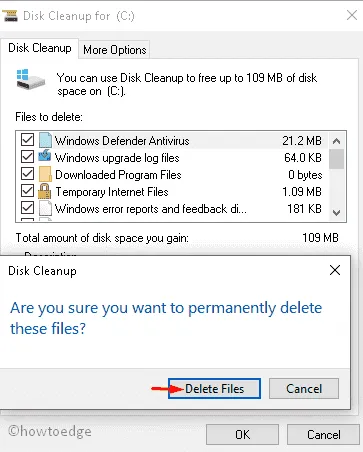
A ferramenta Limpeza de disco removerá todo o cache armazenado no PC. Certifique-se de reiniciar o seu PC após realizar as alterações acima.
7. Execute a inicialização limpa
A inicialização limpa é outro recurso interessante do Windows 10 que pode resolver problemas comuns, como bugs do Windows Update, erros BSOD, drivers corrompidos, etc.
- Inicie o sistema e faça login como administrador .
- Pressione Win + S, digite ”
msconfig“ e clique em Configuração do Sistema . - Vá para a guia Serviços e marque a caixa de seleção – “ Ocultar todos os serviços Microsoft ”.
- Clique em Desativar tudo .
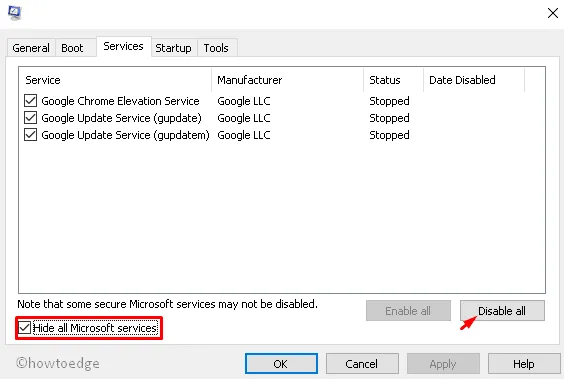
- Vá para a guia Inicializar e clique em Abrir Gerenciador de Tarefas .
- No assistente seguinte, procure programas desnecessários e desative -os. Veja o instantâneo abaixo –
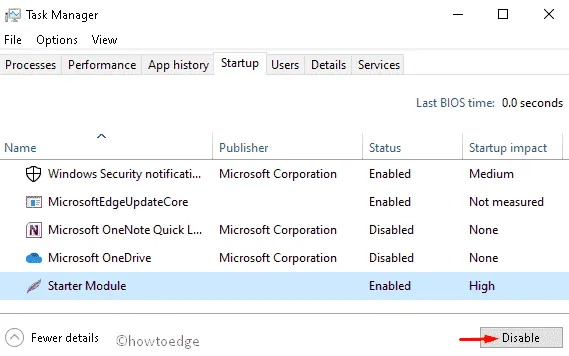
- Feche todas as janelas em execução e reinicie o seu PC.
Agora você pode baixar as atualizações pendentes (se disponíveis) sem encontrar o código de erro 0x8009001d.
8. Use o ponto de restauração do sistema
Se nenhuma das correções descritas acima corrigir o erro de atualização 0x8009001d, tente usar os pontos de restauração do sistema (gerados anteriormente). Caso você não tenha nenhum backup, tente limpar a instalação do sistema operacional Windows em seu PC.
Às vezes, quando os usuários instalam a atualização cumulativa mais recente (contendo bugs) pode levar a esta situação. Portanto, deve-se restaurar o sistema operacional anterior, que estava funcionando perfeitamente.
Veja como usar esta solução alternativa –
- Pressione Win e R , digite
rstruina área de texto e pressione a tecla Enter . - No assistente seguinte, clique em Avançar e selecione o ponto de restauração mais recente.
- Role para baixo e clique no botão Procurar programas afetados e em Avançar novamente para prosseguir.
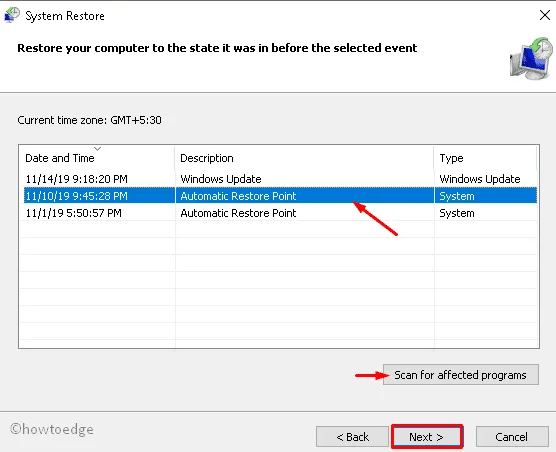
- Clique em Concluir e aguarde enquanto o sistema restaura o sistema operacional estável. Todo esse processo pode levar de 30 a 45 minutos, dependendo do tamanho do backup.
É isso, agora você pode atualizar seu sistema operacional Windows 10 para a versão mais recente do Build sem receber o erro de atualização 0x8009001d.



Deixe um comentário