Como corrigir o erro 0x80070001 no Windows 11/10

Recentemente, muitos usuários relataram ter recebido um erro 0x80070001 ao tentar usar os pontos de restauração criados anteriormente em seus PCs. Depois de encontrar esse problema, fica muito difícil atualizar o Windows ou até mesmo realizar algumas operações básicas.
Para restaurar as funcionalidades do seu dispositivo, você deve executar as soluções fornecidas nesta postagem e ver se elas resolvem esse código de erro. Vamos explorar as soluções alternativas em detalhes –
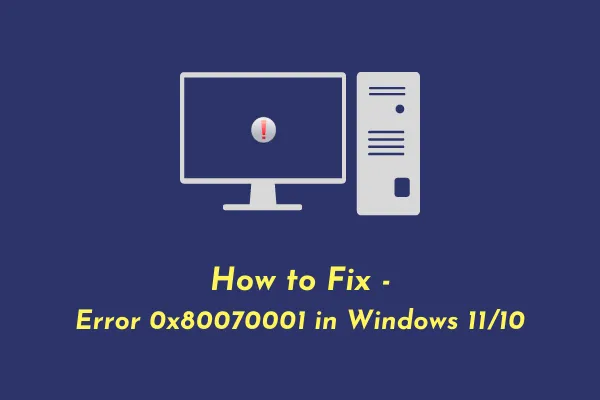
O que causa o erro 0x80070001 no Windows?
Este erro pode ocorrer por diversos motivos, os mais prováveis estão listados abaixo –
- Arquivos ou pastas do sistema configurados incorretamente
- Registro do Windows corrompido
- Antivírus de terceiros interagindo com arquivos internos
- Você instalou um aplicativo com bugs ou defeituoso
- Depois de atualizar seu sistema operacional ou instalar os patches mais recentes nele
Corrigir erro do Windows 11/10 0x80070001
Se você se lembra de instalar novos aplicativos ou atualizar o Windows, considere desinstalá-los primeiro. Somente quando o problema persistir, tente estas soluções –
- Limpar cache do Windows
- Redefinir componentes do Windows Update
- Execute o verificador de arquivos do sistema
- Limpar caminho de download do Windows Update
1. Limpe o cache do Windows
Quando você desinstala um aplicativo e não reinicia o PC, alguns de seus arquivos são deixados para trás. Com o tempo, eles se tornam obsoletos, no entanto, podem interagir com arquivos do sistema, acionando um código de erro 0x80070001. Ou pode simplesmente significar que o cache do Windows Update está cheio e precisa ser limpo. Qualquer que seja o cenário do seu caso, você pode resolvê-lo seguindo estas etapas fáceis.
Em primeiro lugar, você precisa interromper o Windows Update antes de limpar o conteúdo da pasta Cache do Windows. Para fazer isso, siga estas etapas –
- Pressione a tecla “Win + S” para iniciar o Windows Search.
- Digite ”
Services” na caixa Pesquisar e pressione Enter . - Dentro da janela Serviços, role para baixo até Windows Update, clique com o botão direito sobre ele e clique em Parar .
Agora, você pode limpar o cache armazenado no seu PC –
- Pressione as teclas “Win + R” juntas para abrir a caixa de diálogo Executar.
- Copie/cole “ ” próximo ao campo de texto e clique em OK .
%windir%\SoftwareDistribution\DataStore - Fazer isso iniciará a pasta de download do Windows Update.
- Agora, selecione todos os arquivos e pastas dentro dele e pressione o atalho – Shift + Delete .
- Todo o cache armazenado será perdido permanentemente.
Como você já limpou as pastas de cache do Windows, agora você pode reiniciar o serviço que interrompeu anteriormente. Para fazer isso, inicie o Windows Update novamente, clique com o botão direito sobre ele e clique na opção – Iniciar .
Reinicie o seu PC e verifique se o erro 0x80070001 já foi resolvido. Se ainda estiver aparecendo, passe para a próxima solução.
2. Redefinir os componentes do Windows Update
Como você ainda encontra o erro 0x80070001, os componentes de atualização devem ter sido corrompidos de alguma forma. Para resolver esse problema, você deve redefinir os componentes de atualização do Windows e restaurá-los aos seus estados padrão. Aqui está o que você precisa fazer –
- Inicie o CMD como administrador.
- Quando isso acontecer, interrompa todos os serviços relacionados à atualização executando estes códigos –
net stop wuauserv
net stop cryptSvc
net stop bits
net stop msiserver
- Agora que você desativou todos os serviços essenciais, renomeie as duas pastas de cache dentro do Windows executando estes dois comandos –
C:\Windows\SoftwareDistribution SoftwareDistribution.old
C:\Windows\System32\catroot2 Catroot2.old
- Execute este código a seguir para redefinir as configurações de rede do seu PC –
netsh winsock
- Reinicie todos os serviços de atualização que você interrompeu anteriormente. Para fazer isso, execute esses códigos um por um seguidos da tecla Enter separadamente –
net start wuauserv
net start cryptSvc
net start bits
net start msiserver
- No final, digite “exit” e pressione Enter para sair do Windows Console.
Em seguida, reinicie o seu PC e verifique se isso resolve o código de erro 0x80070001 no seu dispositivo Windows.
3. Execute o verificador de arquivos do sistema
A presença de arquivos e pastas de sistema corrompidos também pode resultar em um erro 0x80070001 em PCs com Windows 11 ou 10. Vá e verifique se esse é o caso do seu PC. Executar o SFC é uma boa maneira de localizar e resolver arquivos/pastas ausentes ou corrompidos automaticamente em um PC com Windows. Veja como você pode executar este programa utilitário –
- Clique com o botão direito no ícone do Windows (Win + X) e selecione Terminal do Windows (Admin).
- Por padrão, isso será carregado no Windows PowerShell. Pressione Ctrl + Shift + 2 para iniciar o prompt de comando como administrador.
- No console elevado, execute este comando –
sfc /scannow
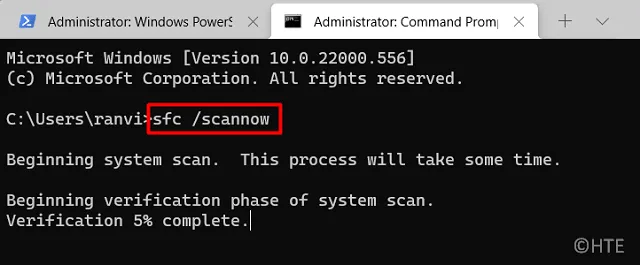
- Deixe esta ferramenta funcionar o tempo que for necessário para localizar e reparar arquivos corrompidos em seu PC.
- Quando isso terminar, reinicie o seu PC e verifique se agora você pode atualizar o Windows.
4. Limpe o caminho de download do Windows Update
O erro 0x80070001 também pode aparecer quando o caminho de download do Windows Update está corrompido de alguma forma. Se for esse o caso, você pode limpar esse caminho e tentar baixar as atualizações novamente. Veja como você pode executar esta tarefa –
- Pressione Win + R, digite ”
regedit“ e clique em OK. - As janelas do UAC aparecerão a seguir, clique em Sim para prosseguir.
- Dentro do registro, navegue até o seguinte –
HKEY_LOCAL_MACHINE > SOFTWARE > Políticas > Microsoft > WindowsUpdate
- Quando estiver lá, pesquise as entradas – ”
WUServer” e ”WIStatus” no painel direito. - Clique com o botão direito em cada uma dessas entradas e exclua-as.
Se não houver tais registros, o caminho de download está correto. Considere a próxima instalação limpa do Windows para corrigir o código de erro 0x80070001 em seu computador. Caso você tenha criado um ponto de restauração do sistema anteriormente, você pode tentar isso primeiro antes de instalar o Windows novamente.


Deixe um comentário