Correção: acesso negado, erro 0x80070005 ao instalar aplicativos no Windows 10
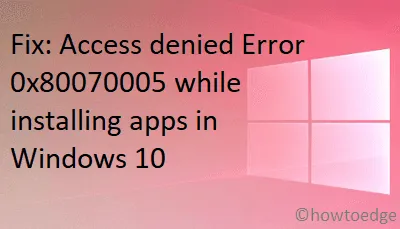
O erro de acesso negado 0x80070005 normalmente ocorre quando você tenta instalar um novo programa ou atualizar o sistema operacional Windows 10. Durante a instalação do software, o programa tenta iniciar um processo que você, como usuário, não tem permissão para acessar.
Neste artigo, cobrimos todos os possíveis motivos que podem levar a esse bug e algumas soluções alternativas para resolvê-los. Vamos explorar essas soluções em detalhes –
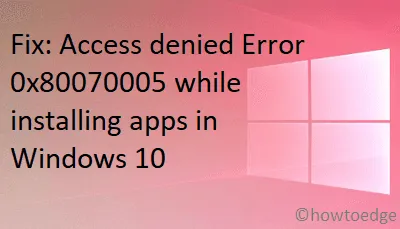
Erro de acesso negado 0x80070005 Soluções
Se você também estiver recebendo esse erro de acesso negado ao instalar novos programas em seu computador, experimente as seguintes sugestões sequencialmente –
1. Reinicie o seu PC
Embora não pareça ser uma solução, reiniciar o PC pode resolver esse bug. No entanto, certifique-se de desconectar todos os dispositivos USB e desconectá-los. Reinicie o Windows e, quando isso acontecer, conecte apenas o mouse e o teclado e tente instalar o programa que estava gerando anteriormente o código de erro 0x80070005. Veja se isso ajuda. Caso contrário, tente o próximo conjunto de soluções –
2. Modifique os atributos do arquivo
Se você clicar duas vezes em um arquivo executável para atualizar o Windows ou instalar qualquer programa, verifique os atributos do arquivo. Isso é necessário porque muitas vezes o arquivo é simplesmente marcado como somente leitura e, portanto, você não pode fazer isso.
- Clique com o botão direito no arquivo de configuração e escolha Propriedades .
- Vá para a guia Geral e veja o status atual da caixa de seleção Somente leitura.
- Se já estiver marcado, clique uma vez para limpar a marca e clique em OK .
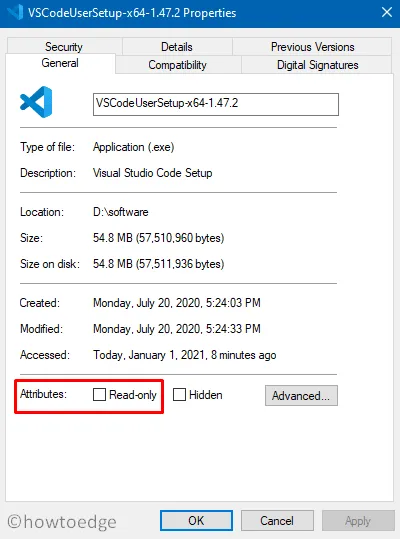
- Isso deixará o arquivo pronto para instalação.
3. Execute SubInACL
O erro 0x80070005 também pode ocorrer quando há arquivos incorretos ou permissões de registro alocadas em seu computador. Para corrigir isso, você pode contar com a ajuda de um programa utilitário de linha de comando. Veja como você pode executar esta ferramenta –
- Em primeiro lugar, visite seu site oficial e baixe o SubInACL .
- Após baixar este arquivo, clique duas vezes nele para iniciar sua instalação.
- A seguir, inicie o CMD como administrador.
- Digite
notepad reset.cmde pressione a tecla Enter. - Copie/cole o seguinte dentro do arquivo reset.cmd –
@echo off subinacl /subkeyreg HKEY_LOCAL_MACHINE /grant=administradores=f /grant=system=f subinacl /subkeyreg HKEY_CURRENT_USER /grant=administradores=f /grant=system=f subinacl /subkeyreg HKEY_CLASSES_ROOT /grant=administradores=f /grant=system= f subinacl /subdiretórios %windir% /grant=administrators=f /grant=system=f @Echo – @Echo Concluído. @Eco – @pausa
- Salve este arquivo.
- Reinicie o CMD e execute o código abaixo –
reset.cmd
- Aguarde enquanto este arquivo é executado com sucesso.
- Quando isso terminar, reinicie o computador.
4. Altere as configurações de segurança do arquivo para resolver 0x80070005
É bem possível que as configurações de segurança de arquivos do programa de instalação estejam configuradas incorretamente. Para alterar isso, clique com o botão direito no arquivo e selecione Propriedades.
- Vá até a aba Segurança e verifique se todas as permissões foram concedidas para este arquivo ou não. Caso contrário, clique no botão Editar e modifique de acordo.
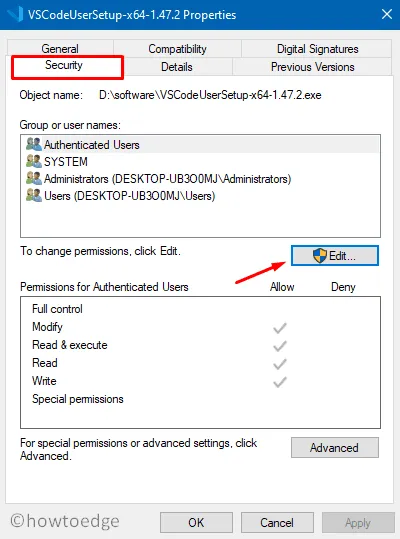
- Em seguida, marque a caixa de seleção ao lado de Controle total em Permissões para usuários autenticados.
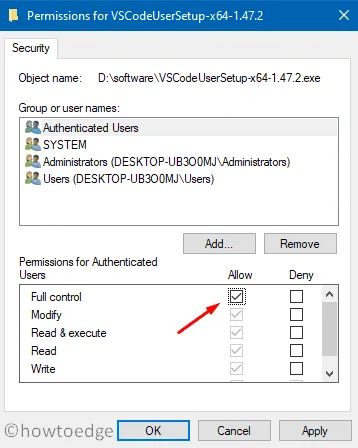
- Clique em Aplicar e depois em OK para confirmar essas alterações.
5. Use o solucionador de problemas de atualizações do Windows
O Solucionador de problemas do Windows Update é a melhor opção nos casos em que você não consegue instalar novos aplicativos ou aplicar a atualização pendente. Veja como executar esta tarefa –
- Pressione “ Windows + X ” no teclado para iniciar a interface de configurações.
- Selecione Atualização e segurança > Solução de problemas.
- Vá para o lado direito e clique em Solucionadores de problemas adicionais .
- Posteriormente, clique em Windows Update para estender seu painel e escolha Execute o solucionador de problemas .
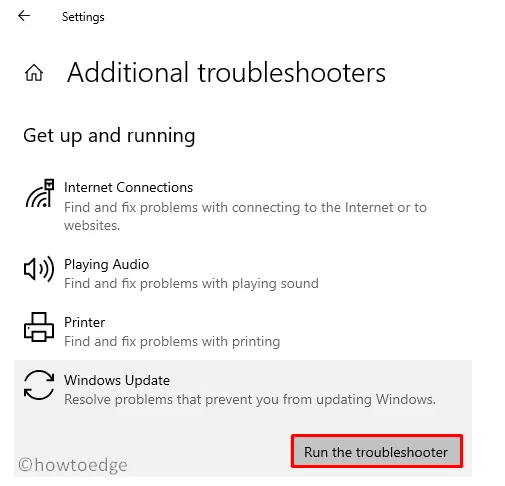
- Siga as instruções na tela para concluir o processo de solução de problemas.
6. Verificação profunda em busca de vírus e malware
Às vezes, o Windows Defender ou um programa antivírus de terceiros também pode proibir a instalação de novos aplicativos no computador. Isso só é possível se eles detectarem algum arquivo suspeito anexado ao .exearquivo.
Para corrigir isso, você deve realizar uma verificação completa em todo o PC e verificar se retorna algum vírus ou malware. Caso isso não ajude, desligue temporariamente o Windows Defender ou o programa antivírus externo.
O Firewall do Windows também pode restringir a instalação de programas em seu dispositivo. Se for esse o caso, desligue-o e tente instalar as atualizações novamente.
7. Execute o SFC para corrigir 0x80070005
SFC é outra ferramenta do Windows que pode diagnosticar todo o PC em busca de possíveis arquivos corrompidos e ausentes. A execução desta ferramenta reparará automaticamente as causas subjacentes. Veja como executar o programa utilitário verificador de arquivos do sistema –
- Inicie o prompt de comando como administrador em seu computador.
- Digite
sfc/scannowperto do cursor piscando e pressione a tecla Enter .
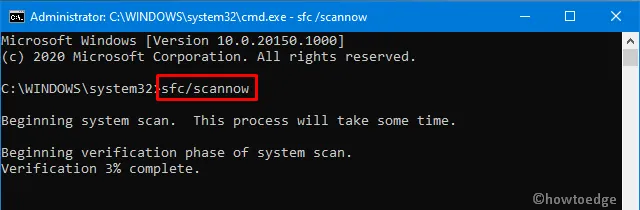
- Este comando geralmente leva de 15 a 20 minutos, então espere pacientemente.
- Mais uma vez, reinicie o seu PC para implementar as alterações recentes.
8. Atualize manualmente o Windows 10
Se nenhuma das soluções alternativas acima corrigir o erro 0x80070005, a atualização manual do Windows 10 pode corrigir esse problema. Para fazer isso, use a diretriz abaixo –
- Vá para
Settings >Update & Security >Windows Update. - Vá para o painel direito e clique em Ver histórico de atualizações .
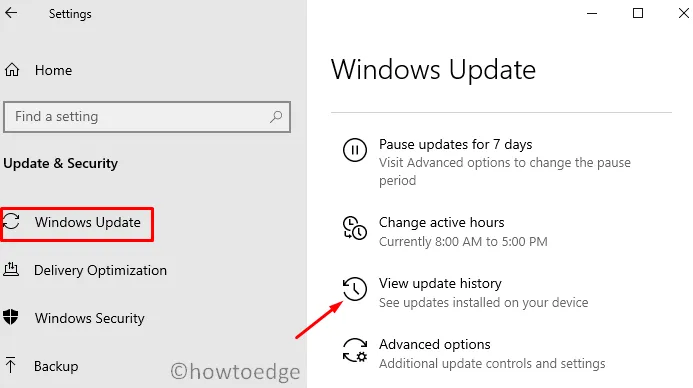
- Na próxima tela, anote o número da atualização cumulativa com falha.
- Posteriormente, visite o Catálogo de Atualização do Mic rosoft e copie/cole o número CU.
- Escolha a atualização que corresponde à arquitetura do seu sistema e clique no botão Download.
- Em seguida, clique no link superior para iniciar o download da atualização cumulativa mais recente.
- Assim que o download for concluído, abra a pasta que contém o arquivo de configuração e clique duas vezes nele.
Espero que o código de erro 0x80070005 já tenha sido resolvido no seu computador.


Deixe um comentário