Como corrigir números de página que desaparecem no Word
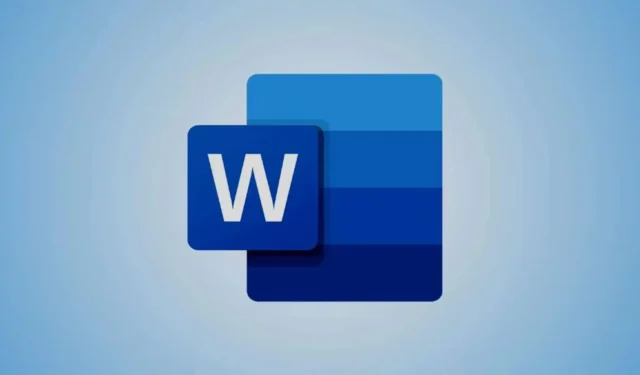
O Microsoft Word fornece a funcionalidade para inserir números de página no seu documento, permitindo que você entenda facilmente seu comprimento e monitore seções específicas. Embora esse recurso normalmente tenha um bom desempenho, os usuários ocasionalmente encontram problemas em que os números de página podem desaparecer inesperadamente.
Algumas pessoas já passaram por situações em que certos números de página desapareceram, enquanto outras descobriram que todos os números de página em seus documentos pararam de ser exibidos.
Compreendendo números de página ausentes no Microsoft Word
Para evitar que os números de página desapareçam no seu documento do Microsoft Word, siga as seguintes etapas:
- Ativar ou desativar ‘Link para o anterior’
- Alterar para a visualização do layout de impressão
- Habilitar visibilidade de espaço em branco entre páginas
- Inspecionar texto oculto ou códigos de campo modificados
Vamos explorar essas soluções em detalhes.
1] Ative ou desative ‘Link para o anterior’
A opção Link to Previous no Word habilita diferentes informações de cabeçalho e rodapé em várias seções do seu documento. Por padrão, ela conecta seções semelhantes, mas o gerenciamento ruim pode resultar em números de página ausentes ou inconsistentes.
Por exemplo, se o seu documento tiver quebras de seção, uma seção pode inadvertidamente criar um link para outra que não tenha números de página, resultando no seu desaparecimento.
Além disso, se a opção “Link para o anterior” estiver desativada para uma seção onde os cabeçalhos ou rodapés estão vazios, ou onde os números de página não estão definidos corretamente, você também notará a ausência de números de página.
Dependendo do seu caso específico, você pode precisar habilitar ou desabilitar ‘Link to Previous’ para restaurar números de páginas ausentes. Veja como:
Clique duas vezes no cabeçalho ou rodapé da página sem número de página. Encontre a opção ‘ Link to Previous ‘ no grupo Navigation dentro do menu Header & Footer no topo.
- Se destacado, significa que está ligado; clique para desativar. Então, coloque seu cursor no local desejado para o número da página e pressione Alt+ Shift+P .
- Se estiver desligado, clique para ativar. Isso vinculará o cabeçalho/rodapé da página com o da seção anterior, restaurando o número da página.
Além disso, confirme se os números de página estão definidos para páginas pares e ímpares, caso o seu documento utilize configurações de página pares e ímpares , especialmente em torno de quebras de seção .
2] Alterar para a visualização do Layout de impressão
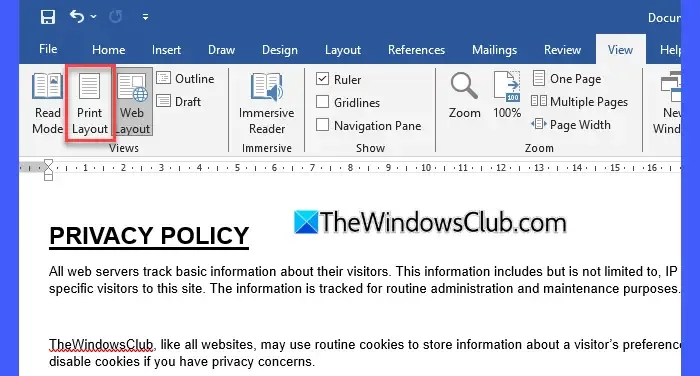
Outra causa frequente de desaparecimento de números de página no Word está relacionada ao layout que você está usando no momento. O Word apresenta cinco layouts distintos: Layout de impressão, Modo de leitura, Layout da Web, Estrutura de tópicos e Rascunho. Destes, nem o Modo de leitura nem o Layout da Web exibem números de página.
Se você não vir números de página em todo o seu documento, você pode estar visualizando-o em um layout que não os mostra. Navegue até o menu Exibir , alterne para Layout de Impressão e verifique se os números de página reaparecem. Você também pode alterar os layouts usando ícones na Barra de Status localizada no canto inferior direito da tela.
Se os números de página ainda não aparecerem na Barra de Status , certifique-se de que estejam ativados. Clique com o botão direito do mouse na Barra de Status para acessar o menu Personalizar Barra de Status. Confirme se a opção ‘ Número de Página ‘ está selecionada.
3] Revelar espaço em branco entre as páginas
Os números de página podem desaparecer se o recurso ‘mostrar espaço em branco’ estiver desabilitado no seu documento do Word. Espaço em branco refere-se às áreas vazias na parte superior e inferior das páginas. O Word permite que você oculte esse espaço para minimizar a área cinza visual entre as páginas na exibição Layout de Impressão.
Embora ocultar espaços em branco crie uma visualização mais compacta, isso também oculta as margens superior e inferior, incluindo as áreas onde cabeçalhos e rodapés, incluindo números de página, normalmente aparecem.
Para restaurar a visibilidade, você precisa reativar a configuração de espaço em branco.
Navegue até Arquivo > Mais… > Opções . Na caixa de diálogo Opções do Word , selecione a guia Exibir e marque a caixa para ‘ Mostrar espaço em branco entre páginas na exibição Layout de impressão ‘.
Como alternativa, mova o cursor até o limite da página e clique duas vezes, o que tornará o espaço em branco visível, incluindo os números de página que estavam faltando anteriormente.
4] Inspecione se há texto oculto ou códigos de campo modificados
Números de página ausentes também podem ocorrer se seus códigos de campo foram modificados involuntariamente. Códigos de campo agem como placeholders dinâmicos que inserem conteúdo específico em um documento com base em condições designadas.
Para revelar a formatação oculta, pressione Ctrl+ Shift+8 . Se você puder ver o número da página, clique duas vezes no cabeçalho/rodapé e selecione o texto do número da página. Pressione Ctrl+D para abrir a caixa de diálogo Fonte e desmarque a opção Oculto .
Clique em OK para confirmar as alterações, saia do cabeçalho/rodapé e pressione Ctrl+ Shift+8 novamente para ocultar os símbolos de formatação.
Se o número da sua página aparecer como {PAGE}, use Alt+F9 para alternar a visibilidade dos códigos de campo.
Espero que essas soluções descritas ajudem você a resolver o problema de números de página desaparecendo em seus documentos do Word. Para quaisquer perguntas ou preocupações adicionais, sinta-se à vontade para compartilhar na seção de comentários abaixo.
O que faz com que meus números de página desapareçam no Word?
Existem vários fatores que podem resultar em números de página ausentes no Word. Por exemplo, se o seu documento compreende várias seções e ‘Link para o Anterior’ não estiver habilitado, os números de página não serão transferidos a menos que sejam adicionados manualmente. Além disso, se o espaço em branco estiver oculto no Print Layout View, as áreas de cabeçalho e rodapé que geralmente contêm números de página também serão ocultadas. Alterações acidentais na formatação dentro das seções de cabeçalho/rodapé podem levar à remoção não intencional do {PAGE}código de campo.
Como posso restaurar meus números de página no Word?
Se o seu documento estiver seccionado, clique duas vezes nos cabeçalhos ou rodapés onde os números estão ausentes. Na aba Ferramentas de Cabeçalho e Rodapé, verifique se ‘Link para Anterior’ está habilitado; se não estiver, ative-o para sincronizar cabeçalhos/rodapés com a seção anterior. Se você estiver usando as configurações ‘Primeira Página Diferente’ ou ‘Páginas Ímpares e Pares Diferentes’, talvez seja necessário adicionar manualmente números de página nas seções afetadas. Para recuperar margens superior e inferior ausentes, clique duas vezes no limite para trazer de volta o espaço em branco, o que tornará os cabeçalhos/rodapés e números de página visíveis novamente.
Deixe um comentário