Word でハイパーリンクが機能しない [修正]
![Word でハイパーリンクが機能しない [修正]](https://cdn.thewindowsclub.blog/wp-content/uploads/2023/11/fix-hyperlinks-not-working-in-word-1-640x359.webp)
一部のユーザーから、Windows 11/10 でハイパーリンクが機能しない、または Word で開かないとの報告がありました。 コンピューター。一部のユーザーでは、実際のハイパーリンク (https://www.thewindowsclub.com/ など) の代わりに、Microsoft Word 文書上でハイパーリンクされたテキストまたはハイパーリンクが {HYPERLINK “https://www.thewindowsclub.com/” } として表示されます。 。その結果、ハイパーリンクが無効であるか、機能しないように見えます。他のユーザーにとっては、ハイパーリンク テキストで URL が開かなかったり、入力した URL をクリックできなかったりする場合があります。あなたもそのような問題に直面した場合、当社がカバーする修正が役に立ちます。

Word でハイパーリンクが機能しないのはなぜですか?
Word でハイパーリンクが機能しない理由はさまざまである可能性があります。たとえば、ハイパーリンクが壊れている場合、Microsoft Word でフィールド コードがオンになっている場合、またはセキュリティ目的で保護ビューが有効になっている場合に、この問題が発生する可能性があります。
Word でハイパーリンクの書式設定を修正するにはどうすればよいですか?
Word でハイパーリンクのフォントの書式設定やスタイル、フォントの種類、フォント サイズ、ハイパーリンクの色などを変更またはカスタマイズする場合は、まずハイパーリンクまたはハイパーリンクされたテキストを選択します。これにより、その特定のハイパーリンクの書式設定メニューが自動的に開きます。ここには、ハイパーリンクに使用できるフォント、スタイル、太字、斜体、フォントの色、ハイライトの色などのすべてのオプションが表示されます。
Word でハイパーリンクが機能しない問題を修正
Windows 11/10 上の Microsoft Word でハイパーリンクが機能しない場合は、次の解決策を使用してください。
- ショートカットキーを使用する
- ハイパーリンクを編集または名前変更する
- フィールドコードの表示を無効にする
- 保護されたビューをオフにする
- ハイパーリンクの自動フォーマット設定を確認してください
- Microsoft Wordを修復します。
これらの解決策を確認してみましょう。
1]ショートカットキーを使用する
デフォルトでは、Ctrl+マウスの左ボタンを使用して MS Word でハイパーリンクを開くことができます。ただし、これが機能しない場合は、Alt+Shift+F9 または Alt+Shift+Fn+F9 を使用して、ハイパーリンクまたはハイパーリンクされたテキストを開くことができます。 .
さらに、Ctrl+マウスの左ボタンの設定をオフにして、ハイパーリンクを直接開くこともできます。 [ファイル] > [ファイル] に移動します。もっと見る >オプション >高度な。そこで、[編集オプション] セクションの [CTRL + クリックしてハイパーリンクをたどる] オプションのチェックを外し、[OK] ボタンを押します。これで、ハイパーリンクをクリックして開くことができます。
2] ハイパーリンクを編集または名前変更する
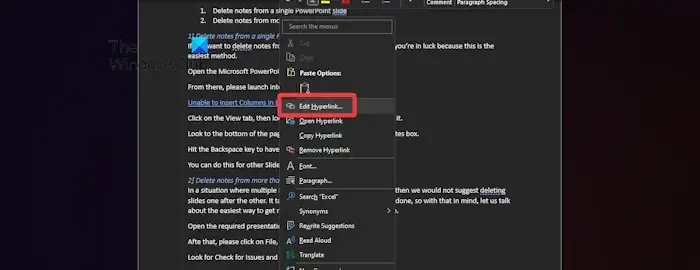
リンクが無効であるか、壊れているか、正しくない可能性があります。この場合、この問題の原因となっている Word のハイパーリンクを編集または名前変更する必要があります。ハイパーリンクを右クリックし、[ハイパーリンクの編集] オプションを使用して URL を修正します。
3]フィールドコードの表示を無効にする
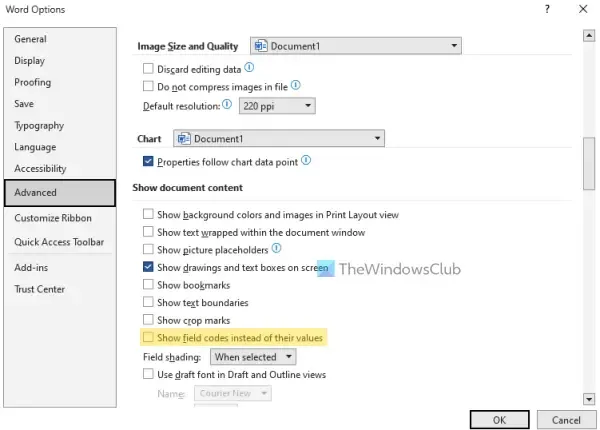
これは、この問題を解決するための最良のオプションの 1 つです。 Word でフィールド コードを表示するオプションが有効になっている場合、ハイパーリンクまたはハイパーリンクされたテキストが表示される代わりに、Word 文書内のすべてのハイパーリンクの先頭に「{HYPERLINK」が付いているプレーン テキストとしてすべてのハイパーリンクが表示されます。したがって、この問題は、フィールド コードの表示を無効にすることで解決できます。
これには、Alt+F9 (または Alt+Fn+9) または Shift F9 を押します。 (または Shift+fn+9)。この設定を手動でオフにすることもできます。ファイルにアクセス >もっと見る >オプション >高度な。 [ドキュメント コンテンツの表示] セクションで、[値の代わりにフィールド コードを表示する] オプションのチェックを外し、[OK] ボタンを押します。
4] 保護されたビューをオフにする
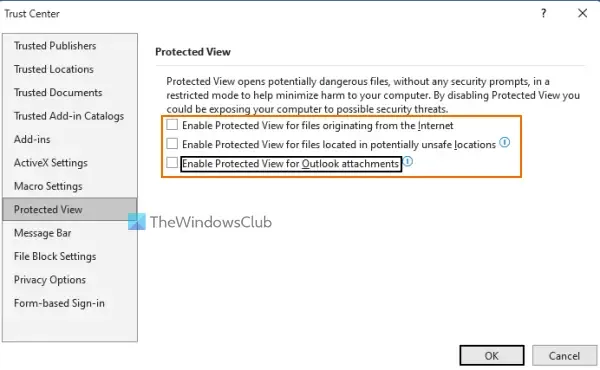
Word 文書を保護ビュー モードで開くと、ハイパーリンクを開くショートカットが機能しなくなります。右クリック メニューまたは Ctrl キーを押しながらクリックするオプションを使用してハイパーリンクを開こうとすると、セキュリティに関する通知が表示されます。これが MS Word でハイパーリンクが機能しない、または開かない理由である場合は、Microsoft Word の保護ビューをオフにするか無効にする必要があります。これで問題は解決するはずです。
5] ハイパーリンクの自動フォーマット設定を確認します。
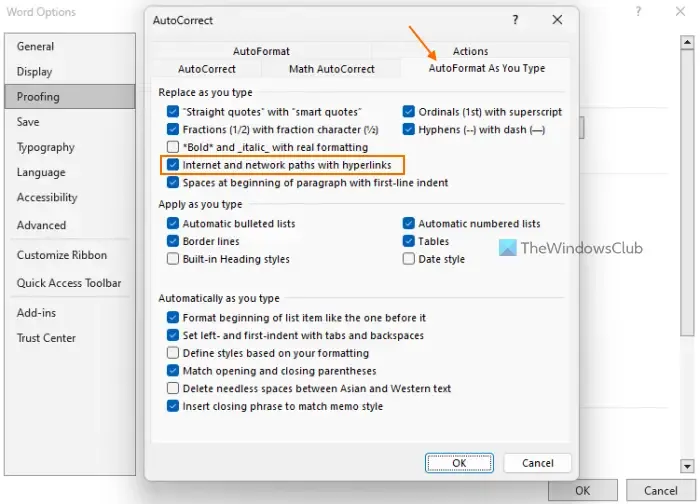
Web サイトの URL をコピーして貼り付けるか、MS Word に URL を手動で入力すると、その URL は自動的にハイパーリンクに変わります。ただし、代わりにプレーン テキストとして追加され、これが直面する問題である場合は、ハイパーリンクの自動形式設定を確認する必要があります。
[ファイル] に移動 >もっと見る >オプション >校正>オートコレクト オプション ボタン。 [オートコレクト] ボックスで、[入力オートフォーマット] タブに切り替えます。 [ハイパーリンクを含むインターネットとネットワーク パス] オプションを選択し、[OK] を押します。
6] Microsoft Wordを修復する

問題が解決せず、Excel でハイパーリンクが開かない、または機能しないなど、他の Office 製品でも同様の問題が発生する場合は、< /span>。Microsoft Word および Office 製品を修復します
これらのソリューションがお役に立てば幸いです。


コメントを残す