Como desativar o touchpad no Windows 11 manual e automaticamente

Usar um mouse externo pode fazer a diferença se você gosta de jogos ou design gráfico. Por outro lado, os trackpads podem ser complicados, pois têm uma área de superfície limitada e podem causar toques acidentais, por exemplo, durante o jogo. Embora poucos usuários possam preferir usar um touchpad devido à sua portabilidade, gestos multitoque e eficiência de espaço, você pode querer desabilitar o touchpad do seu laptop para evitar toques acidentais ao usar um mouse externo para jogos, streaming, etc. touchpad no Windows 11 manual e automaticamente quando o mouse externo está conectado.
Desativar usando atalho de teclado
A maneira mais rápida de desativar um trackpad é usando atalhos de teclado. Quase todos os laptops Windows possuem esse atalho para desativar o trackpad. Encontre a tecla de função com um sinal de touchpad cancelado. No nosso laptop, essa chave é F9 . Pressione a tecla Fn com a tecla de função específica juntas. Uma confirmação aparecerá na tela quando o touchpad for desativado.

Desativar nas configurações
Se o atalho do teclado não estiver funcionando no seu Windows ou não estiver lá, também existe a opção de desativar o touchpad nas configurações. Aqui está o processo passo a passo para fazer isso.
1. Pressione a tecla Windows + I para abrir Configurações.
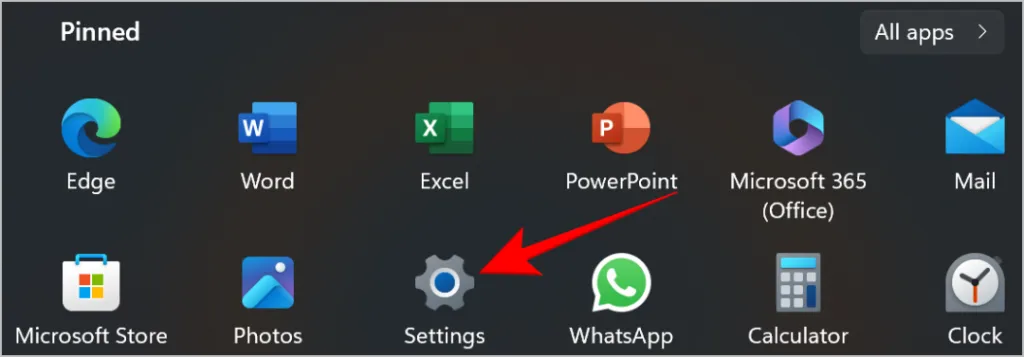
2. Selecione Bluetooth e dispositivos no painel esquerdo.
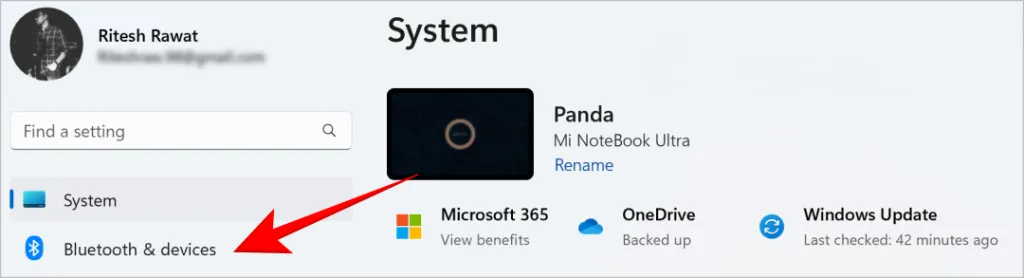
3. Clique em Touchpad na lista de dispositivos.

4. Clique no botão de alternância para desativar o touchpad.

Você quebrou teclas do teclado, mas deseja usá-las agora? Veja como usar teclas quebradas do teclado em PCs com Windows .
Desative o touchpad automaticamente quando o mouse estiver conectado
Cansado de desabilitar manualmente o touchpad do laptop toda vez que você conecta um mouse? O Windows tem uma solução oculta para esse problema. Existe uma configuração para desativar o touchpad automaticamente quando um mouse é conectado.
1. Volte para a tela conforme mencionado no método acima em Configurações > Bluetooth e dispositivo > Touchpad .
2. Clique na seta para baixo ao lado do botão de alternância do Touchpad.

3. Desmarque a opção Deixar o touchpad ligado quando um mouse estiver conectado .
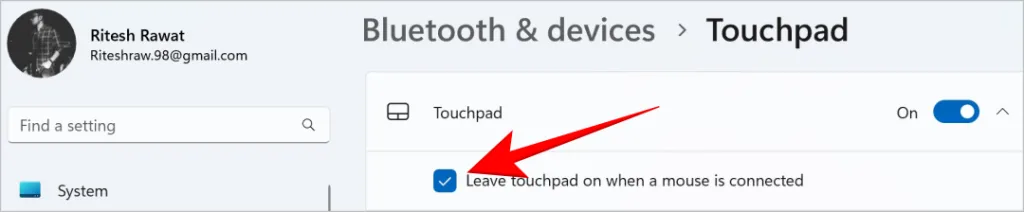
Se o cursor ainda estiver se movendo depois de desativar o touchpad em seu PC com Windows, há algumas soluções que você pode tentar.
Domando o Touchpad
Um touchpad é uma boa solução quando você está viajando e não carrega um mouse. Além disso, o mouse precisa de uma superfície plana para funcionar, então você não pode usá-lo deitado no sofá. Nessas situações, o uso de um touchpad torna-se essencial, por isso não recomendamos desativá-lo permanentemente no Gerenciador de Dispositivos. Simplesmente desativá-lo em Configurações é mais que suficiente.



Deixe um comentário