Como verificar aplicativos usando a Internet no Windows 11
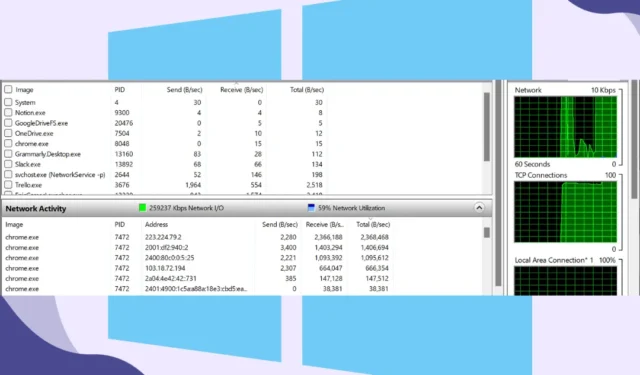
Você usa a Internet em seu computador Windows para navegar, fazer compras, fazer streaming, fazer transações bancárias, jogar e armazenar coisas na nuvem. Os aplicativos que usam dados da Internet em segundo plano podem esgotar as permissões de dados, diminuir a velocidade da Internet e esgotar a bateria em computadores Windows. É importante acompanhar o uso de dados dos aplicativos para economizar dados e manter o sistema funcionando perfeitamente. Veja como verificar aplicativos usando dados do Windows 11 e como limitá-los.
1. Verifique com o Gerenciador de Tarefas
O Gerenciador de Tarefas do Windows pode monitorar e ajudar a gerenciar processos do sistema e otimizar o desempenho. Você também pode usá-lo para monitorar aplicativos usando a Internet em seu PC com Windows. Veja como usar o Gerenciador de Tarefas para verificar o uso de dados em tempo real de aplicativos em um PC com Windows.
1. Clique com o botão direito no espaço vazio da barra de tarefas e selecione Gerenciador de tarefas . (Atalho de teclado: Shift + Ctrl + tecla ESC )
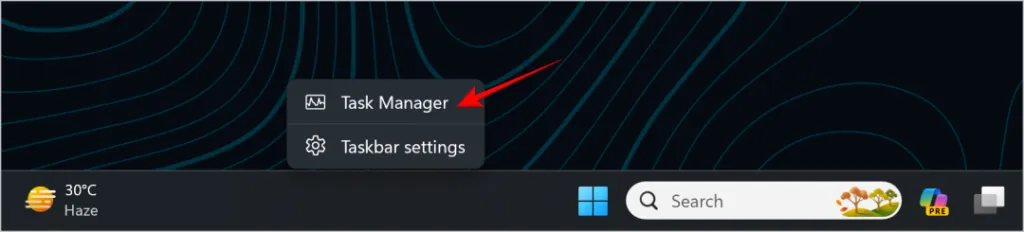
2. Uma coluna chamada Rede exibirá a atividade do aplicativo na Internet em tempo real.
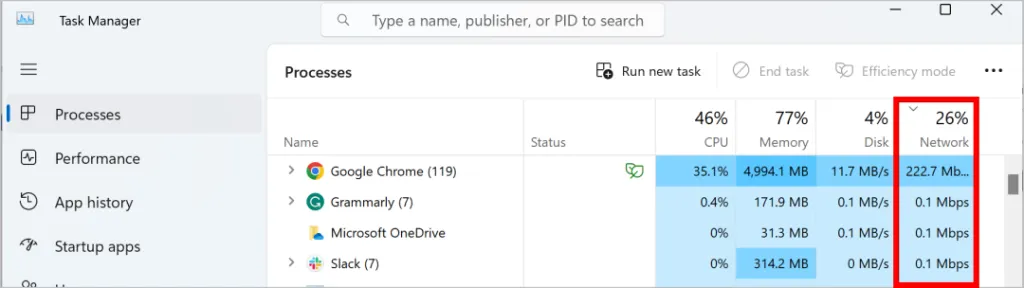
3. Clicar em Rede classificará os aplicativos em ordem crescente ou decrescente de uso da rede.
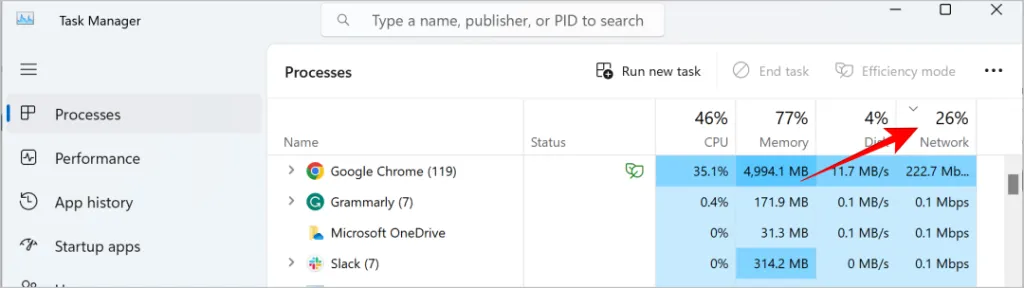
- Prós: Fácil de entender.
- Contras: Carece de uso detalhado de dados.
No entanto, existem alguns outros aplicativos que são melhores e mais avançados que o Gerenciador de Tarefas . Leia para saber mais.
2. Verifique usando o Monitor de recursos
Resource Monitor é uma ferramenta de software integrada ao sistema operacional Windows que exibe dados em tempo real relacionados à utilização de recursos de hardware e software. Siga as etapas para verificar os aplicativos e serviços usando a Internet no seu PC com Windows.
1. Digite Resource Monitor na barra de pesquisa e clique nele para abrir.

2. Clique na guia Rede .
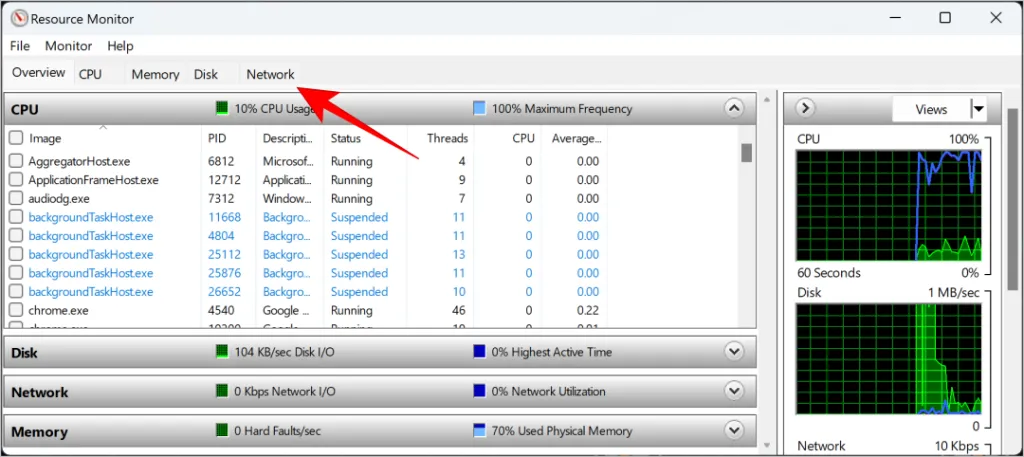
3. Em Atividade de rede , é exibido o uso de dados em tempo real de diferentes aplicativos e serviços. Observe que os dados aqui estão em B/s em vez de Mbps, conforme exibido no Gerenciador de Tarefas. Observe que 1 Mbps = 125.000 B/s.
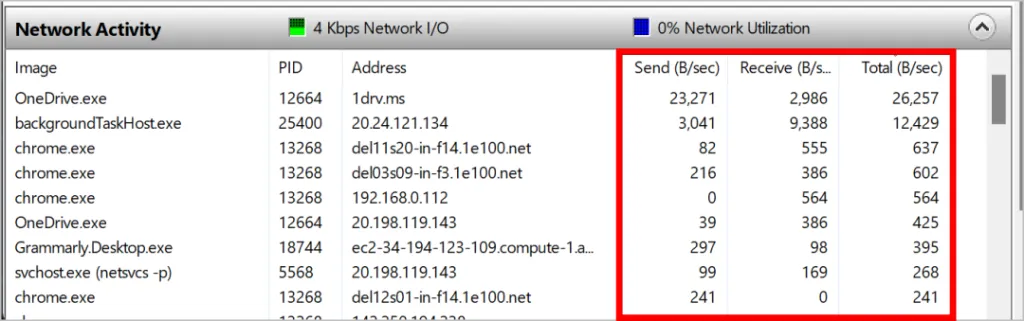
4. É ainda categorizado em Enviar, Receber e Total para obter informações detalhadas sobre o uso de dados. Enviar é basicamente a velocidade de upload, Receber é a velocidade de download e Total é a soma das duas velocidades utilizadas por um aplicativo ou serviço.
- Prós: Informações detalhadas sobre o uso de dados.
- Contras: Nenhuma opção para classificar o aplicativo e os serviços de acordo com o uso de dados.
3. Verifique o uso total de dados
Monitorar aplicativos usando dados é muito importante porque ajuda a gerenciar a largura de banda, especialmente se você tiver um plano de dados limitado. A quantidade de dados utilizados por aplicativos individuais e a soma dos dados utilizados nos últimos 30 dias também podem ser verificados.
Pressione a tecla Windows + I para abrir Configurações e clique em Rede e Internet .

Clique em Uso de dados . Além disso, o total de dados utilizados nos últimos 30 dias é mencionado abaixo de Uso de dados.
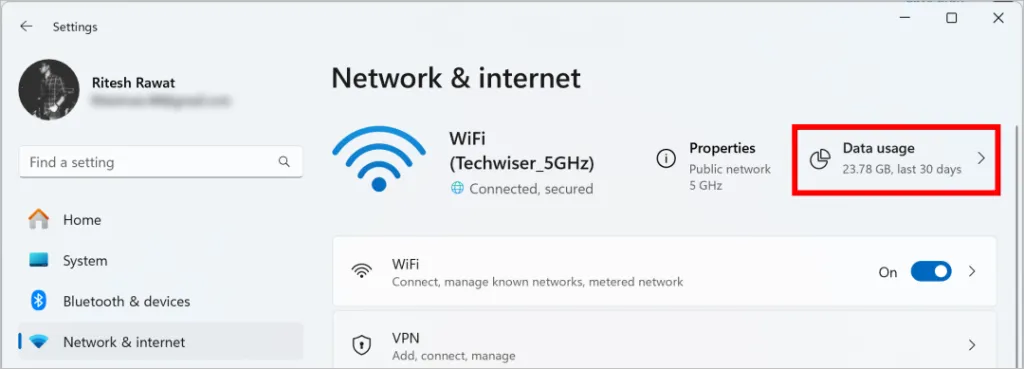
Aplicativos e serviços individuais são listados aqui com o uso de dados da rede conectada nos últimos 30 dias. Além disso, o uso total de dados nos últimos 30 dias pode ser verificado aqui.
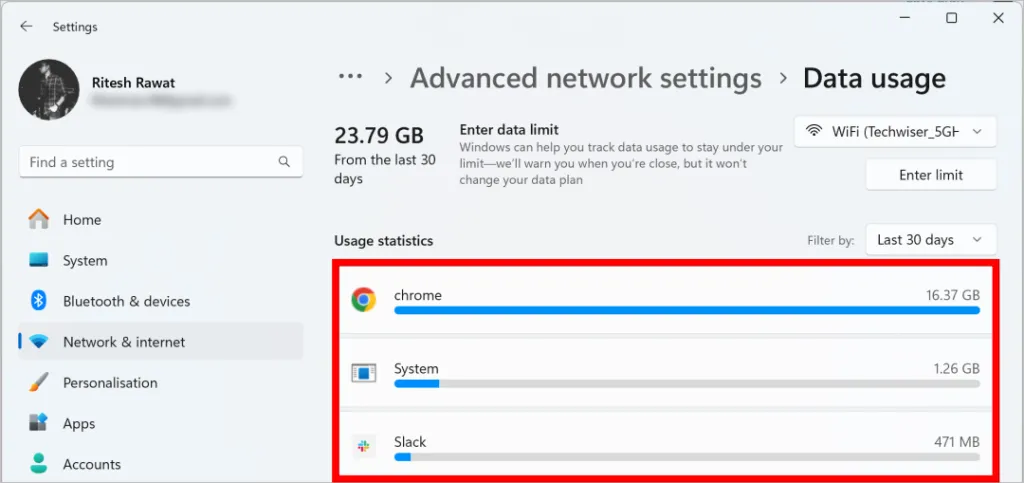
O uso de dados exibido é da rede à qual você está conectado. Portanto, certifique-se de conectar-se à rede cuja utilização de dados deseja examinar.
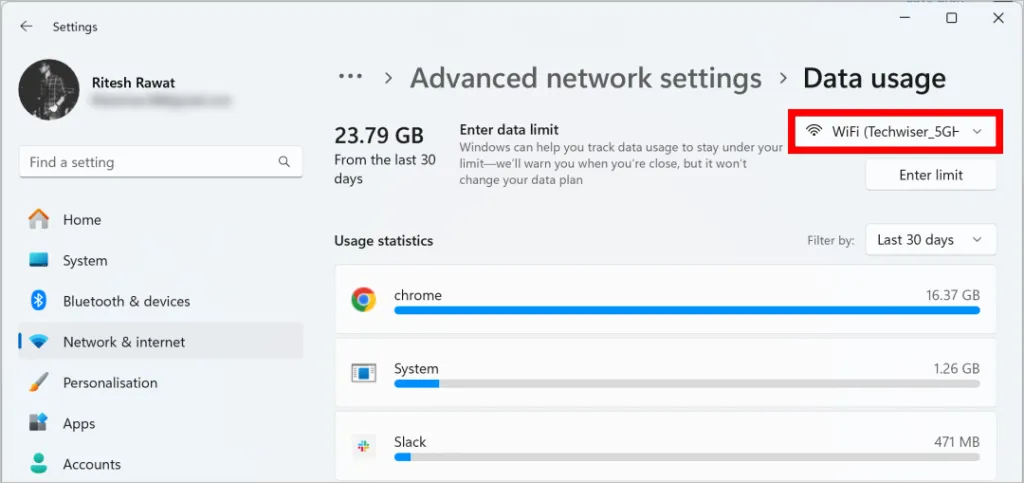
- Prós: Resumo de todos os dados usados pelos aplicativos em 30 dias.
- Contras: Sem uso em tempo real.
Limitar o uso de dados
Se você estiver em um plano de dados limitado ou usando um hotspot móvel, é sempre uma boa ideia limitar o uso de dados para evitar cobranças extras. Portanto, mesmo quando os aplicativos têm permissão para usar a Internet, eles não podem exagerar.
Muitos aplicativos e serviços do Windows consomem dados em segundo plano, mesmo quando você não os está usando ativamente. Limitar o uso de dados pode evitar o consumo desnecessário de dados e economizar largura de banda. Veja como definir o limite de dados em computadores Windows.
1. Vá para Configurações > Rede e Internet > Uso de dados conforme mencionado no método anterior.
2. Clique em Inserir limite .
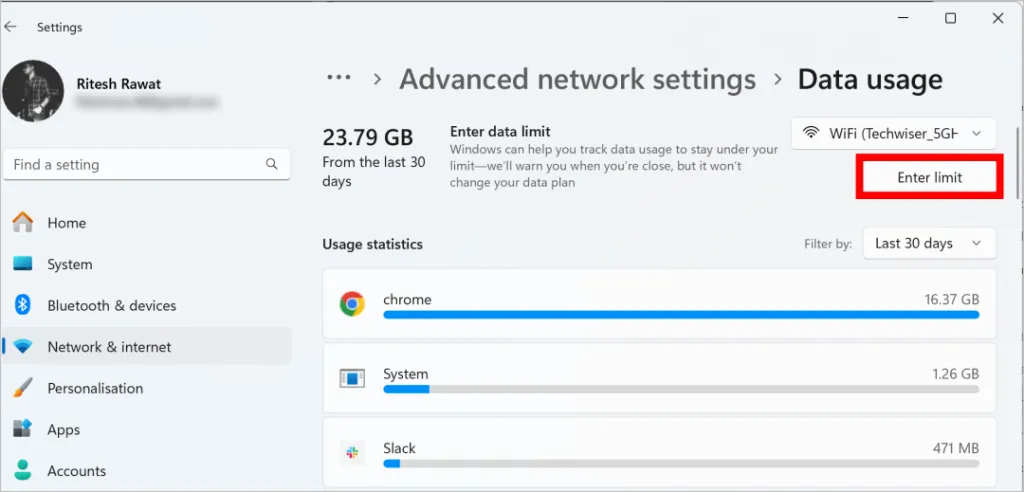
3. Aqui podemos definir diferentes parâmetros para o limite de dados e ter três tipos de limite. A opção mensal permitirá que você selecione uma data de redefinição mensal e um limite de dados. A configuração enviará uma notificação quando o limite de dados for atingido e será redefinido na data selecionada por você.
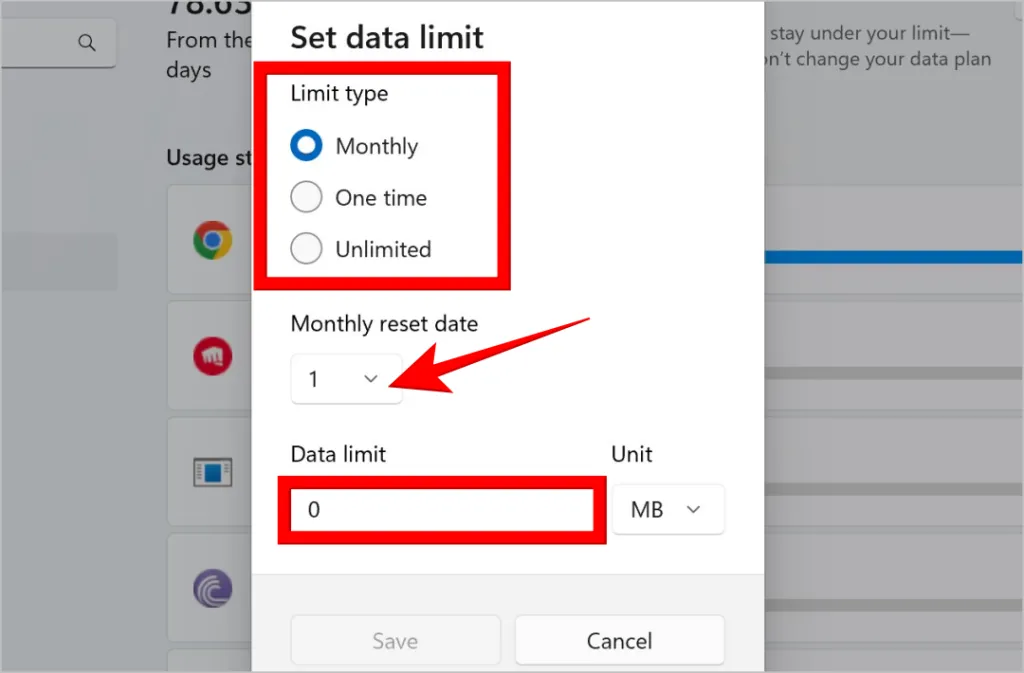
4. Ao optar por Uma vez , você pode selecionar o número de dias até que os dados expirem e o limite de dados. Ele irá notificá-lo quando o limite de dados for atingido e redefini-lo após os dias que você selecionou.
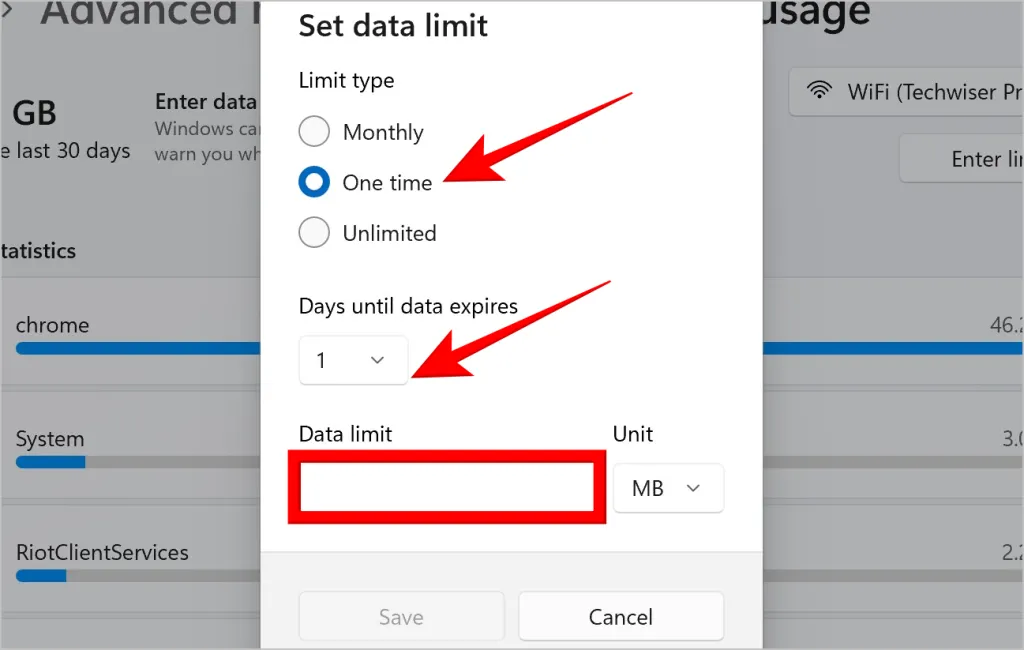
5. Selecionar Ilimitado permitirá que você defina uma data de redefinição mensal. Seu uso total de dados será calculado a partir da data selecionada.
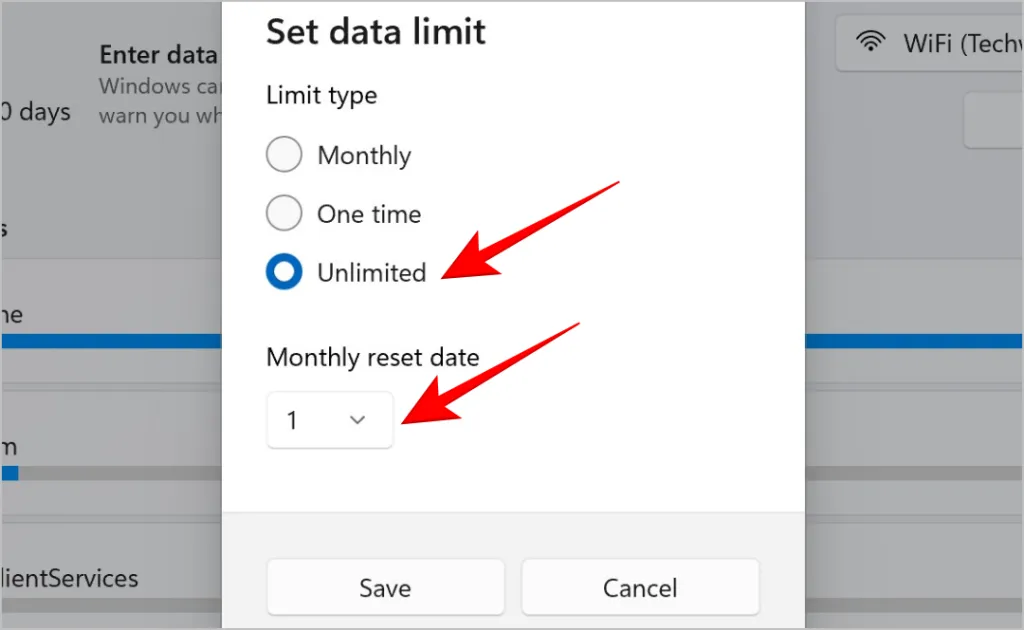
6. O tipo de dados também pode ser alterado de MB para GB clicando em Unidade para configurar o limite de dados.
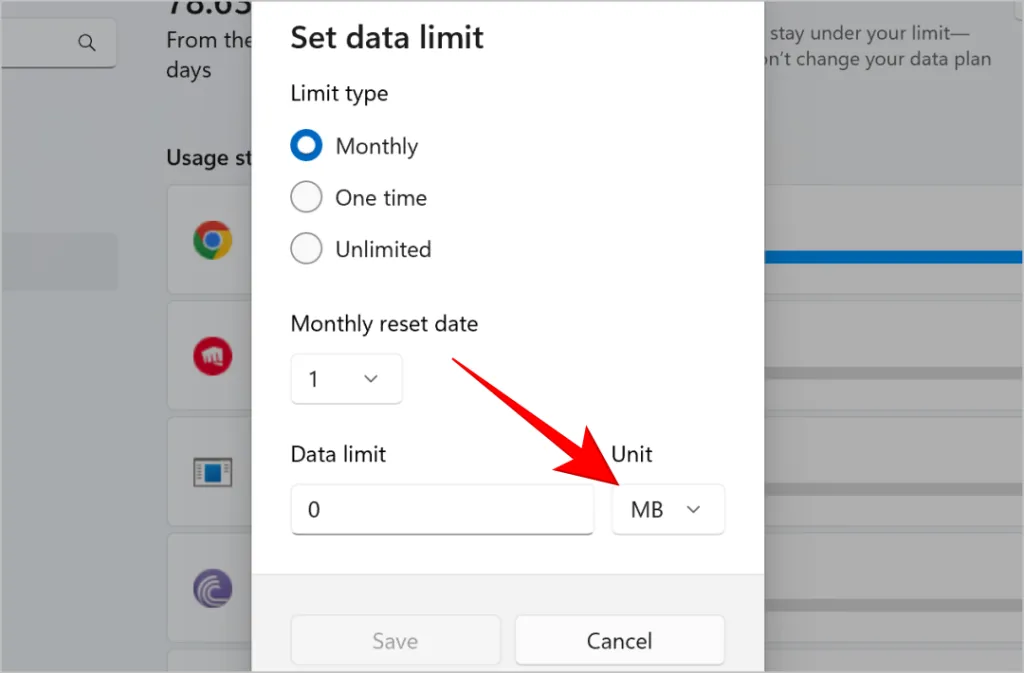
7. Após selecionar o tipo de limite e demais opções, clique em Salvar .

8. Agora o limite de dados está definido e uma barra aparecerá no topo da mesma página mencionando o uso de dados, os dados restantes e o número de dias restantes até a redefinição.
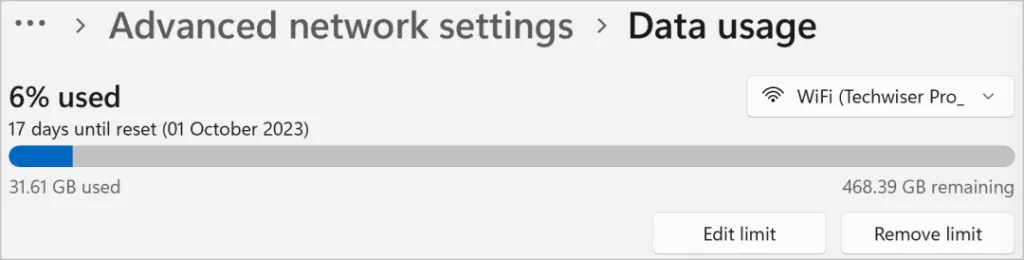
9. Clique no botão Editar limite ou Remover limite para remover ou editar limites de dados em seu computador.
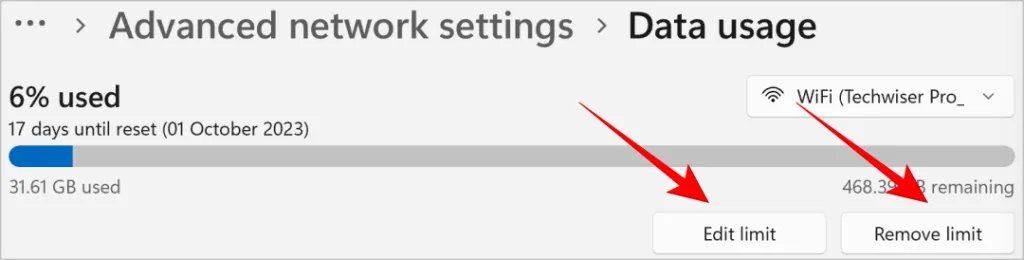
Verifique aplicativos que usam dados no Windows
Maximize sua experiência na Internet, economize dinheiro e melhore o desempenho limitando o uso de dados no Windows. Você pode seguir este processo periodicamente para garantir que seu PC esteja funcionando e funcionando em ótimas condições.


Deixe um comentário