Como usar um teclado e mouse em dois PCs com Windows
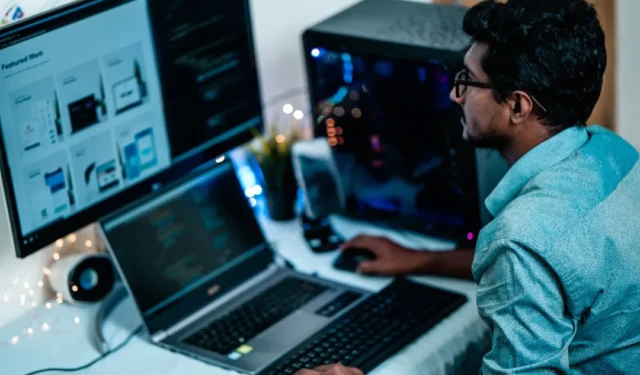
Tem que usar dois computadores Windows juntos com o mesmo mouse e teclado? Se você deseja usar o mesmo aplicativo conectado com contas diferentes ou gerencia arquivos em ambos os computadores Windows, controlar os dois PCs com dois teclados e mouse diferentes é um incômodo. No entanto, um aplicativo pouco conhecido da Microsoft pode usar dois ou até mais PCs com apenas um teclado e mouse. Veja como você pode fazer isso.
Controlando dois PCs com um teclado e mouse
Antes de começar, aqui estão algumas coisas que você deve saber sobre como usar um teclado e mouse com dois ou vários PCs com Windows.
- Primeiro, ambos os PCs devem estar conectados à mesma rede Wi-Fi. Não precisa de internet, mas o aplicativo usa Wi-Fi para conectar os dois PCs sem fio.
- Você precisa usar o Windows 10 ou superior para que o PowerToys, um aplicativo de código aberto da Microsoft, funcione.
- Este método funciona com periféricos com e sem fio.
- É uma conexão bidirecional. Portanto, você pode usar um mouse conectado a qualquer um dos computadores para controlar o outro computador.
- Não apenas teclados e mouses externos, você pode até usar o teclado ou touchpad de um laptop para controlar o outro PC.
Dito isto, vamos iniciar o processo instalando o aplicativo Power Toys em ambos os PCs.
1. Instale o aplicativo PowerToys da Microsoft Store em ambos os PCs e continue o processo em ambos.
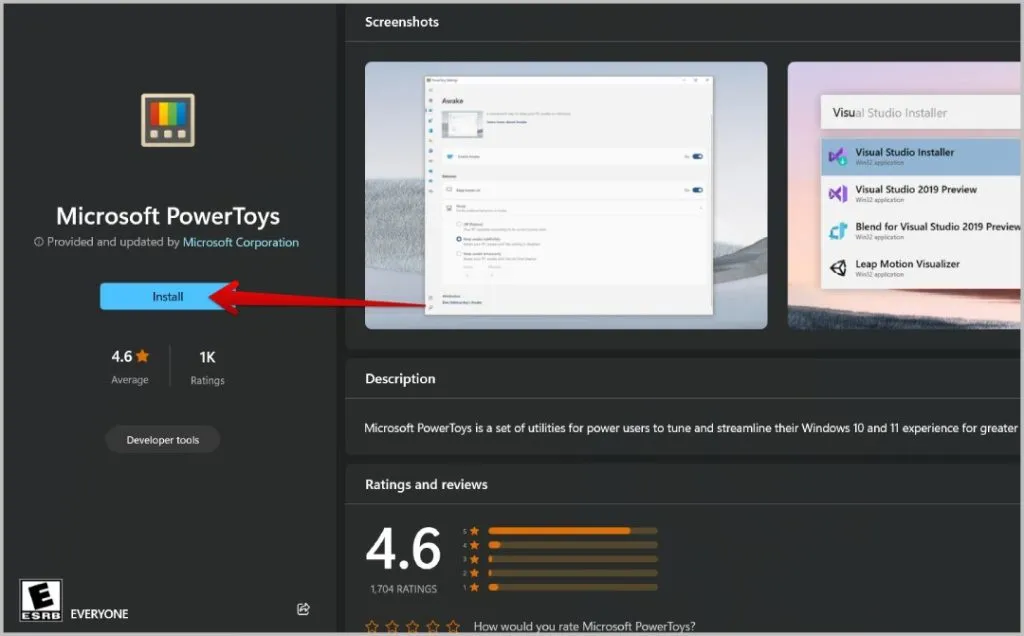
2. Agora abra o aplicativo PowerToys e selecione Mouse Without Borders na barra lateral esquerda.
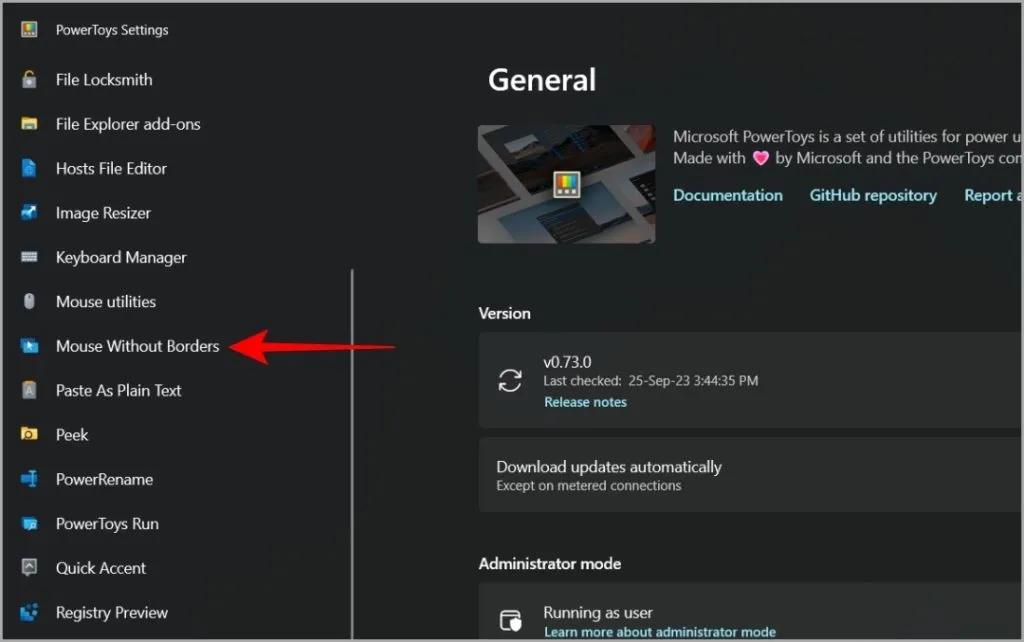
3. Ative aqui o botão de alternância ao lado da opção Ativar mouse sem bordas em ambos os computadores.

4. Agora, no primeiro computador, role para baixo até a seção Chave de criptografia e clique no botão Nova chave para gerar uma chave.
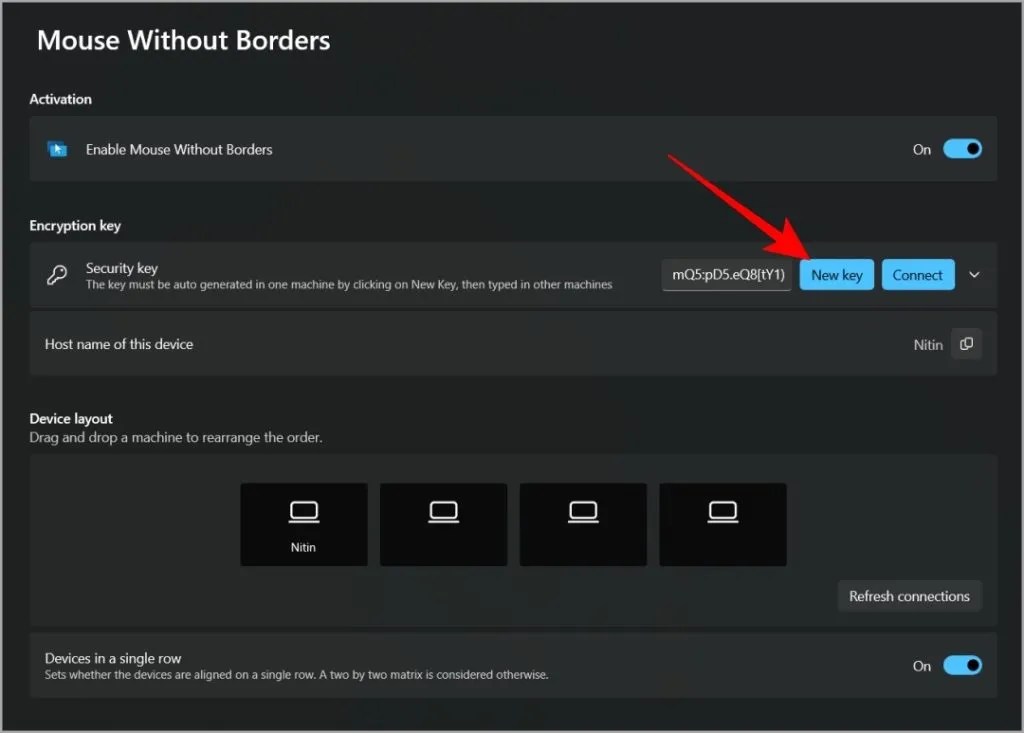
5. Agora copie a chave e compartilhe-a com o segundo PC usando qualquer aplicativo de bate-papo. Em seguida, copie o nome do dispositivo mencionado abaixo e compartilhe-o com o segundo PC. Você pode usar o WhatsApp Web para enviar mensagens para você mesmo.
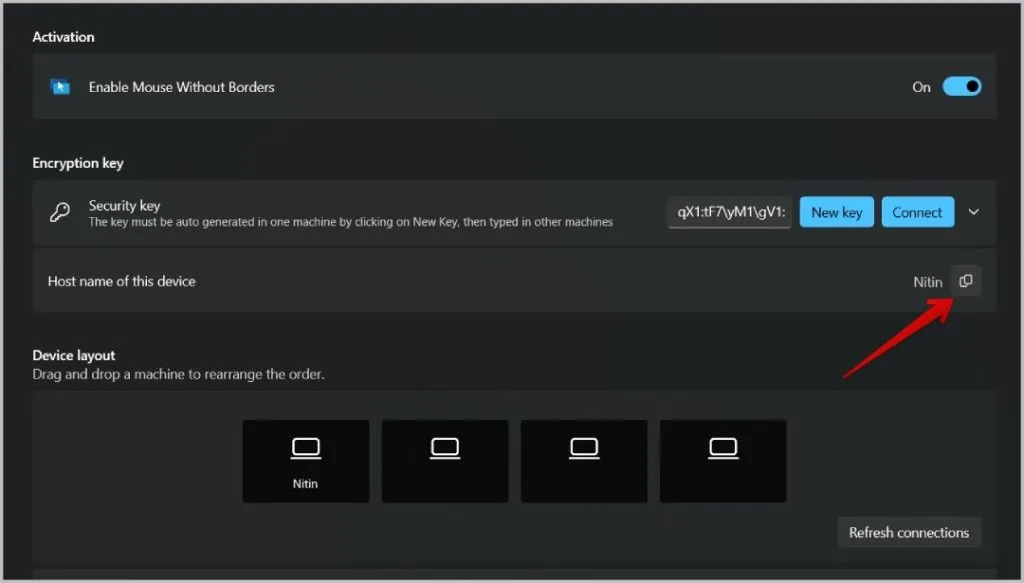
6. Agora em seu segundo PC, clique no menu suspenso ao lado da opção Chave de segurança. Insira a segurança enviada do primeiro PC e também o nome do dispositivo do primeiro PC. Uma vez feito isso, clique no botão Conectar . Da mesma forma, você pode conectar até quatro PCs juntos.

7. Agora certifique-se de que ambos os PCs estejam conectados à mesma rede Wi-Fi. Finalmente, na opção Layout do dispositivo , você pode alterar a posição dos PCs com Windows. Isso pode ser feito em qualquer um dos computadores.
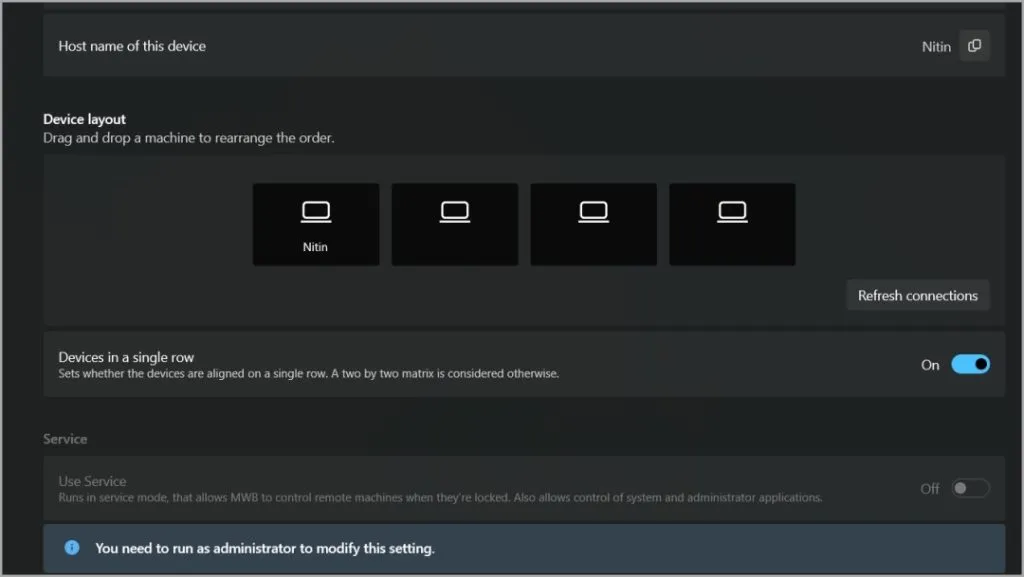
É isso, agora você pode mover o cursor do mouse em direção à borda da tela e continuar movendo para vê-lo na segunda tela. Você pode usar um teclado conectado a qualquer um dos PCs para digitar. Com isso, você pode usar apenas um mouse e teclado mesmo quando estiver usando dois PCs.
Observe que o teclado estará ativo na tela onde o cursor do mouse estiver visível. Mova o cursor do mouse de uma tela para outra para usar o teclado.
Recursos do Mouse Sem Fronteiras em PowerToys
Você obtém algumas opções de personalização para alterar o comportamento do mouse e do teclado e como eles funcionam no Mouse Without Borders. Essas configurações podem ser definidas no PC do qual você compartilhou a chave de segurança.
A opção de dispositivos em uma única linha permite que você configure os PCs em uma única linha ou em um layout de matriz 2×2.
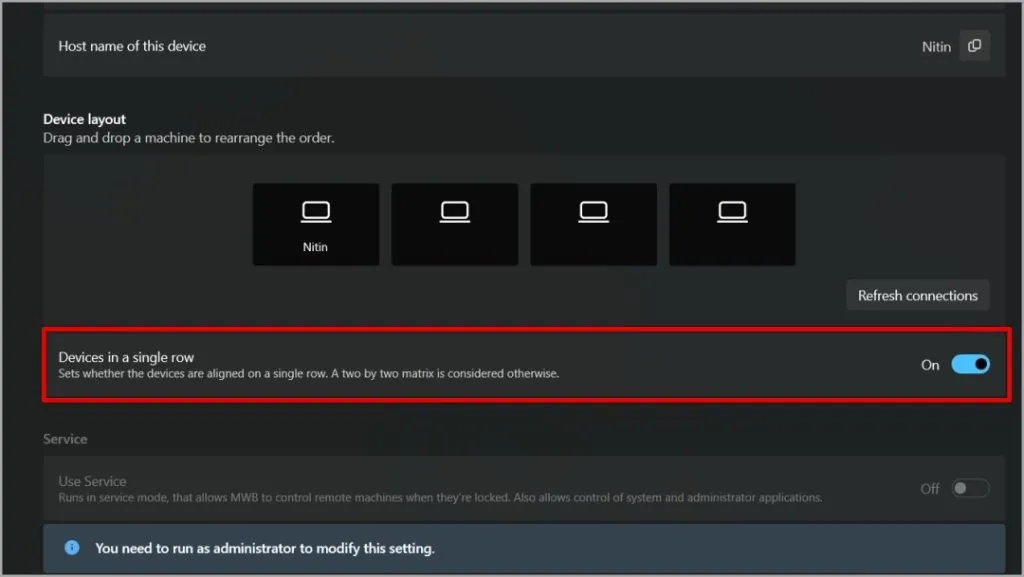
Ao ativar a opção Wrap mouse , você pode mover o cursor para o primeiro PC, passando pelo último PC e vice-versa.
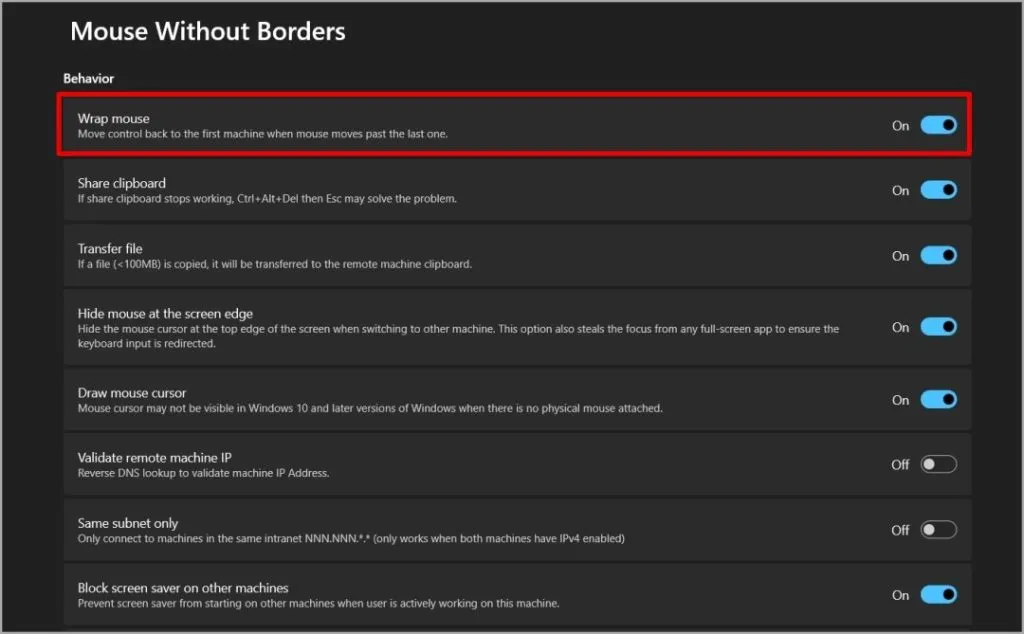
Ativar a área de transferência de compartilhamento permitirá copiar texto em um PC e colá-lo em outro.
Ativar Transferir arquivo ajudará você a copiar os arquivos em um PC e colá-los em outro. No entanto, o tamanho do arquivo é limitado a 100 MB. Não é adequado para arquivos grandes. Existem outras maneiras de transferir arquivos grandes com mais de 2 GB .
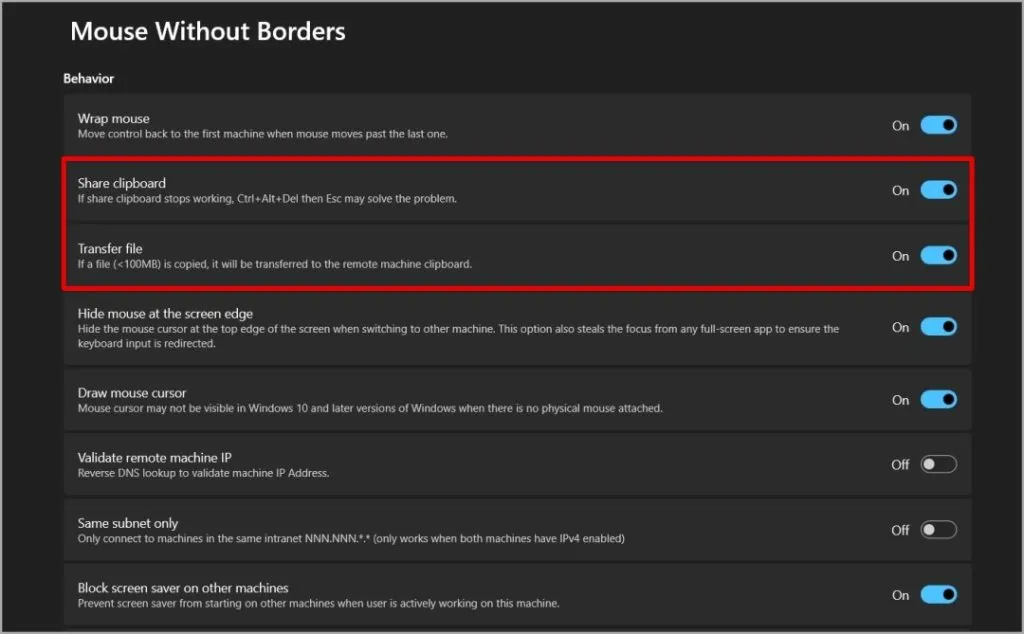
A opção Bloquear proteção de tela não iniciará a proteção de tela em nenhum dos PCs conectados, mesmo quando você não estiver usando esse dispositivo.

Além disso, você também pode ativar atalhos para reconectar, bloquear todos os PCs de uma vez ou até mesmo alternar entre dispositivos rapidamente.
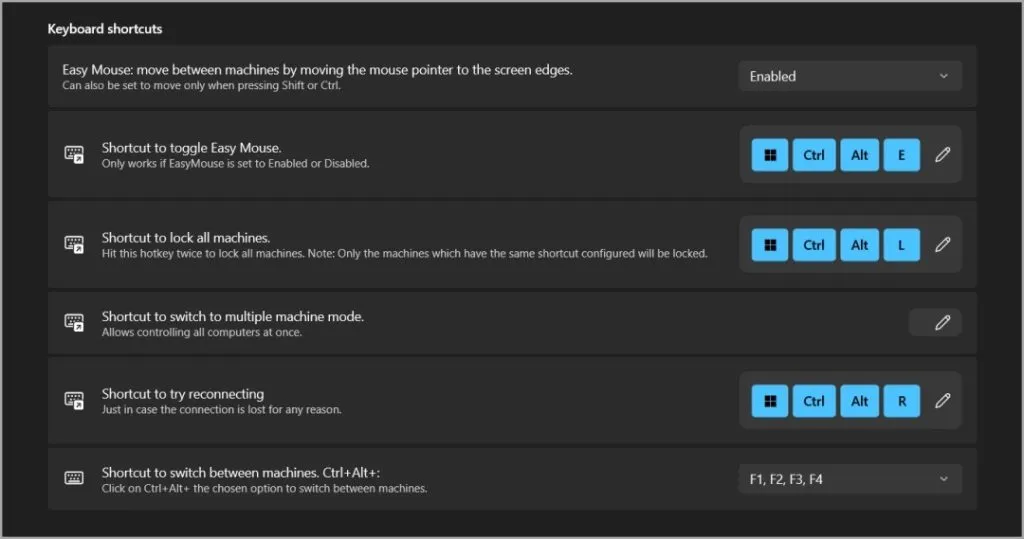
Alternativas paraPowerToys
A extensão Mouse Without Borders no PowerToys funciona perfeitamente e oferece todos os recursos necessários, sem anúncios e de forma totalmente gratuita. Mas só funciona no Windows 10 e superior e o tamanho do aplicativo é de cerca de 230 MB. Caso você esteja executando uma versão mais antiga ou queira um aplicativo de tamanho pequeno, experimente o antigo aplicativo Mouse Without Borders.
1. Acesse a página da Microsoft e baixe o aplicativo Mouse sem Fronteiras , que tem apenas 1,3 MB.
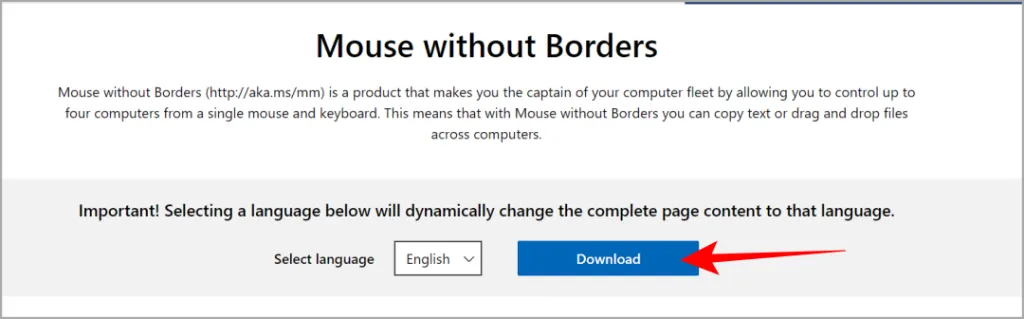
2. Clique duas vezes no arquivo baixado para abrir o instalador. Passe pelo processo de instalação. Uma vez feito isso, abra o aplicativo. Você deverá ver a mesma opção da extensão PowerToys.
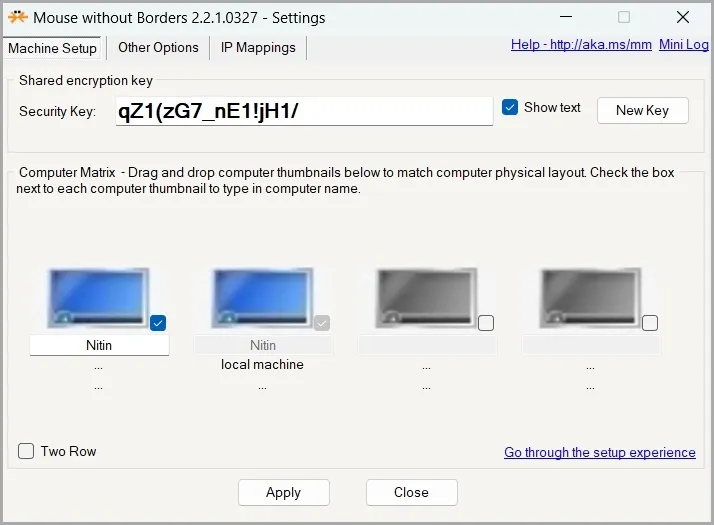
3. Gere a chave de segurança e conecte outros PCs usando essa chave. Você pode definir as configurações na guia Outras opções.
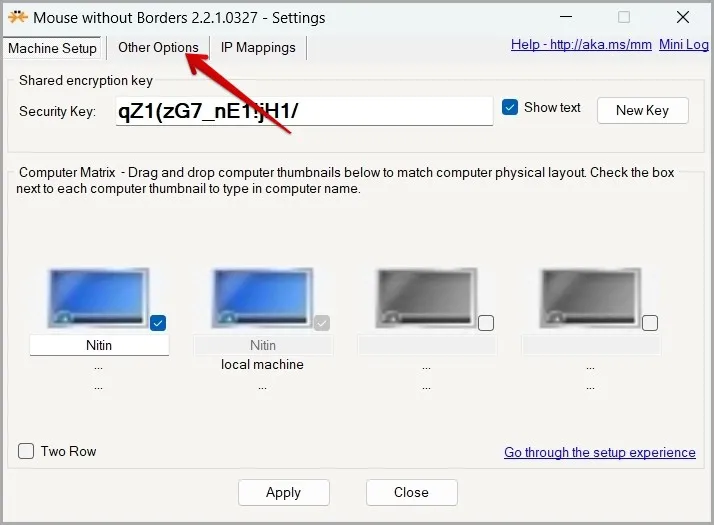
Rato sem Fronteiras
Com qualquer versão do Mouse Without Borders da Microsoft, você pode usar dois ou vários PCs com apenas um teclado e mouse. No entanto, você pode perder o controle do cursor, pois ele pode estar em qualquer um dos computadores. Para contrariar isso, o PowerToys tem outra ferramenta para ajudar a encontrar o ponteiro do mouse no Windows.


Deixe um comentário