Corrigir erro de atualização do Windows 0xC1800118 no WSUS
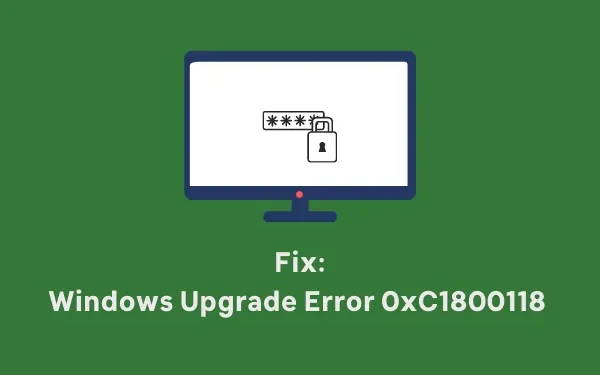
O erro 0xC1800118 é basicamente um erro de atualização que ocorre principalmente ao usar o WSUS (Windows Server Update Services). Se você está enfrentando esse código de erro e não sabe o que fazer a seguir, siga este tutorial até o fim. Nesta postagem, discutiremos o que causa esses erros no WSUS e como você pode superar esse problema.
Ao encontrar esse código de erro, você também poderá receber uma mensagem de erro que diz o seguinte –
Error 0xC1800118: WSUS has downloaded content that it cannot use due to a missing decryption key.
O que causa o erro de atualização 0xC1800118 no WSUS?
Isso é afirmado claramente na mensagem de erro de que o problema surgiu apenas quando o WSUS baixou conteúdo que não pode mais usar. COMO o WSUS não sabe exatamente o que deu errado, isso está gerando um código de erro. Verifique se baixou/instalou alguma atualização cumulativa em seu PC. Se sim, desinstalar isso pode resolver o problema.
Se não for observado, esse erro impedirá a instalação de atualizações futuras em seu computador. Portanto, desinstale as atualizações recentes, limpe todos os arquivos restantes do sistema e sincronize o WSUS. Vamos ver como você pode realizar todas essas tarefas em seu PC com Windows.
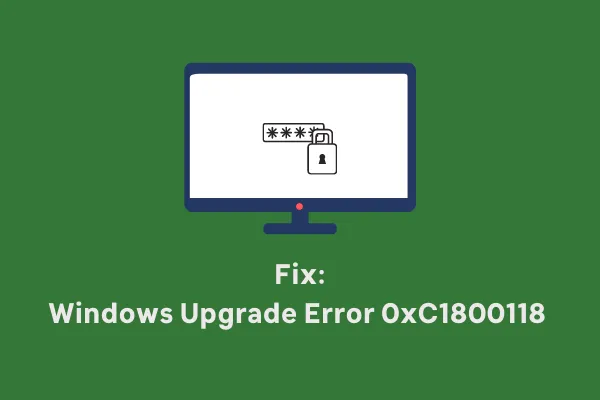
Como resolver o erro 0xC1800118 no WSUS
Para solucionar esse código de erro no WSUS, siga as instruções conforme orientado abaixo –
O erro 0xC1800118 ocorre principalmente quando o WSUS baixou um arquivo problemático, mas ele foi recusado posteriormente. Para superar esse problema, você deve pesquisar e se livrar dessa atualização recusada em seu servidor WSUS. Veja como você pode executar esta tarefa –
- Em primeiro lugar, abra o MMC do Windows Update Services.
- Selecione a visualização Todas as atualizações .
- Configure a exibição para mostrar o status de aprovação de ‘Qualquer, exceto Recusado’ com um status de ‘Qualquer’.
- Clique em Atualizar.
- Clique com o botão direito nos cabeçalhos das colunas e clique em Supercedência.
- Clique com o botão esquerdo na coluna Supercedência para classificar as coisas de acordo com ela.
- As atualizações que já foram recusadas terão um dos dois símbolos de fluxograma específicos para suas atualizações retratados na imagem anexada.
- Selecione as atualizações corretas e recuse-as. Para fazer isso, clique com o botão direito em qualquer atualização e clique no botão recusar. Alternativamente, selecione a atualização e aperte o botão recusar dentro do painel de ação.
Agora que você removeu as atualizações recusadas do seu servidor, certifique-se de executar o Assistente de limpeza do servidor WSUS em seguida. Ao fazer isso, você se livrará de todos os arquivos restantes das atualizações recusadas. Veja como você pode proceder –
- Inicie o WSUS e vá para o console do administrador.
- Selecione Opções > Assistente de limpeza de servidor .
- Selecione todas as opções disponíveis neste assistente e clique em Avançar .
- Deixe este assistente iniciar o processo de limpeza.
- Terminado isso, será apresentado um resumo do procedimento que realiza em seu servidor.
- No final, clique em Concluir para sair deste assistente.
Instale manualmente as atualizações pendentes em seu servidor WSUS
Somente depois de usar o Assistente de limpeza de servidor para limpar os arquivos restantes, você poderá prosseguir para reinstalar as atualizações pendentes. Para fazer isso, visite o site do Catálogo do Microsoft Update e pesquise o número da KB. Este site oferecerá uma lista de atualizações disponíveis que correspondem a esse número de atualização cumulativa.
Escolha aquele que melhor corresponde à arquitetura do seu sistema e clique no botão Download. Na próxima tela, clique no link superior para iniciar o download do pacote independente. Use o instalador independente para instalar o pacote baixado em seu servidor WSUS.
Como baixar e instalar manualmente as atualizações do Windows 11
Como habilitar atualizações de recursos no WSUS
Se você deseja habilitar o download/instalação automático de atualizações de recursos em seu servidor WSUS, siga estas etapas –
- Abra o WSUS e acesse seu console de administrador.
- Navegue até o caminho abaixo a seguir –
Update Services\Server_Name\Updates\All Windows 11/10 Upgrades
- Chegando lá, clique com o botão direito na atualização de recurso disponível e clique em Aprovar. Quando uma janela de confirmação for exibida, clique em Aprovado para instalação .
Espero que você tenha conseguido corrigir o erro 0xC1800118 em seu servidor WSUS seguindo este guia. Avisemos se você tiver alguma dificuldade em seguir este tutorial.



Deixe um comentário