Xbox One でエラー 0x87E00010 を修正する方法

Xbox 本体でゲームやアプリを転送しようとすると、エラー 0x87E00010 が発生するという苦情が何人かのユーザーから寄せられました。 Windows PC で転送を行う際にも、多くの人がこの問題に遭遇します。あなたがそのようなユーザーで、次に何をすればよいか迷っている場合は、このチュートリアルを最後まで読んでください。
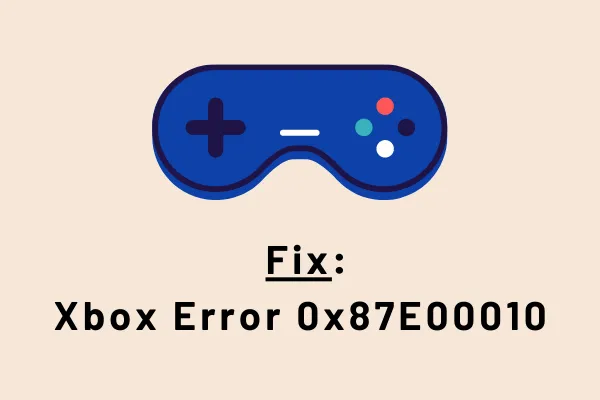
この投稿では、この問題の背後にある最も考えられる原因と、この問題を克服するための適用方法について説明します。
Xbox エラー 0x87E00010 の原因は何ですか?
システムが以下の条件の 1 つ以上を満たしている場合、この問題が発生する可能性があります。
- Xbox 本体または Windows PC に十分なストレージ容量が不足しています。
- バグのあるゲーム/アプリをインストールしており、現在それを再配置しようとしています。
Xbox One エラー 0x87E00010 の解決策
Xbox One または Windows PC でエラー コード 0x87E00010 を解決するために試すべき方法は次のとおりです。
1. ストレージスペースを確認してクリアする
上で述べたように、0x87E00010 問題は主に、Xbox 本体でゲームまたはアプリケーションを転送するときに発生します。したがって、最初の回避策として、デバイス上のストレージ容量を確認してください。 PC に十分なディスク領域が不足している場合は、ディスク クリーンアップ ツールを使用してディスク領域をいくつかクリアできます。
Windows 11/10 PC のストレージ容量を確認する方法は次のとおりです。
- Win + Eを押してWindows エクスプローラーを起動します。
- [この PC] に移動し、ルート ドライブのタイルを確認します。ほとんどの場合、それは「C」ドライブに他なりません。
- このタイルが赤に変わった場合は、ドライブでスペースの削除が必要であることを意味します。これを行うには、組み込みツール、つまりディスク クリーンアップ、または CC Cleaner などのサードパーティ分析ツールを使用できます。
- PC 上のストレージ領域の解放が完了したら、ゲームやアプリを Xbox 本体または Windows 11/10 PC に転送してみてください。
2. 問題のあるゲームまたはアプリを再インストールします
場合によっては、このようなエラーはストレージの問題とは無関係です。むしろ、コンピュータまたはゲーム機にバグのあるゲームやアプリケーションをインストールしたことが原因です。その場合は、その特定のアプリをアンインストールしてから再インストールすることを検討してください。 Xbox 本体でゲーム/アプリを削除する方法は次のとおりです。
- 「Xbox」ボタンを押すと、そのガイド ウィンドウにアクセスできます。
- 次に「ホーム」>「マイゲームとアプリ」に移動します。
- 本体でエラーを引き起こしているゲーム/アプリを選択します。
- ここで、コントローラーのメニュー ボタンを押し、[アンインストール] 、 [すべてアンインストール]の順にクリックします。
Windows PC でアプリケーション/ゲームを削除するには、次の手順を実行します。
- まず以下のパスに移動します –
Power Menu (Win + X) > Apps and Features
- システムにより、[設定] ページの [インストールされているアプリ] にリダイレクトされます。
- 下にスクロールしてバグのあるアプリを見つけます。
- 見つかったら、右端にある 3 つの点をクリックし、「アンインストール」をクリックします。
- 次に確認ウィンドウが表示されるので、もう一度「アンインストール」をクリックします。
Xbox で削除したゲーム/アプリを再インストールする方法
- Xbox ボタンを押して、ガイド ページに入ります。
- [ホーム] > [マイ ゲームとアプリ] に移動します。
- そこでは、利用可能なゲームやアプリが多数表示される場合があります。
- ゲーム機に再インストールするゲーム/アプリを選択し、インストール ボタンを押します。検索バーを使用して特定のゲームを検索することもできます。
Windows PC に新しいゲームをインストールする場合は、代わりに Microsoft Store を開いてください。ストア アプリが起動したら、そのアプリを検索し、[入手] > [インストール]ボタンを押します。
3. Xbox ゲーム/アプリが保存されているディレクトリを変更します。
Microsoft Store 経由で Xbox をアプリケーションとしてインストールできます。これにより、「Xbox」が内部アプリケーションとなり、コンピューター上に一定のストレージ容量が確保されます。これは、Xbox からダウンロードされたすべてのファイルの保存場所自体が破損している可能性があります。その場合は、Xbox を開いて、新しいゲームやアプリが保存または保存されるデフォルトのディレクトリを変更できます。
別のダウンロード フォルダーを指定すると、新しいアプリやゲームがその場所にのみ強制的にインストールされます。この方法を続行すると、Xbox 本体の 0x87E00010 エラーが解決されるはずです。
Windows PC でデフォルトのゲーム ディレクトリを変更する方法は次のとおりです。
- 「Win + I」を押して設定アプリを起動します。
- 「システム」を選択し、「ストレージ」オプションを選択します。
- 詳細なストレージ オプションに移動し、「新しいコンテンツが保存される場所」をクリックします。
- ドロップダウン メニューを使用して、「新しいアプリの保存先」を選択します。
- 新しいアプリやゲームをすべて保存する場所を指定します。
新しいゲームやアプリをダウンロードする新しいパスを指定したので、ストレージの問題は発生しないはずです。これにより、Windows PC のエラー コード 0x87E00010 が解決される可能性があります。以下のコメントセクションで、あなたのケースにどの解決策が役立つかをお知らせください。


コメントを残す