Ocorreram erros durante o arquivamento no Outlook [Fix]
![Ocorreram erros durante o arquivamento no Outlook [Fix]](https://cdn.thewindowsclub.blog/wp-content/uploads/2024/05/errors-occurred-while-archiving-in-outlook-1-640x350.webp)
Se você vir Ocorreram erros durante o arquivamento no Outlook , esta postagem o ajudará a corrigir o erro. O arquivamento é um recurso útil do Outlook que permite gerenciar o espaço da sua caixa de correio principal transferindo e-mails antigos, itens de calendário e muito mais para um local de armazenamento diferente. Você pode arquivar itens automática ou manualmente no Outlook.
No entanto, alguns usuários do Outlook relataram erros e problemas ao arquivar ou arquivar automaticamente e-mails. Um dos erros é o seguinte:
Ocorreram erros durante o arquivamento. Procure um relatório detalhado na pasta Itens Excluídos.
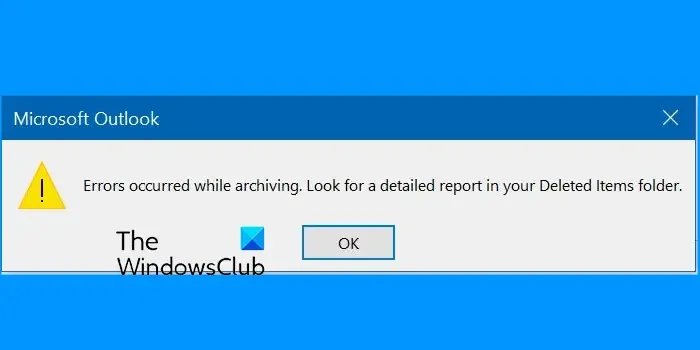
Por que meus e-mails não são arquivados no Outlook?
Se não conseguir arquivar e-mails no Outlook, você pode estar usando a caixa de correio do Exchange Server. Conforme relatado no site da Microsoft, o acesso aos recursos Archive e AutoArchive pode ser restrito se o seu perfil de e-mail estiver vinculado a um Exchange Server. Sua organização também pode ter implementado uma política de retenção de email que substitui as configurações do AutoArquivar. Nesse caso, você pode entrar em contato com os administradores do sistema. Arquivo de dados corrompido, configurações de arquivo incorretas e suplementos do Outlook que interferem também podem causar esse erro.
Corrigir erros ocorridos durante o arquivamento no Outlook
Se você receber a mensagem de erro Erros ocorridos ao arquivar no cliente Microsoft Outlook, você pode seguir as soluções abaixo para corrigi-lo:
- Verifique suas configurações de AutoArquivar.
- Inicie o Outlook no modo de segurança e veja.
- Repare o arquivo PST do Outlook.
- Crie um novo arquivo de dados.
- Experimente este hack do Registro.
1] Verifique as configurações do AutoArquivar
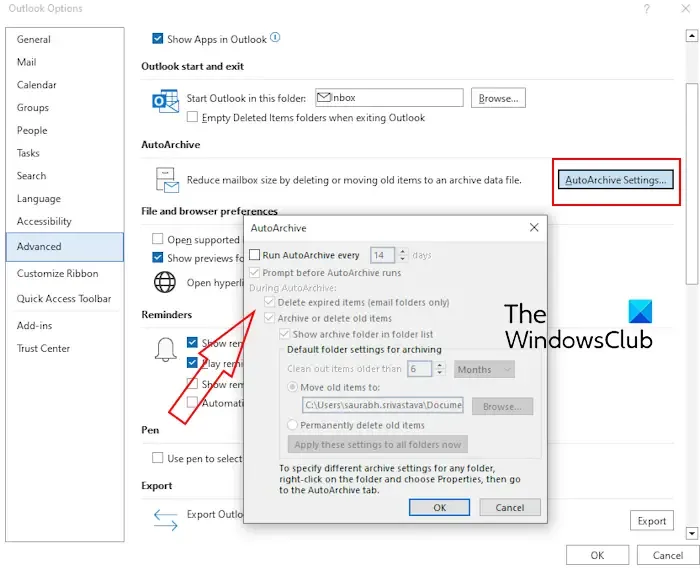
A primeira coisa que você pode fazer para corrigir o erro é garantir que as configurações de arquivamento automático estejam configuradas corretamente no Outlook.
- Abra o Outlook e clique em Arquivo > Opções .
- Agora, vá para a guia Avançado e localize a seção AutoArquivar .
- Depois disso, clique no botão Configurações de AutoArquivar .
- Em seguida, verifique todas as configurações, incluindo as configurações de pasta, e certifique-se de que todas as opções estejam configuradas corretamente.
- Uma vez feito isso, pressione o botão OK para salvar as alterações.
Você também pode configurar as opções de arquivamento automático corretamente para a pasta problemática e ver se o erro foi corrigido. Aqui estão as etapas para fazer isso:
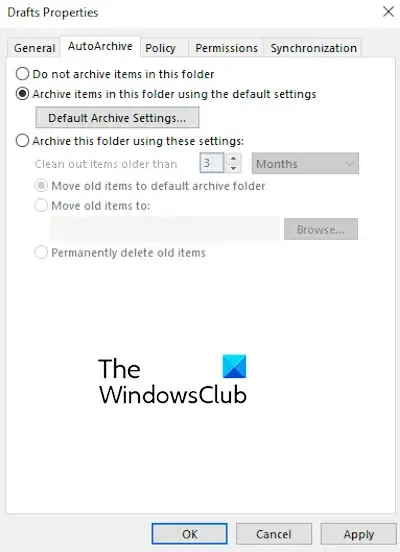
- Primeiro, abra o Outlook e clique com o botão direito na pasta problemática.
- No menu de contexto, selecione a opção Propriedades .
- Agora, navegue até a guia AutoArquivar .
- Depois disso, desmarque o botão Não arquivar itens nesta pasta e configure as outras opções corretamente.
- Uma vez feito isso, verifique se o erro foi corrigido.
2] Inicie o Outlook no modo de segurança e veja
Pode ser um suplemento problemático que interfere na tarefa de arquivamento e causa esse erro. Portanto, para verificar o mesmo, você pode tentar reiniciar o Outlook no modo de segurança e ver se o problema foi resolvido. Veja como:
- Primeiro, feche o Outlook e pressione Win+R para abrir Executar.
- Em seguida, digite o comando abaixo na caixa Abrir:
outlook.exe /safe
Se o arquivamento funcionar bem agora, você pode desabilitar suplementos suspeitos no Outlook para corrigir o erro. Veja como:
- Primeiro, vá para Arquivo > Opções e navegue até a guia Suplementos na janela Opções do Outlook.
- Agora, clique no botão Ir ao lado da opção Gerenciar.
- Depois disso, desmarque as caixas de seleção associadas aos suplementos que deseja desabilitar. Você também pode selecionar o suplemento e clicar no botão Remover para desinstalá-lo.
- Quando terminar, reinicie o Outlook normalmente e veja se o erro foi resolvido.
3] Reparar o arquivo PST do Outlook
É provável que o erro ocorra devido à corrupção do arquivo compactado do Outlook. Portanto, se o cenário for aplicável, você pode usar a ferramenta Outlook Inbox Repair (ScanPST.exe) para reparar o arquivo PST. Para fazer isso, primeiro você precisa saber a localização do arquivo compactado. Veja como você pode encontrar isso:
Primeiro, abra o Outlook e clique na opção suspensa Arquivo> Informações> Configurações da conta .
Depois disso, selecione a opção Configurações da conta . Em seguida, vá para a guia Arquivos de dados na janela aberta e verifique a localização do arquivo PST compactado.
Depois de encontrar o arquivo PST, feche o Outlook, abra o Explorador de Arquivos usando Win+E e navegue até um dos locais abaixo de acordo com a versão do Office que você instalou em seu computador:
- C:\Arquivos de Programas\Microsoft Office\OfficeXX\
- C:\Arquivos de Programas\Microsoft Office\root\Office16
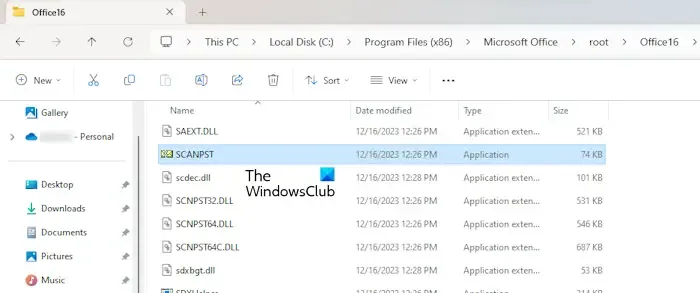
Em seguida, clique duas vezes no arquivo ScanPST.exe para executá-lo e navegue e insira o local do arquivo PST de origem.
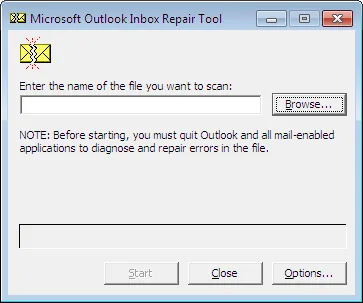
Agora, pressione o botão Iniciar , marque a caixa de seleção Fazer backup do arquivo digitalizado antes de reparar e clique no botão Reparar.
Finalmente, você pode reiniciar o Outlook e ver se a mensagem de erro “Ocorreram erros durante o arquivamento” parou.
Se o arquivo PST ainda não for reparado, você poderá usar uma ferramenta gratuita de terceiros para reparar arquivos PST corrompidos de maneira mais eficaz.
4] Crie um novo arquivo de dados
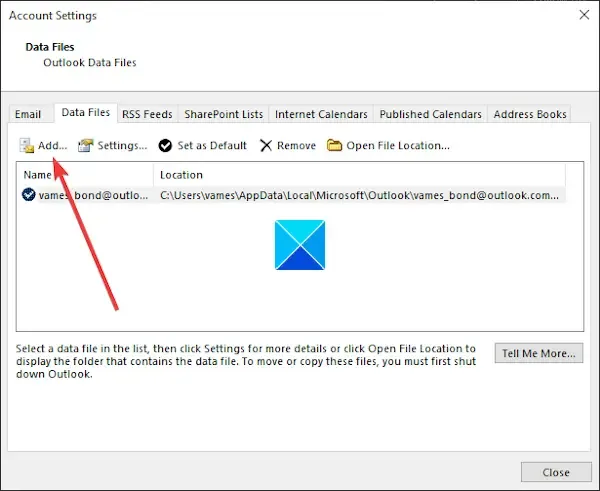
Você também pode criar um novo arquivo de dados do Outlook e mover as mensagens para o arquivo de dados recém-criado para ver se o erro foi corrigido. Para fazer isso, você pode usar as etapas abaixo:
- Primeiro, abra o Outlook e clique em Arquivo > Configurações de conta > Configurações de conta .
- Agora, vá para a guia Arquivos de dados e clique no botão Adicionar .
- A seguir, insira o nome do novo arquivo de dados e clique no botão OK .
- Agora você pode tentar arquivar seus e-mails neste novo arquivo de dados e ver se o erro desapareceu.
5] Experimente este hack do Registro
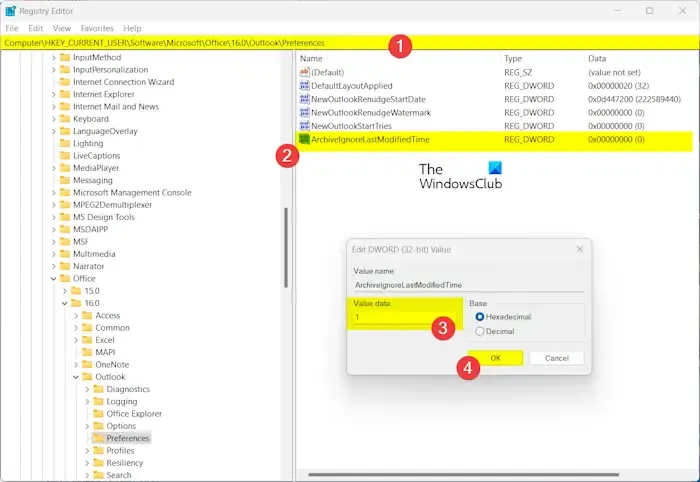
Se os métodos acima não funcionarem, tente esta correção. Alguns usuários afetados relataram que adicionar ArchiveIgnoreLastModifiedTime DWORD em seu registro os ajudou a corrigir o problema. Você pode fazer o mesmo e ver se ajuda. No entanto, antes de tentar ajustar o registro, certifique-se de fazer um backup do seu registro. Agora, siga as etapas abaixo:
Primeiro, feche o Outlook, abra Executar usando Win+R e digite regedit para abrir o aplicativo Editor do Registro.
Agora, vá para a seguinte pasta na barra de endereço:
HKEY_CURRENT_USER\Software\Microsoft\Office\16.0\Outlook\Preferences
Em seguida, clique com o botão direito no painel direito e selecione a opção Novo> Valor DWORD (32 bits) no menu de contexto.
Depois disso, nomeie este novo DWORD como ArchiveIgnoreLastModifiedTime .
Uma vez criado, clique duas vezes no DWORD recém-criado e defina seu valor como 1 .
Quando terminar, feche o Editor do Registro e reabra o Outlook para verificar se o erro foi resolvido.
Se ainda receber o mesmo erro, você pode reparar ou reinstalar o aplicativo Outlook ou entrar em contato com o administrador de TI para obter ajuda.
Como faço para limpar meu arquivo do Outlook?
Para limpar sua caixa de correio no Outlook, você pode usar a ferramenta de limpeza de caixa de correio. Para fazer isso, abra o Outlook, clique no menu Arquivo e selecione Ferramentas > Limpeza de caixa de correio . Agora, você pode encontrar itens mais antigos ou maiores que um valor específico e excluí-los. Ou você pode arquivar itens automaticamente no arquivo compactado para limpar sua caixa de correio.



Deixe um comentário