Windows 11/10 でエラー 0x80070001 を修正する方法

最近、多くのユーザーから、以前に作成した復元ポイントを PC で使用しようとしたときにエラー 0x80070001 が発生したという報告がありました。この問題が発生すると、Windows の更新や基本的な操作の実行さえも非常に困難になります。
デバイスの機能を復元するには、この記事で紹介した解決策を実行し、このエラーコードが解決されるかどうか確認する必要があります。回避策を詳しく見ていきましょう。
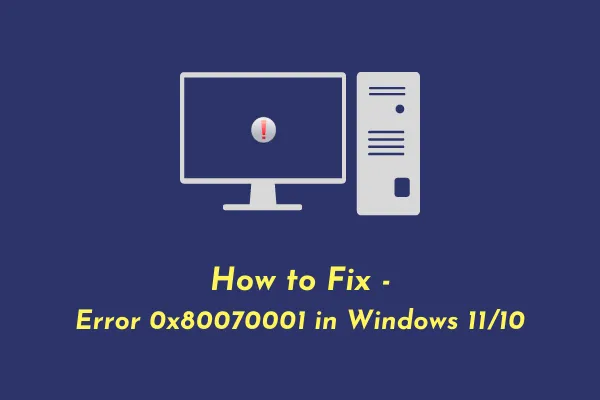
Windows でエラー 0x80070001 が発生する原因は何ですか?
このエラーはさまざまな理由で発生する可能性がありますが、最も可能性の高い理由を以下に示します。
- 誤って構成されたシステムファイルまたはフォルダ
- 破損した Windows レジストリ
- サードパーティのウイルス対策が内部ファイルとやり取りする
- バグのあるアプリケーションや欠陥のあるアプリケーションをインストールしました
- オペレーティングシステムを更新したり、最新のパッチをインストールした後
Windows 11/10 エラー 0x80070001 を修正
新しいアプリケーションをインストールしたり、Windowsを更新したことを覚えている場合は、まずそれらをアンインストールすることを検討してください。問題が解決しない場合は、次の解決策を試してください。
1. Windowsのキャッシュを消去する
アプリケーションをアンインストールして PC を再起動しないと、一部のファイルが残ります。時間が経つと、それらのファイルは古くなりますが、システム ファイルと相互作用してエラー コード 0x80070001 を引き起こす可能性があります。または、Windows Update キャッシュがいっぱいで、消去する必要があることを意味している可能性もあります。どのようなシナリオであっても、次の簡単な手順で解決できます。
まず、Windows Cache フォルダの内容を消去する前に、Windows Update を停止する必要があります。これを行うには、次の手順に従ってください。
- 「Win + S」キーを押して Windows Search を起動します。
Services検索ボックスに「 」と入力し、 Enterキーを押します。- [サービス] ウィンドウ内で、Windows Update まで下にスクロールし、右クリックして[停止]をクリックします。
さて、PCに保存されているキャッシュをクリアしましょう。
- 「Win + R」キーを同時に押して、「実行」ダイアログボックスを起動します。
- テキストフィールドの近くに「 」をコピー/貼り付けし、 「OK」をクリックします。
%windir%\SoftwareDistribution\DataStore - これを行うと、Windows Update のダウンロード フォルダーが起動します。
- 次に、その中のすべてのファイルとフォルダーを選択し、ショートカット(Shift + Delete)を押します。
- 保存されたキャッシュはすべて永久に失われます。
Windows キャッシュ フォルダーはすでに消去されているので、先ほど停止したサービスを再開できます。これを行うには、Windows Update を再度起動し、右クリックして、[開始] オプションをクリックします。
PC を再起動して、エラー 0x80070001 が解決されたかどうかを確認します。まだ表示される場合は、次の解決策に進みます。
2. Windows Updateコンポーネントをリセットする
エラー 0x80070001 が引き続き発生する場合、更新コンポーネントが何らかの理由で破損している可能性があります。この問題を解決するには、Windows 更新コンポーネントをリセットして、デフォルトの状態に戻す必要があります。必要な手順は次のとおりです。
- 管理者としてCMDを起動します。
- そうなったら、以下のコードを実行してアップデート関連のサービスをすべて停止してください。
net stop wuauserv
net stop cryptSvc
net stop bits
net stop msiserver
- すべての重要なサービスを無効にしたら、次の2つのコマンドを実行して、Windows内の2つのキャッシュフォルダの名前を変更します。
C:\Windows\SoftwareDistribution SoftwareDistribution.old
C:\Windows\System32\catroot2 Catroot2.old
- 次にこのコードを実行して、PCのネットワーク設定をリセットします。
netsh winsock
- 停止したすべての更新サービスを再起動します。これを行うには、次のコードを1つずつ実行し、Enterキーを別々に押します。
net start wuauserv
net start cryptSvc
net start bits
net start msiserver
- 最後に、「exit」と入力して Enter キーを押して Windows コンソールを終了します。
次に PC を再起動し、Windows デバイスのエラー コード 0x80070001 が解決されるかどうかを確認します。
3. システムファイルチェッカーを実行する
破損したシステムファイルやフォルダが存在すると、Windows 11 または 10 の PC でエラー 0x80070001 が発生することもあります。自分の PC でそれが当てはまるかどうかを確認してください。SFC を実行すると、Windows PC で欠落または破損したファイルやフォルダを自動的に見つけて解決できます。このユーティリティ プログラムを実行する方法は次のとおりです。
- Windows アイコン (Win + X) を右クリックし、「Windows ターミナル (管理者)」を選択します。
- これはデフォルトで Windows PowerShell に読み込まれます。Ctrl + Shift + 2を押して、管理者としてコマンド プロンプトを起動します。
- 管理者コンソールで、次のコマンドを実行します。
sfc /scannow
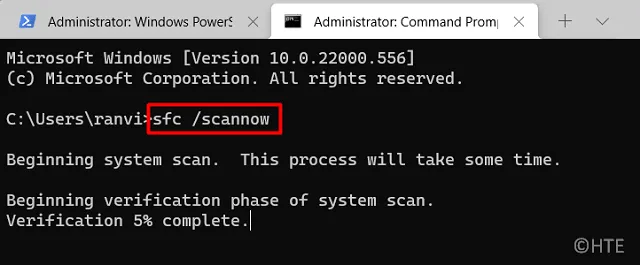
- このツールを PC 上の破損したファイルを見つけて修復するまで実行します。
- これが完了したら、PC を再起動して、Windows を更新できるかどうかを確認します。
4. Windows Updateのダウンロードパスをクリアする
エラー 0x80070001 は、Windows Update のダウンロード パスが何らかの理由で破損している場合にも表示されることがあります。その場合は、このパスをクリアして、更新プログラムのダウンロードを再試行してください。このタスクを実行する方法は次のとおりです。
- Win + R を押して「
regedit」と入力し、「OK」を押します。 - 次に UAC ウィンドウが表示されます。「はい」をクリックして先に進みます。
- レジストリ内で、次の場所に移動します。
HKEY_LOCAL_MACHINE > ソフトウェア > ポリシー > Microsoft > WindowsUpdate
- そこに到達したら、右側のペインでエントリ「
WUServer」と「 」を検索します。WIStatus - これらのエントリをそれぞれ右クリックして削除します。
そこにそのようなレジストリがない場合、ダウンロード パスはすべて正常です。次に、コンピューターのエラー コード 0x80070001 を修正するために、Windows をクリーン インストールすることを検討してください。以前にシステム復元ポイントを作成したことがある場合は、Windows を新規インストールする前に、まずそれを試すことができます。


コメントを残す