Windows PC のゲームで自動クリッカーが機能しない
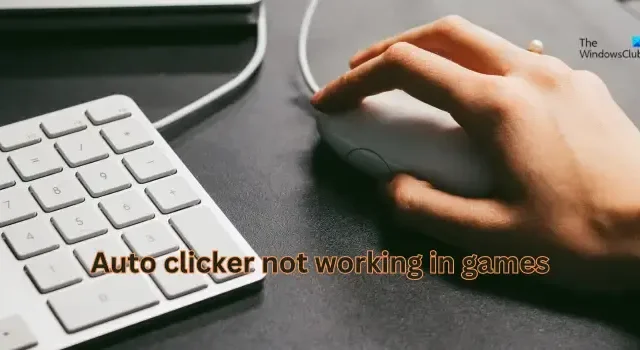
PC でゲームをプレイしているときにオート クリッカー ソフトウェアが動作しない場合は、この投稿が問題の解決に役立ちます。マウス オート クリッカーは、マウス クリックを自動化し、記録された入力を必要に応じて使用できる便利なプログラムです。ただし、一部のユーザーから、ゲームでオート クリッカーを使用できないという報告があります。
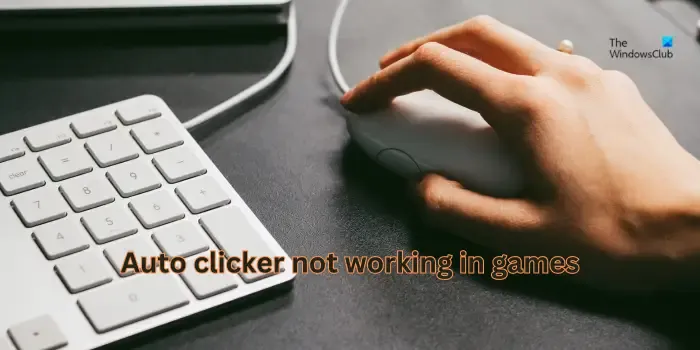
オートクリッカーが動作しないのはなぜですか?
オート クリッカーが PC 上で動作しない主な理由の 1 つは、対象のゲームがアクションの自動化を許可していないため、オート クリッカーの使用が禁止されていることです。その他の理由としては、管理者権限がない、古いバージョンのアプリケーションを使用している、インストールが破損しているなどが考えられます。
Windows PC のゲームで自動クリッカーが機能しない
自動クリッカー ソフトウェアが Windows 11/10 PC のゲームで動作しない場合は、次の方法で問題を解決してください。
- 予備チェックから始めましょう。
- 自動クリッカーを管理者として実行します。
- 自動クリッカーの設定が正しいことを確認してください。
- オートクリッカー アプリケーションを更新します。
- オートクリッカーを再インストールします。
- 別のオートクリッカーに切り替えます。
1] 予備的なチェックから始めましょう
高度な修正を開始する前に、オートクリッカーを使用するゲームでそのようなプログラムの使用が許可されていることを確認してください。Blizzard Entertainment のゲームなど、多くのゲームでは、マクロ、オートクリック、キーストローク、その他の自動化ソフトウェアが禁止されています。したがって、これを確認し、ゲームでオートクリック プログラムの使用が許可されていることを確認してください。
オートクリッカーをブロックしているのは、ウイルス対策ソフトウェアである可能性もあります。したがって、このシナリオが当てはまる場合は、ウイルス対策ソフトウェアを一時的に無効にして、問題が解決するかどうかを確認することもできます。
オートクリッカーは、フルスクリーン モードや一部のゲームでオーバーレイを使用しているときには機能しない場合があります。その場合は、ゲームをウィンドウ モードで実行して、問題が解決するかどうかを確認してください。また、オーバーレイを無効にして、それが役立つかどうかを確認してください。
2] 管理者としてオートクリッカーを実行する
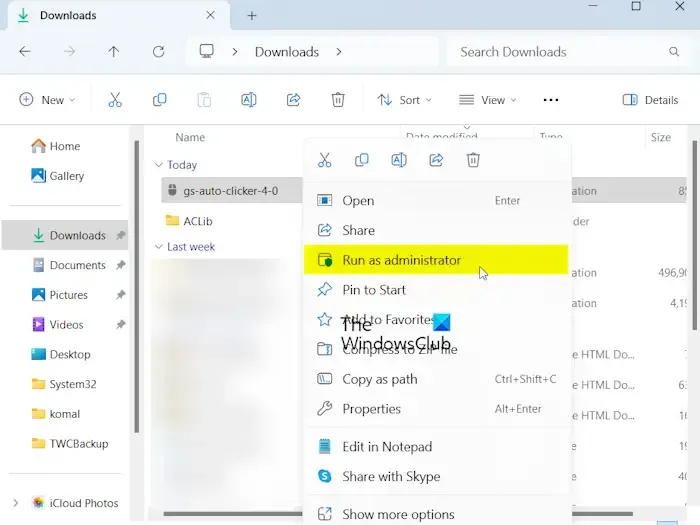
次にこの問題を解決するには、管理者権限でオートクリッカー ソフトウェアを起動します。プログラムを実行するために必要な権限がないことが問題の原因である可能性があります。また、影響を受けたユーザーの中には、オートクリッカーを管理者として開くと問題が解決したと報告している人もいます。同じことを試してみて、機能するかどうかを確認してください。方法は次のとおりです。
- まず、オートクリッカー ソフトウェアを閉じて、デスクトップ ショートカットまたはメインの実行可能ファイルを見つけます。
- 次に、ショートカットまたは実行可能ファイルを右クリックし、コンテキスト メニューから[管理者として実行]オプションを選択します。
問題が解決されたかどうかを確認できます。
3] オートクリッカーの設定が正しいことを確認してください
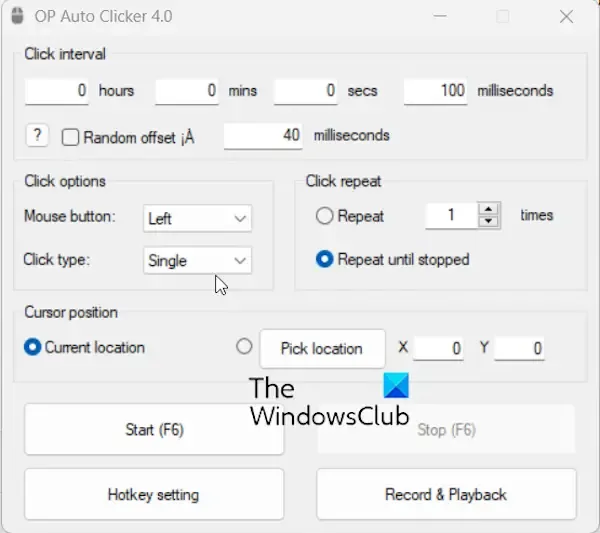
自動クリッカーの設定が問題を引き起こしている可能性があります。したがって、アプリ内の設定が正しく設定されていることを確認してください。
たとえば、OP Auto Clicker を使用している場合は、クリック間隔、クリック オプション、カーソルの位置、ホットキー設定などのオプションが正しく設定されていることを確認します。
専用オプションを使用してオートクリッカーの設定をリセットし、それが役立つかどうかを確認することもできます。
4] オートクリッカーアプリケーションを更新する
この問題は、古いバージョンのオート クリッカー アプリケーションを使用しているために発生する可能性があります。このシナリオが当てはまる場合は、オート クリッカー アプリを最新バージョンに更新して、問題が解決したかどうかを確認してください。
使用しているオートクリッカーの公式ウェブサイトで、利用可能なソフトウェア アップデートを確認できます。または、アプリにヘルプ メニューがある場合は、アプリのアップデートをインストールするオプションがあるかどうかを確認し、それを使用してください。
5] オートクリッカーを再インストールする
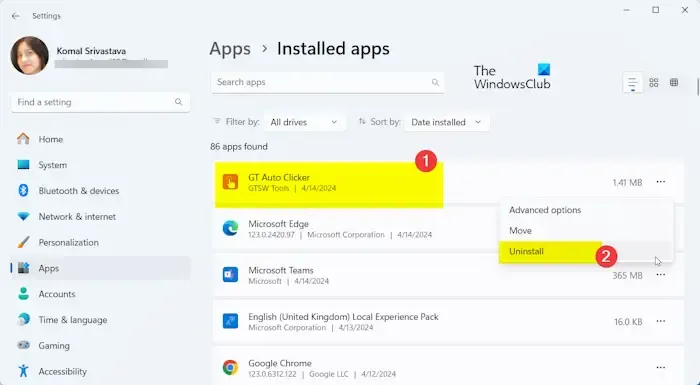
問題が変わらない場合は、オートクリッカー ソフトウェアのインストールに問題があるか破損している可能性があります。したがって、オートクリッカーの新しいコピーを PC にインストールして、問題が解決するかどうかを確認してください。手順は次のとおりです。
まず、タスク マネージャーを使用して、問題のあるオートクリッカー アプリの実行中のインスタンスをすべて閉じます。
次に、Win + I を使用して設定アプリを開き、[アプリ] > [インストールされたアプリ]セクションに移動します。
次に、削除したいオートクリッカー アプリを見つけて、それに関連付けられている 3 つのドットのメニュー ボタンをクリックします。次に、[アンインストール] オプションを選択し、画面の指示に従ってプロセスを完了します。
完了したら、PC を再起動し、自動クリック アプリケーションの最新バージョンをダウンロードしてコンピューターにインストールし、問題が解決したかどうかを確認できます。
6] 別のオートクリッカーに切り替える
Windows には、ゲームで使用できるさまざまな無料のマウス自動クリック プログラムがあります。したがって、1 つのプログラムが正しく動作しない場合は、別の自動クリック プログラムを試して、動作するかどうかを確認できます。Auto Mouse Clicker、OP Auto Clicker、GT Auto Clicker、および AutoMouse は、使用できる優れた無料の自動クリック ソフトウェアです。
OP オートクリッカーを動作させるにはどうすればよいですか?
OP Auto Clicker は、Windows 用の無料の自動クリック プログラムです。Microsoft Store からダウンロードしてすぐに使用できます。また、インストーラー バージョンも提供されており、公式 Web サイトからダウンロードして、必要なときにいつでも実行できます。起動すると、クリック間の時間、クリックするボタン、カーソルの位置、その他のイベントを設定して、マウス クリックを自動化できます。


コメントを残す