Problema de mira travada na tela no Windows 11: como corrigir
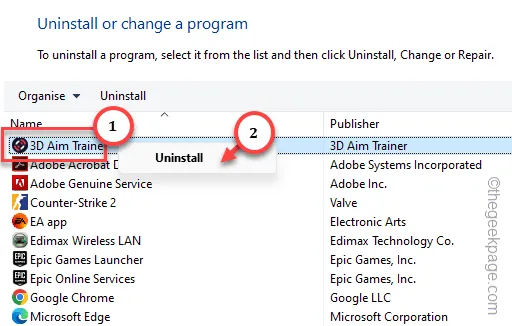
A experiência mais frustrante para um jogador é ficar com a mira presa no meio da tela. Embora haja relatos de que o cursor do mouse ficou preso em diferentes regiões da tela, a maioria dos usuários está tendo problemas com a mira presa no meio da tela. Portanto, listamos essas soluções importantes para que você possa retornar à sua mira normal em poucos minutos.
Soluções alternativas –
1. Verifique o mouse e o mouse pad. Às vezes, o acúmulo de poeira em ambos os dispositivos pode pausar a mira em uma seção específica. Dispositivos mais antigos também podem causar isso devido a menos
2. Se você estiver usando um controlador para mirar, verifique o estado da bateria e troque-a, se necessário.
Correção 1 – Habilite o touchpad
O touchpad pode ser bloqueado usando apenas um simples botão no teclado. Mesmo que você tenha pressionado este botão por acaso, o touchpad será desativado.
Etapa 1 – Para desfazer essa restrição, descubra a tecla de função específica (tecla F), localizada na parte superior da matriz do teclado.
Etapa 2 – Em seguida, pressione (geralmente é F5 ou F6) para desbloquear ou reativar o touchpad no dispositivo.
Etapa 3 – Se isso não desbloquear, tente pressionar Fn+essa tecla específica para fazer o trabalho.
A mira não ficará mais presa no meio da tela.
Correção 2 – Altere as configurações de DPI do aplicativo
Este problema pode estar ocorrendo devido às configurações de DPI mal configuradas do aplicativo.
Etapa 1 – Para fazer isso, descubra a localização do arquivo executável em seu sistema.
Etapa 2 – Você pode pesquisar o nome do aplicativo e navegar até o local real do arquivo exe específico.
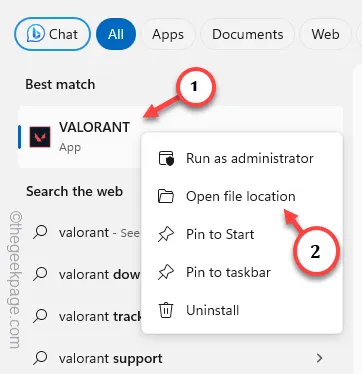
Etapa 3 – Se você tiver um atalho presente na área de trabalho, você pode tocar com o botão direito no arquivo e tocar em “Propriedades“.
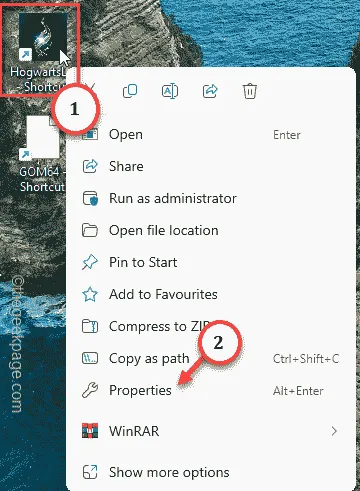
Etapa 4 – Vá direto para a guia “Compatibilidade”.
Etapa 5 – Agora, você pode tocar em “Alterar configurações de DPI alto” para acessar essa opção. .
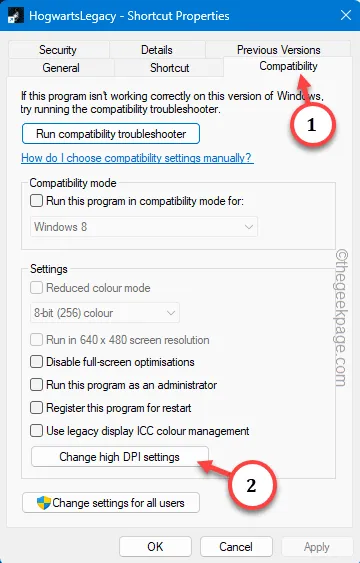
Etapa 6 – Na guia de acompanhamento da substituição de escala de alto DPI, verifique e defina o “Substitua o comportamento de escala de alto DPI. Dimensionamento realizado por:” para “Aplicativo” no menu suspenso.
Etapa 7 – Para salvar a alteração, toque em “OK“.

Feche todas as guias abertas e reinicie o dispositivo.
Ao reiniciar o dispositivo, jogue o jogo que estava jogando antes. Você não terá mais problemas com cursor preso ou botão do mouse.
Correção 3 – Desligue o Aim Point em monitores de jogos
Alguns monitores de jogos como o Acer Nitro possuem esse recurso chamado Aim Point, que pode atrapalhar as configurações da mira na tela.
Etapa 1 – Toque no botão no monitor para acessar as funções de exibição.
Etapa 2 – Encontre as configurações “Aim Point” e defina-as como “< Modo /span>”.Desligado
Depois de desativar o recurso Aim Point em seu monitor, você não terá mais a mira presa no jogo.
Correção 4 – Alterar as configurações da mira no jogo
Todos os jogos, principalmente os jogos FPS como Valorant, CS:GO, COD, têm configurações de mira dedicadas no jogo. Use isso para corrigir as configurações da mira.
Etapa 1 – Inicie o jogo mais uma vez.
Etapa 2 – Antes de começar a jogar, toque no botão “⚙️” para acessar as configurações do jogo.
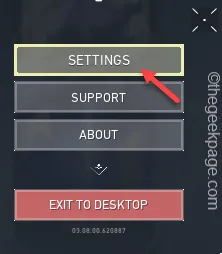
Etapa 3 – Nas configurações do jogo, vá para as configurações de controle,
Etapa 4 – Encontre as configurações da mira, use as configurações “Definir controles padrão” para restaurar as configurações da mira.
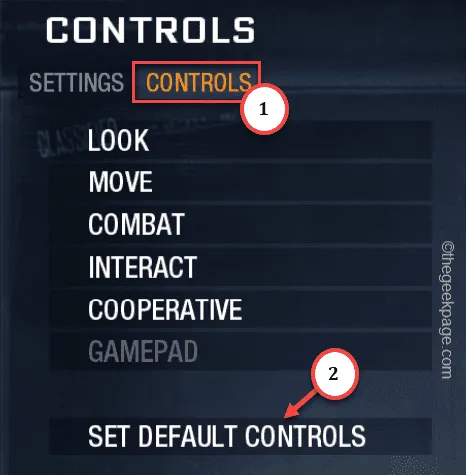
Etapa 5 – Se você estiver usando qualquer outra configuração de mira ‘Pro’ no Valorant ou Counter Striker, alterne para “Mira padrão ” configuração.
Agora, prossiga para jogar um deathmatch ou qualquer coisa casual no jogo e teste se a mira ainda está presa ou não.
Correção 5 – Desinstalar treinadores AIM, mods
Existem alguns treinadores AIM ou mods de mira que podem obstruir o movimento do cursor do mouse.
Etapa 1 – Primeiramente, segure Win e R teclas de atalho.
Etapa 2 – Insira isso e pressione Enter.
appwiz.cpl
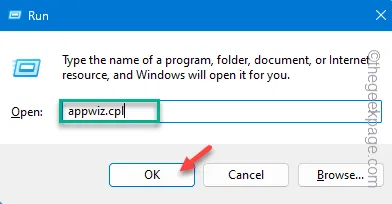
Isso listará todos os aplicativos e programas instalados em seu sistema.
Etapa 3 – Encontre o treinador AIM ou qualquer outro programa de modificação de cursor lá. Basta tocar com o botão direito no aplicativo e clicar em “Desinstalar“.

Execute as etapas necessárias para desinstalar o treinador de mira.
Dessa forma, certifique-se de se livrar de qualquer software ou utilitário que possa melhorar/modificar as configurações do cursor.
Reinicie seu sistema. O cursor não ficará mais bloqueado ou preso.
Correção 6 – Evite jogar dois jogos ao mesmo tempo
Iniciar dois ou vários jogos FPS pode deixar a mira presa no meio do monitor. Você pode simplesmente fechar ou encerrar qualquer instância de um jogo em execução no sistema.
Etapa 1 – Clique com o botão direito do mouse no botão Janela e clique em “Gerenciador de Tarefas“.
Etapa 2 – Agora, procure outra instância do processo do jogo que possa ter acesso à mira e elimine esse programa. Simplesmente, clique com o botão direito e clique em “Finalizar tarefa” para encerrar.
Agora, como você está executando apenas uma única instância de um jogo, você pode se concentrar no jogo, não na mira.
Espero que essas correções tenham ajudado você a resolver o problema.



Deixe um comentário