O computador trava e reinicia ao assistir vídeos
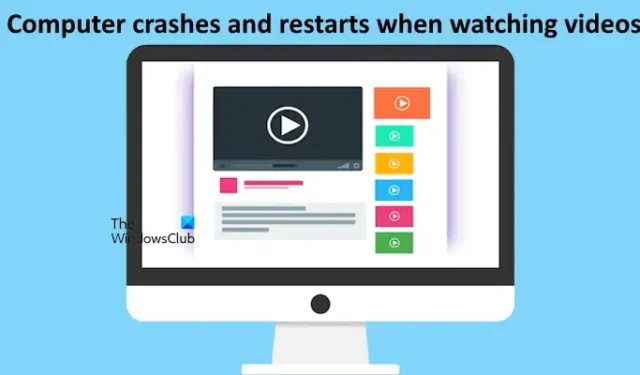
Se o seu computador com Windows 11/10 travar ou reiniciar ao assistir vídeos , as soluções fornecidas neste artigo irão ajudá-lo. Segundo os relatos, o computador trava ou reinicia sempre que os usuários assistem a um vídeo. O problema ocorre ao reproduzir um vídeo em um media player, assistir a um vídeo no YouTube e em uma plataforma de streaming.
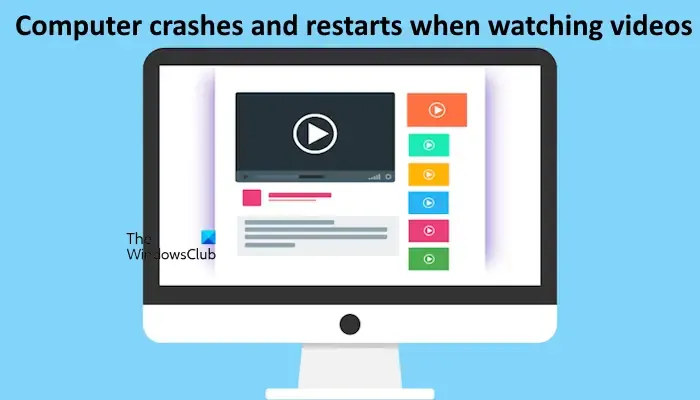
O computador trava ou reinicia ao assistir vídeos
As sugestões a seguir irão ajudá-lo se o seu computador Windows travar ou reiniciar ao assistir vídeos.
- Execute o solucionador de problemas de reprodução de vídeo
- Restaure o plano de energia padrão
- Desative a inicialização rápida
- Use outro reprodutor de mídia
- Limpe seu computador
- Experimente outro navegador da web
- Atualize ou reinstale o driver da placa gráfica
- Execute um teste de diagnóstico de memória
- Atualizar BIOS
- Sua GPU pode estar com defeito
Abaixo, descrevemos todas essas correções em detalhes.
1] Execute o solucionador de problemas de reprodução de vídeo
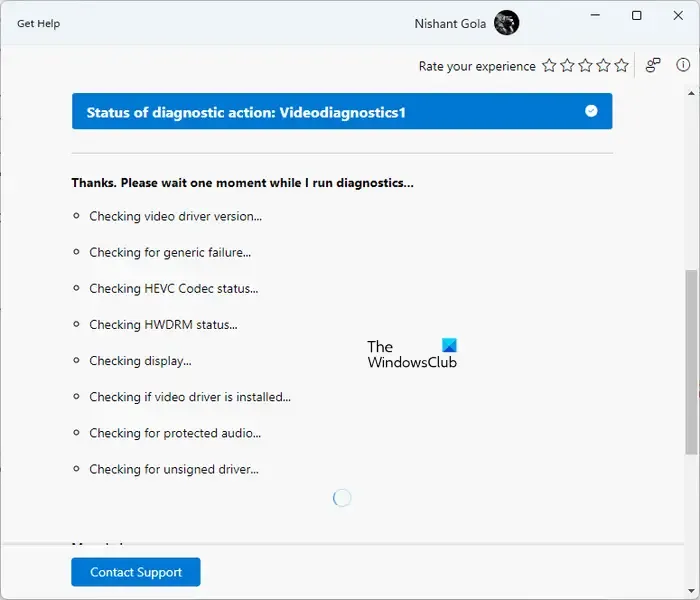
Esta é a primeira coisa que você deve fazer. Execute o solucionador de problemas de reprodução de vídeo por meio do aplicativo Obter ajuda ou das configurações do Windows 11/10. O solucionador de problemas executará alguns testes de diagnóstico em seu sistema e tentará detectar a causa do problema.
2] Restaure o plano de energia padrão
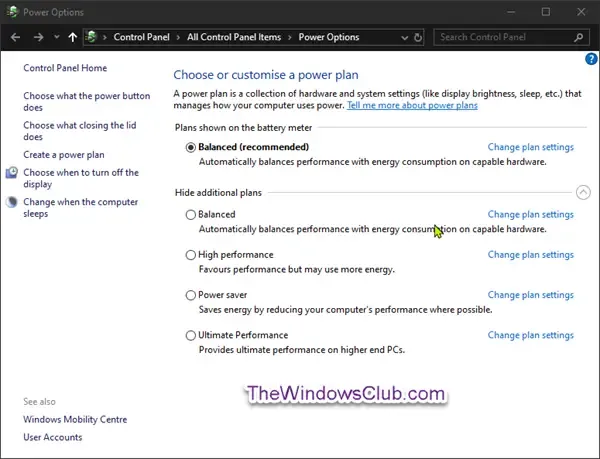
Você pode tentar restaurar os planos de energia padrão ou criar um novo plano de energia e ver se isso ajuda. Para restaurar os planos de energia padrão, você precisa executar os comandos necessários, mas se o seu sistema estiver no estado Modern Standby S0, esses comandos não funcionarão; e você verá apenas o plano de energia balanceado no Painel de Controle. Nesse caso, você deve desativar o estado Modern Standby S0 em seu sistema para restaurar os planos de energia ausentes.
3]Desative a inicialização rápida
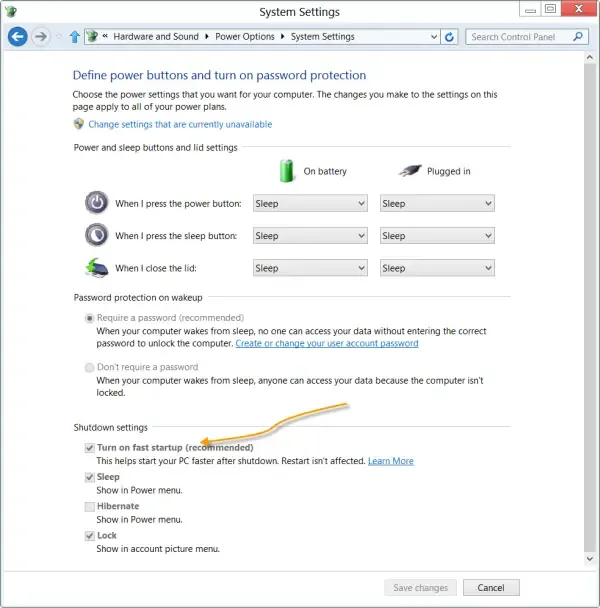
Quando a inicialização rápida está habilitada, os computadores com Windows 11/10 inicializam mais rapidamente após um desligamento. Nos computadores modernos, esse recurso está habilitado por padrão. Às vezes, ocorrem problemas devido à inicialização rápida. Portanto, sugerimos que você desative o Fast Startup (se estiver ativado).
4] Use outro reprodutor de mídia

O problema também pode estar associado a um reprodutor de mídia específico. Sugerimos que você reproduza os vídeos em outro media player. Existem muitos reprodutores de mídia gratuitos disponíveis. Você pode instalar qualquer um deles. Se o problema não ocorrer em outra camada de mídia, isso significa que os arquivos anteriores do reprodutor de mídia estão corrompidos. Nesse caso, você precisa verificar se há atualizações nesse reprodutor de mídia ou desinstalá-lo e instalar sua versão mais recente.
5] Limpe seu computador

Os problemas de exibição estão diretamente relacionados à placa gráfica. Sugerimos que você limpe seu computador e sua placa gráfica . A poeira acumulada interfere na máquina do computador e em seus componentes de hardware, impedindo-os de funcionar corretamente. Se você não sabe como limpar uma placa gráfica corretamente, é melhor procurar ajuda profissional.
6] Experimente outro navegador da web

Se o seu computador travar ou reiniciar enquanto assiste a vídeos no YouTube ou em plataformas de streaming, sugerimos que você reproduza os vídeos em outro navegador da web. Se o problema não ocorrer desta vez, o problema está associado ao seu navegador anterior. Agora você pode desinstalá-lo e reinstalá-lo. Antes de fazer isso, faça backup de seus favoritos.
7]Atualize ou reinstale o driver da placa gráfica
Os problemas de reprodução de vídeo geralmente estão associados à placa gráfica e seu driver. Sugerimos que você atualize ou reinstale o driver da placa gráfica . Você pode baixar a versão mais recente do driver da placa gráfica no site oficial do fabricante do seu computador.
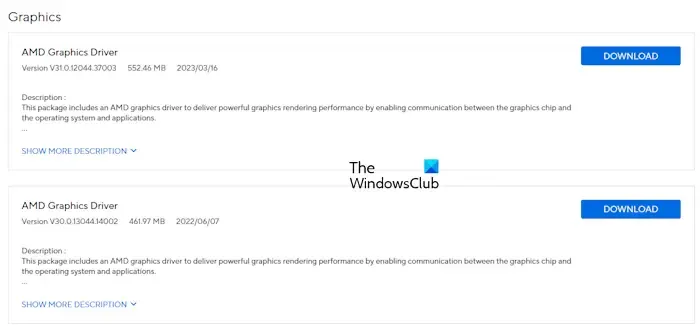
Alternativamente, você também pode fazer isso. Desinstale completamente o driver da placa gráfica com a ajuda do Display Driver Uninstaller e instale-o do zero.
8] Execute um teste de diagnóstico de memória
Uma memória ruim ou moribunda também causa vários problemas, especialmente problemas de travamento. Sugerimos que você execute um teste de diagnóstico de memória. Isso permitirá que você saiba se sua RAM está funcionando corretamente ou não.
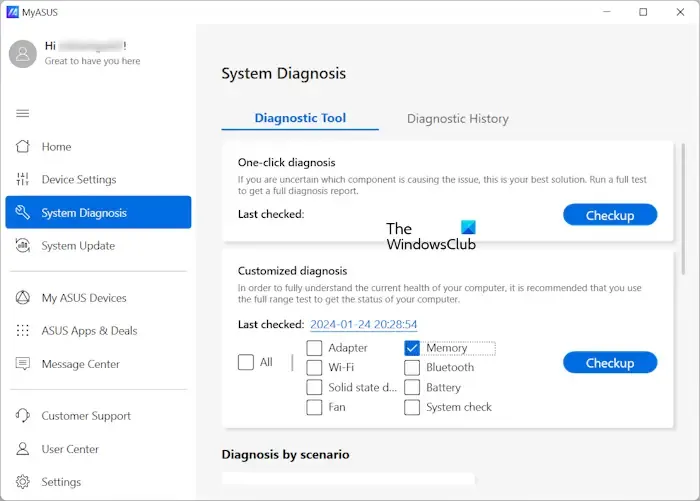
Você pode usar a ferramenta de diagnóstico de memória integrada para testar sua RAM ou o software dedicado desenvolvido pelo fabricante do seu computador (se disponível).
Por exemplo, o aplicativo MyASUS pode realizar diferentes tipos de testes em um computador ASUS, como teste de adaptador de bateria, teste de memória, teste de Bluetooth, etc.
9]Atualizar BIOS
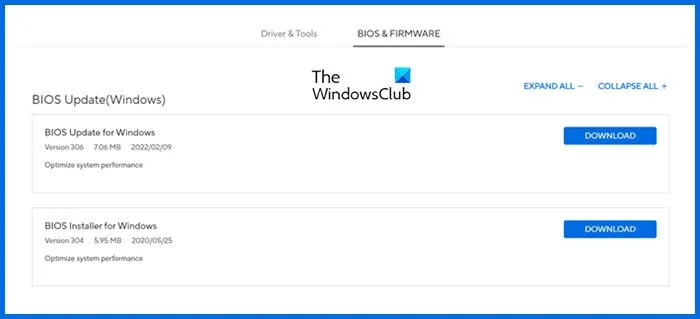
Verifique se uma versão atualizada do seu BIOS está disponível. Se sim, atualize o BIOS . Você pode baixar a versão mais recente do BIOS do seu sistema no site oficial do fabricante do seu computador.
10] Sua GPU pode estar com defeito
Também é possível que o problema esteja na sua placa gráfica. No entanto, as chances disso são menores. Você precisa solucionar o problema com a ajuda de um técnico profissional em reparos de computadores.
Eu espero que isso ajude.
Por que meu PC trava e reinicia aleatoriamente?
Problemas de hardware são provavelmente responsáveis por uma falha repentina do computador . Além disso, alguns problemas de software também podem causar esse problema, como arquivos de imagem do sistema corrompidos, drivers corrompidos, etc. Você deve verificar sua RAM e disco rígido. Limpe seu computador adequadamente se você não o limpa há muito tempo.
Por que meu PC continua travando e reiniciando durante os jogos?
Pode haver vários motivos pelos quais o seu PC trava durante os jogos . Em primeiro lugar, certifique-se de que o seu computador atende aos requisitos de hardware do jogo. Fique de olho na temperatura da CPU e GPU enquanto joga. Drivers desatualizados também podem causar esse problema.



Deixe um comentário