Não é possível instalar o Visio com Office 365 [Correção]
![Não é possível instalar o Visio com Office 365 [Correção]](https://cdn.thewindowsclub.blog/wp-content/uploads/2024/04/cant-install-visio-with-office-365-1-1-640x350.webp)
Você não consegue instalar o Visio com o Office 365 ? Muitos usuários relataram problemas ao tentar instalar o Visio em um sistema com o Microsoft 365 pré-instalado. A instalação falha ou alguns erros como “ Desculpe, não podemos continuar porque não conseguimos baixar um arquivo necessário ”. Deixe-nos descobrir por que você pode enfrentar tais erros ou problemas.
Por que não consigo baixar o Microsoft Visio?
Se você não conseguir baixar e instalar o Microsoft Visio no Office 365, pode ser uma falha na conexão de rede que está causando o problema. No entanto, pode haver vários outros motivos por trás desse problema. Isso pode ser causado pelo seu sistema não atender aos requisitos mínimos de sistema para instalar o Visio em seu computador ou pelo uso de uma versão mais antiga da ferramenta ODT para instalar o Visio.
Além disso, se o seu plano do Office não incluir assinaturas do Visio, você não poderá instalá-lo. Este problema também pode ser desencadeado se houver uma versão mais antiga do Office instalada no seu PC.
Se você estiver enfrentando o mesmo problema, nós ajudamos você.
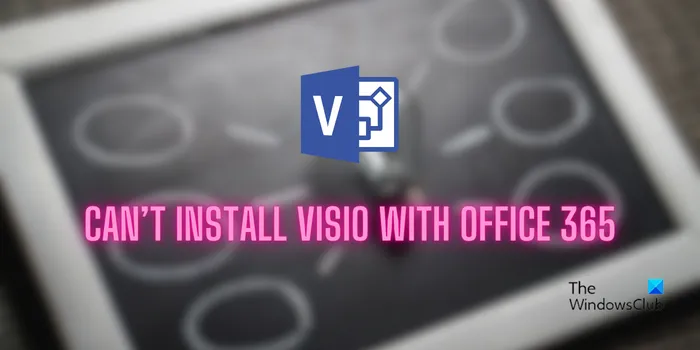
Não é possível instalar o Visio com o Office 365
Se você não conseguir instalar o Visio do Office 365, use as seguintes soluções para corrigir o problema:
- Verifique os requisitos do sistema para o Visio.
- Verifique sua assinatura do Office.
- Use a versão mais recente da Ferramenta de Implantação do Office (ODT).
- Instale o Visio por meio do portal do Office 365.
- Atualize o escritório.
- Desinstale a versão do Windows Installer (MSI) do Office.
1] Verifique os requisitos do sistema para Visio
Antes de continuar, certifique-se de que seu sistema atenda aos requisitos mínimos de sistema para instalar o Visio em seu PC. Caso contrário, você não conseguirá instalar ou usar o Visio no seu computador. Aqui estão os requisitos mínimos do Visio:
- SO: Windows 11, Windows 10, Windows Server 2019 ou posterior
- Processador (CPU): 1,6 GHz, Dual Core
- Memória: 4 GB de RAM
- Placa gráfica: A aceleração de hardware gráfico requer DirectX 10 ou posterior.
- Resolução da tela: 1280 x 1024 com True Color
- Memória livre no disco rígido: 4 GB
- Adaptador de rede: Adaptador Ethernet 100 Mbit/s, Protocolo TCP/IP
2] Verifique sua assinatura do Office
A próxima coisa a verificar é sua assinatura do Office. Você deve garantir que seu plano do Office inclua o Visio, caso contrário não será possível instalá-lo. O Visio está incluído em determinados planos de assinatura do Office, especialmente nos planos Business e Enterprise. No entanto, isso pode variar de acordo com sua região e assinatura.
Por exemplo, está disponível no Office 365 E3, Office 365 E5, Microsoft 365 Apps for Enterprise, Office 365 A1, Office 365 A3, Microsoft 365 A1, Microsoft 365 Business Standard e Microsoft 365 Business Premium.
3] Use a versão mais recente da ferramenta de implantação do Office (ODT)
A Office Deployment Tool (ODT) é um utilitário de linha de comando da Microsoft. Ele foi especialmente projetado para baixar e implantar edições Clique para Executar do Office, incluindo Microsoft 365 Apps para Grandes Empresas, nos computadores clientes da sua organização. Você pode usar esta ferramenta para instalar o Visio. No entanto, certifique-se de estar usando a versão mais recente do ODT.
Ao contrário da correção acima, alguns usuários relataram problemas com ODT versão 16.0.15028.20242 e superior. Nesse caso, é recomendável usar uma versão mais antiga do ODT para instalar o Visio em seu sistema.
4] Instale o Visio através do portal Office 365
Você também pode instalar o Visio do portal do Office 365 online. Basta fazer login em sua conta na página inicial do Microsoft 365. Em seguida, clique na opção Instalar Office . Depois disso, vá para a seção Minha conta e escolha a opção Visualizar aplicativos e dispositivos . Agora, localize o aplicativo Visio e configure as preferências de instalação, incluindo idioma, 32 bits ou 64 bits, etc. Depois disso, clique na opção Instalar Visio e siga as instruções solicitadas para concluir a instalação.
5] Atualizar escritório
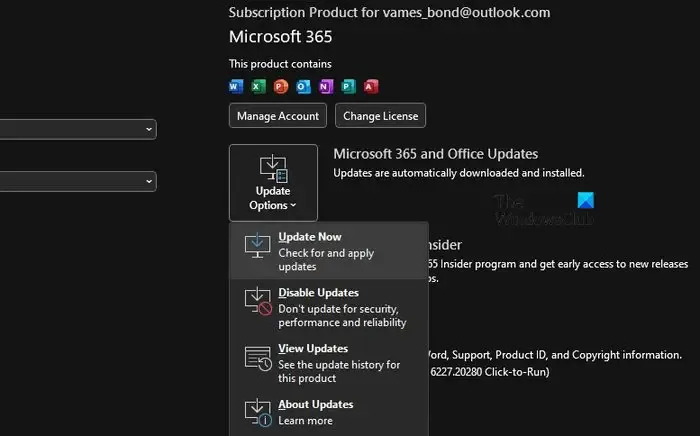
Se o seu pacote do Office 365 não estiver atualizado, você poderá enfrentar problemas de instalação. Portanto, certifique-se de estar usando a versão mais recente do Office 365 e veja se isso ajuda.
6]Desinstale a versão Windows Installer (MSI) do Office

Lamentamos, mas o instalador do Microsoft Office encontrou um problema porque você tem esses programas do Office com base no Clique para Executar instalados em seu computador.
A Microsoft não permite instalar a mesma versão de produtos Office usando diferentes tecnologias de instalação no mesmo computador. Portanto, se você receber uma mensagem de erro como a acima, isso indica que você tem diferentes versões do Office instaladas em seu PC, causando conflitos com o processo de instalação atual.
Portanto, se o cenário for aplicável, desinstale versões mais antigas do Office do seu PC e veja se isso ajuda.
Caso o problema persista, você pode entrar em contato com a equipe de suporte da Microsoft e obter mais assistência sobre o mesmo.
O Visio é compatível com 365?
Sim, o Visio é compatível com aplicativos do Office 365 como Teams e SharePoint. Ele ajuda a criar fluxogramas, diagramas de rede, diagramas de Venn, diagramas de blocos e outros diagramas que representam informações comerciais complexas.


Deixe um comentário