問題が発生した場合に Windows でシステムの復元にアクセスする方法


システムの復元は、データを削除せずに Windows の問題を解決する最も信頼できる方法の 1 つです。問題が発生した場合にアクセスする必要があるため、システムの復元にアクセスするさまざまな方法を知っておくことが重要です。問題によって Windows の機能が制限され、システムの復元にアクセスできなくなることは、決してわかりません。ここでは、従来の方法以外に Windows でシステムの復元にアクセスするさまざまな方法を紹介します。
1. 実行ダイアログを使用してシステムの復元を開く
ファイルが破損したり、企業環境でアクセスが制限されている場合、Windows 設定やコントロール パネルにアクセスできなくなることがあります。この場合、[実行] ダイアログを使用するのが信頼できるオプションです。
Win+キーを押してR、rstrui「実行」ダイアログに入力し、システムの復元を開きます。
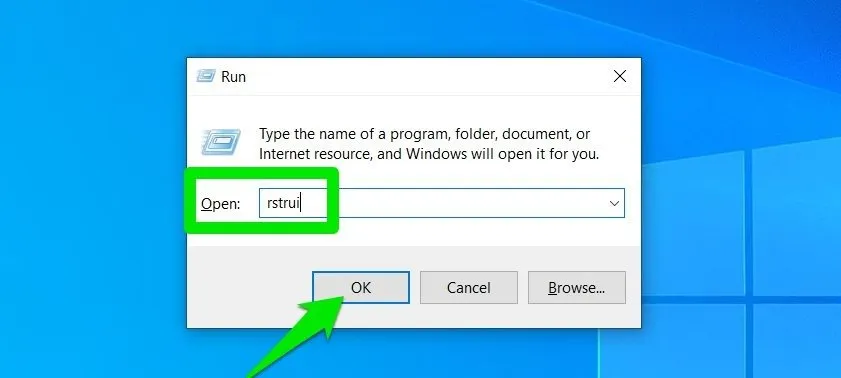
2. コマンドプロンプトを使用する
コマンド プロンプトは、システムの復元を開くために使用できるもう 1 つのツールです。これは、ほとんどの GUI の問題の影響を受けないスタンドアロン アプリであるため、 Windows の問題の解決にもより信頼性があります。高度なスタートアップ オプションやセーフ モードとコマンド プロンプトのように、Windows を完全に起動しなくてもアクセスできます。
Windows Search に入力しcmdてコマンド プロンプトを起動します。コマンド プロンプトを右クリックし、[管理者として実行]を選択します。
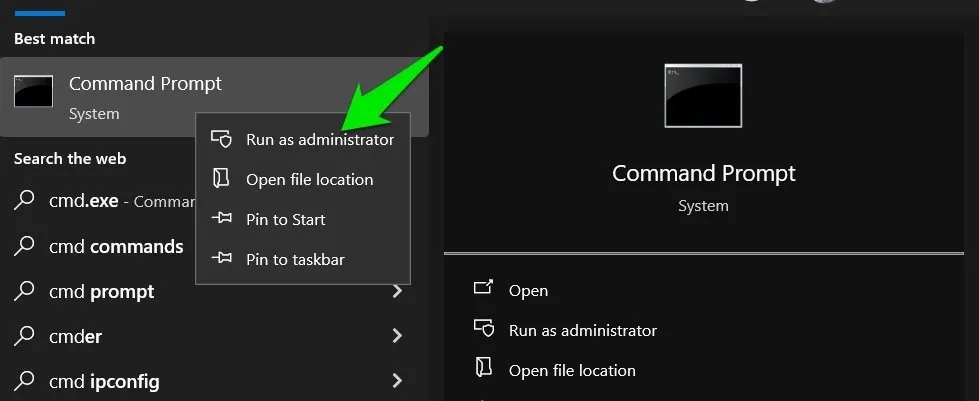
入力してrstrui.exe押すEnterと、システムの復元が起動します。

3. タスクマネージャーから開く
Windows がフリーズしたり、コマンド プロンプトにアクセスできない場合は、タスク マネージャーが役に立つかもしれません。タスク マネージャーもコマンド プロンプトのような別のアプリであり、キーボード ショートカットを使用して開くことができます。さらに重要なのは、フリーズや不具合が発生しているときでも機能するCtrl+ Alt+Deleteセキュリティ オプションを使用してアクセスできることです。
Ctrl+ Alt+Deleteセキュリティ オプションからタスク マネージャーにアクセスするか、 Ctrl+ Shift+Escキーを押して開きます。
上部の「ファイル」メニューをクリックし、 「新しいタスクの実行」オプションを選択します。
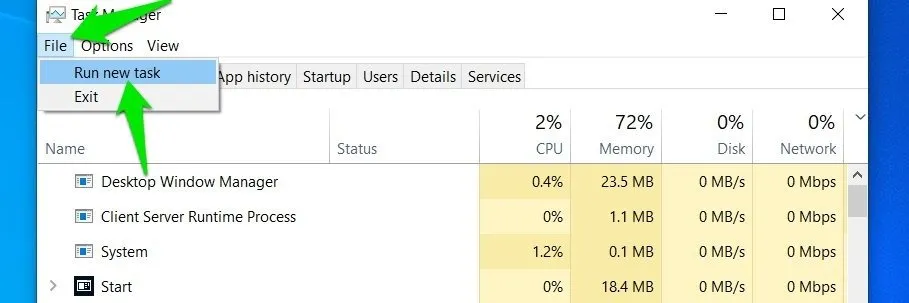
rstrui空のフィールドに入力し、 「OK」をクリックしてシステムの復元を開きます。
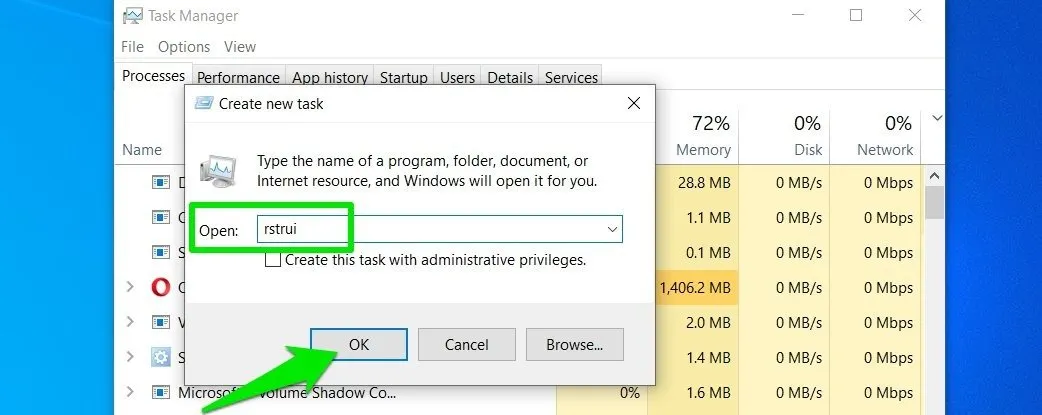
4. タスクバーショートカットを作成する
システムの復元アプリのアイコンをタスクバーに追加して、簡単にアクセスできるようにすることができます。
rstruiWindows 検索に入力し、システムの復元アイコンを右クリックして、 [ファイルの場所を開く]を選択します。
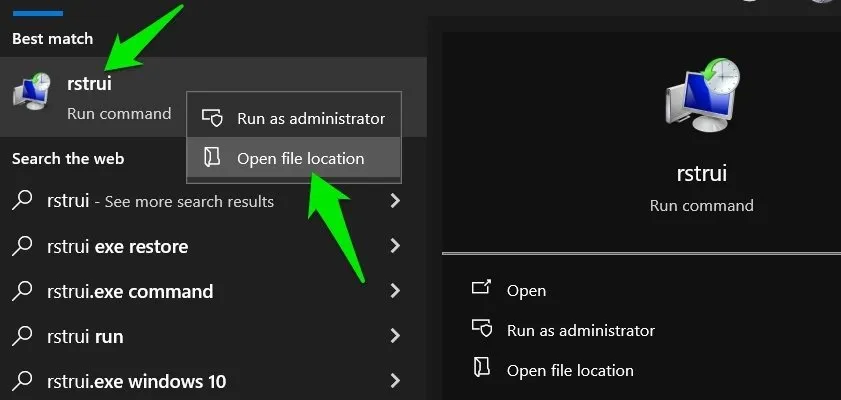
次に、システム復元アプリを右クリックし、コンテキスト メニューから[タスク バーにピン留め]を選択します。これでアイコンが追加され、ワンクリックでいつでも開くことができます。
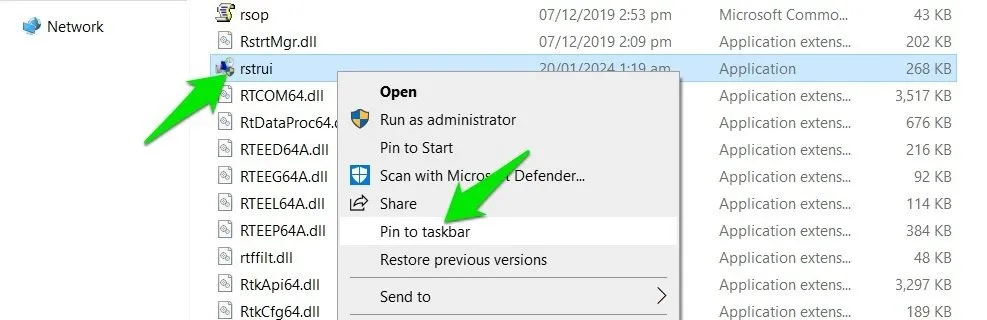
5. 高度なスタートアップオプションからアクセスする
何らかの理由で Windows 内からシステムの復元にアクセスできない場合は、代わりに起動プロセス中に高度なスタートアップ オプションを使用することをお勧めします。高度なスタートアップ オプションにアクセスするには 3 つの方法があり、それぞれ異なる状況で役立ちます。
窓の中から
Windows にログインできるか、少なくともログイン画面にアクセスできる場合は、この方法を使用できます。スタート メニューを開き、その中で電源Shiftオプションを選択します。キーを押したまま、再起動をクリックします。PC が再起動し、最初に詳細スタートアップ オプションが開きます。
Windowsの起動中
Windows が起動しない場合は、起動プロセス中にキーボード ショートカットのいずれかを使用して、詳細スタートアップ オプションにアクセスする必要があります。ショートカットは製造元によって異なりますが、通常はF11、、、、 または です。PC のマニュアルまたは製造元F12の サポート ページを確認して、どのショートカットが適切かを正確に把握できます。DeleteEsc
正しいショートカットがわかったら、PC の電源を入れ、すぐにキーを押して「詳細スタートアップ オプション」が開くまで待ちます。
自動スタートアップ修復からのアクセス
上記の両方の方法がうまくいかない場合は、これを試してください。 PC を起動し、Windows ロゴが表示されたら、シャットダウンするまで電源ボタンを押し続けます。これを 2 ~ 3 回繰り返すと、次回 Windows は自動スタートアップ修復を起動し、PC の起動を妨げている問題を修正しようとします。
検索後、PC が正常に起動できなかったことが通知され、詳細オプションにアクセスするか再起動するかのオプションが表示されます。ここで詳細オプションをクリックして、詳細起動オプションを開きます。
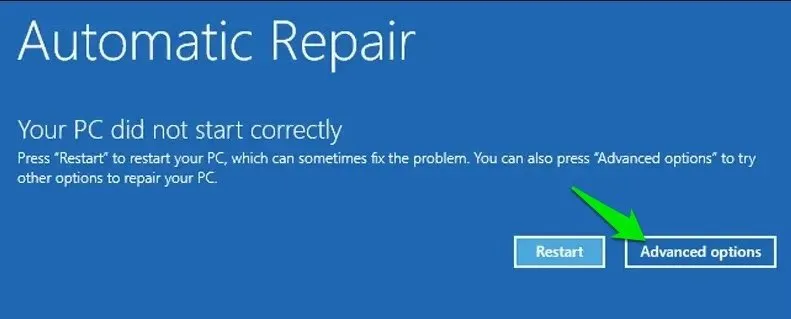
詳細スタートアップ オプションに入ったら、[トラブルシューティング] -> [詳細オプション] -> [システムの復元]に進みます。
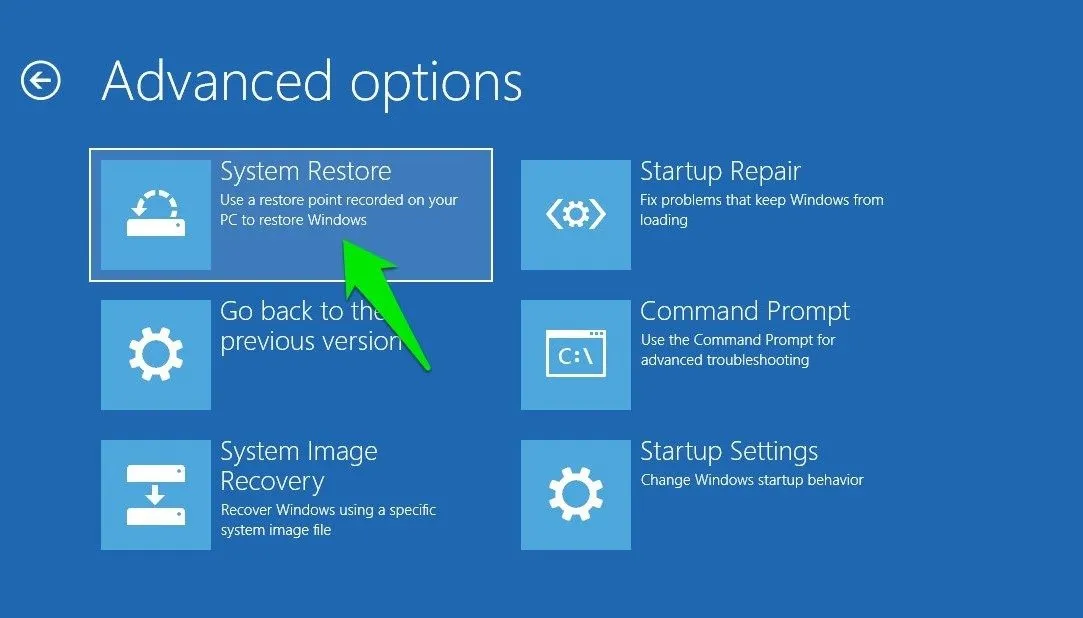
PC が再起動し、よりシンプルな GUI でシステムの復元が開きます。
6. セーフモードからシステムの復元を開く
問題によりシステムの復元が起動しない場合は、これが最後の手段です。セーフ モードでは最小限のドライバーと機能が読み込まれるため、システムの復元をセーフ モードで起動して、実行を妨げるものがないことを確認することができます。
セーフ モード オプションは、詳細スタートアップ オプションにもあります。 [トラブルシューティング] -> [詳細オプション] -> [スタートアップ修復]に進み、 [再起動]ボタンをクリックします。

再起動後、オプションのリストが開きます。[セーフ モードを有効にする] を選択し、[実行] ダイアログ (1 番目の方法) を使用して、その中でシステムの復元にアクセスします。干渉をさらに少なくしたい場合は、代わりに[コマンド プロンプトでセーフ モードを有効にする]を選択し、その中でコマンドを実行しますrstrui.exe。
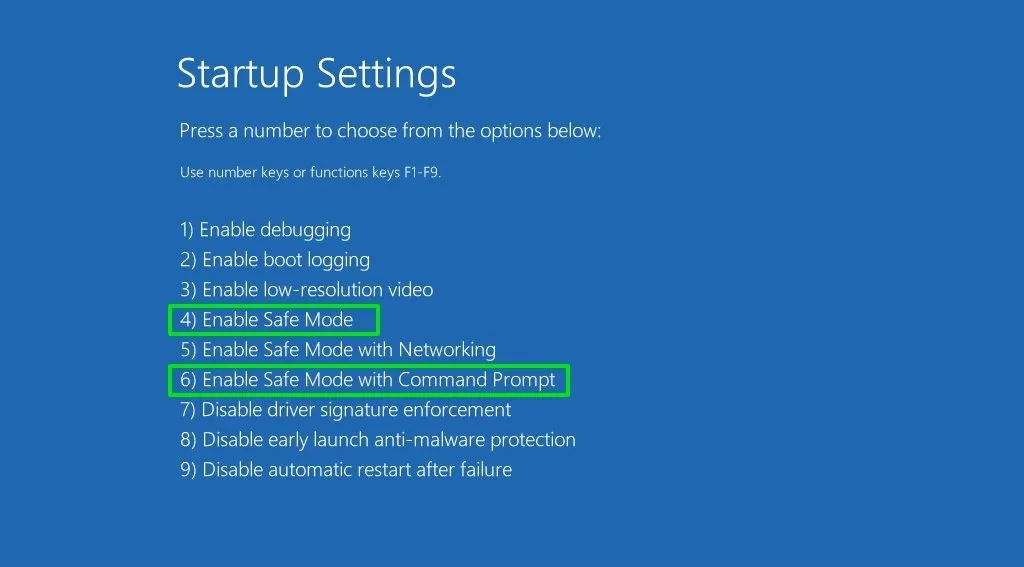
問題の複雑さに関係なく、これらの方法のいずれかが PC を安定した状態に復元するのに役立ちます。より大きな問題は、システムの復元を有効にしなかったり、システムの復元ポイントを削除したりすることです。そうしないと、工場出荷時設定へのリセットなどのより抜本的な対策を講じざるを得なくなる可能性があります。


コメントを残す