Chrome ブラウザでリンク プレビューを有効にして使用するにはどうすればよいですか?
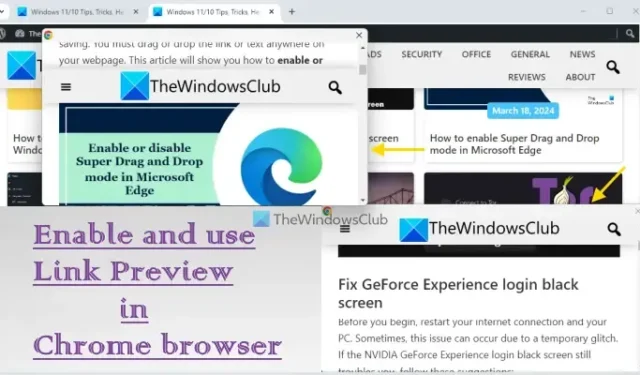
このチュートリアルでは、 Windows 11/10 PCのChrome ブラウザでリンク プレビューを有効にして使用する方法を説明します。この新しい機能は、新しいタブまたは同じタブ内でリンクを開かずに、Web ページのリンクまたはリンクされたページをプレビューするのに役立ちます。Web ページをプレビューするために小さなインタラクティブ ウィンドウが開かれるため、アクティブなタブを離れる必要はありません。そのプレビュー ウィンドウで上下にスクロールして、他のリンクをクリックできます。この機能は、通常のウィンドウとシークレット モードの両方で動作します。
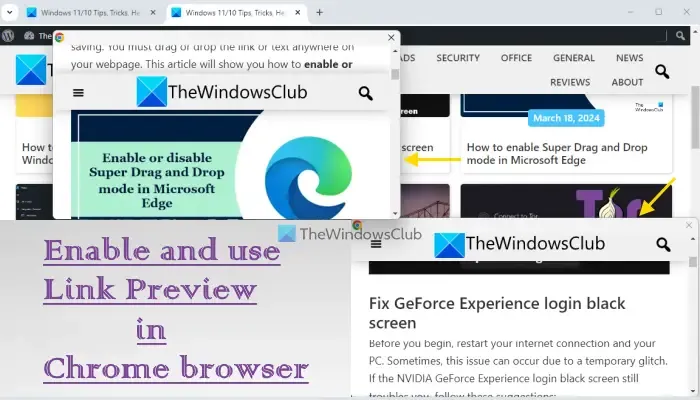
それ以外にも、他のタブ、アプリ、プログラムに切り替えることもできます。その場合、プレビュー ウィンドウは上部に表示されたままになります。この機能のさらに興味深い点は、リンクされたページをプレビューするために、別のタブから複数のプレビュー ウィンドウを開くことができることです。ただし、タブごとに開くことができるプレビュー ウィンドウは 1 つだけであることに注意してください。
Chrome ブラウザでリンクプレビューを有効にする方法は?
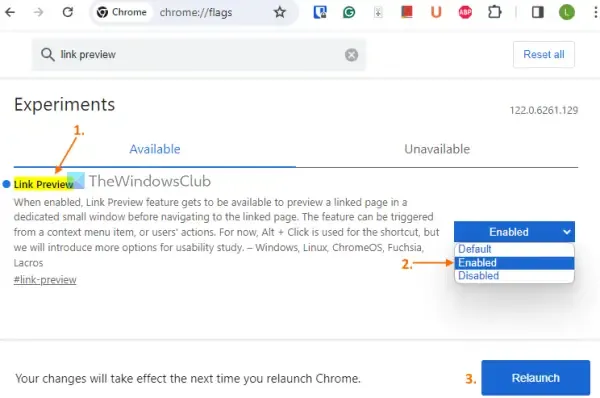
まず、Google Chrome ブラウザを最新バージョンに更新します (まだ更新していない場合)。次に、次の手順に従って、Chrome ブラウザでリンク プレビュー機能を有効にします。
- Chromeブラウザを開く
- アドレスバーまたはオムニボックスにchrome://flagsと入力し、Enterキーを押します。
- 検索ボックスに「リンクプレビュー」と入力すると、関連する設定が表示されます。
- リンクプレビュー設定のドロップダウンメニューを使用して、有効オプションを選択します。
- 再起動ボタンを押します。
これで、リンク プレビュー機能がアクティブまたは有効になりました。
Chrome ブラウザでリンクプレビューを使用する方法は?
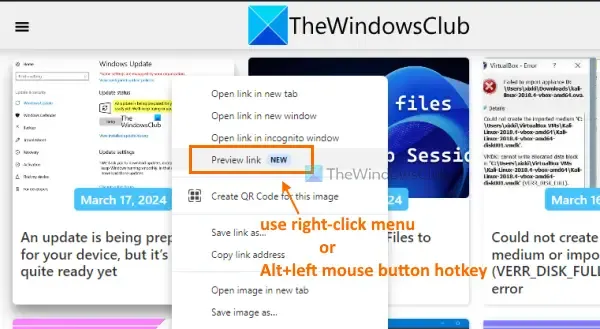
Chrome ブラウザでリンクプレビュー機能を使用する手順は次のとおりです。
- Chromeブラウザでウェブページを開く
- リンクされたページまたはリンクを右クリック
- 右クリックメニューにあるプレビューリンクオプションを選択します
- すぐにインタラクティブなウィンドウが開きます。プレビューウィンドウでウェブページが完全に読み込まれるまで待ち、クリックしないでください。クリックするとプレビューウィンドウが閉じ、手順を繰り返す必要があります。
- または、リンク上でAlt+左マウスボタンを使用してプレビューウィンドウを開くこともできます。
- プレビュー ウィンドウが開いたら、デスクトップ画面の任意の場所に移動できます。ただし、ウィンドウのサイズは固定されているため、調整することはできません。
上記の手順を繰り返すと、リンクされた Web ページを開かずに、さらにプレビュー ウィンドウが開きます。
Google Chrome のリンク プレビュー機能をオフまたは無効にしたい場合は、ブラウザのフラグ ページ (または実験ページ) を開きます。リンク プレビュー設定にアクセスし、ドロップダウン メニューから[無効]を選択します。ブラウザを再起動すると、変更が正常に適用されます。
この機能は確かに便利ですが、プレビュー ウィンドウのサイズを変更できる機能があればさらに便利だったでしょう。
それだけです。
Chrome でプレビュー モードを有効にするにはどうすればいいですか?
Android の Chrome ブラウザでリンク (Web ページ内) のプレビュー モードを有効にするには、リンクをタップして押し続けます。これにより、その特定のリンクのコンテキスト メニューが開きます。そのメニューで、[プレビュー ページ]オプションをクリックします。そのリンクをプレビューするためのポップアップが表示され、同じプレビュー ページで他のリンクを開くこともできます。新しいタブでプレビューを開いたり、プレビュー ページを閉じたりすることもできます。
Chrome でウェブサイトをプレビューするにはどうすればよいですか?
デスクトップの Chrome でさまざまな寸法や解像度で Web サイトをプレビューするには、そのサイトの Web ページを右クリックし、[検査]オプションを選択します。Ctrl + Shift + Mホットキーを使用すると、左側のセクションにレスポンシブ寸法の Web ページのプレビューが表示されます。上部にあるドロップダウン メニューを使用して、プリセット寸法 (iPhone 14 Pro Max、Galaxy Fold など) のいずれかを選択します。寸法 (幅と高さ) を手動で入力して、そのサイトの Web ページをプレビューすることもできます。


コメントを残す