10 das melhores soluções para o Apple Pencil não funcionar corretamente


O Apple Pencil é um acessório valioso para o seu iPad. Com ele, você pode fazer anotações manuscritas, esboçar e até navegar no iPad. Mas antes de começar a usá-lo, você deve emparelhar o Apple Pencil com um iPad. Se você tiver problemas com o Apple Pencil não funcionando, essas correções recomendadas devem ajudar.
1. Verifique a compatibilidade
Existem atualmente três variações de Apple Pencils e nenhuma é compatível com todas as versões do iPad. Antes de tentar as correções mencionadas abaixo, você deve verificar a compatibilidade do Apple Pencil.

Os seguintes iPads são compatíveis com o Apple Pencil de 1ª geração:
- iPad mini (5ª geração)
- iPad (6ª, 7ª, 8ª e 9ª geração)
- iPad Air (3ª geração)
- iPad Pro de 12,9 polegadas (1ª e 2ª geração)
- iPad Pro de 10,5 polegadas
- iPad Pro de 9,7 polegadas
Da mesma forma, o Apple Pencil de 2ª geração é compatível com os seguintes iPads:
- iPad mini (6ª geração)
- iPad Air (4ª geração e posterior)
- iPad Pro de 12,9 polegadas (3ª geração e posterior)
- iPad Pro de 11 polegadas (todas as gerações)
Por fim, o Apple Pencil USB-C funciona com:
- iPad (10ª geração)
- iPad mini (6ª geração)
- iPad Air (4ª geração e posterior)
- iPad Pro de 11 polegadas (todas as gerações)
- iPad Pro de 12,9 polegadas (3ª geração e posterior)
2. Reinicie o iPad
Uma reinicialização corrigiria qualquer problema menor ou bug conflitante com o Apple Pencil. Para reiniciar o iPad, desligue-o e ligue-o novamente. Depois de reiniciar o iPad, você deve reparar o Apple Pencil no iPad. Caso contrário, não funcionará diretamente.
Você também deve tentar reiniciar o iPad com o Apple Pencil conectado a ele, ou seja, conectando-o ao conector relâmpago (1ª geração), à porta USB-C (USB-C) ou fixando-o magneticamente na lateral (2ª geração). geração).
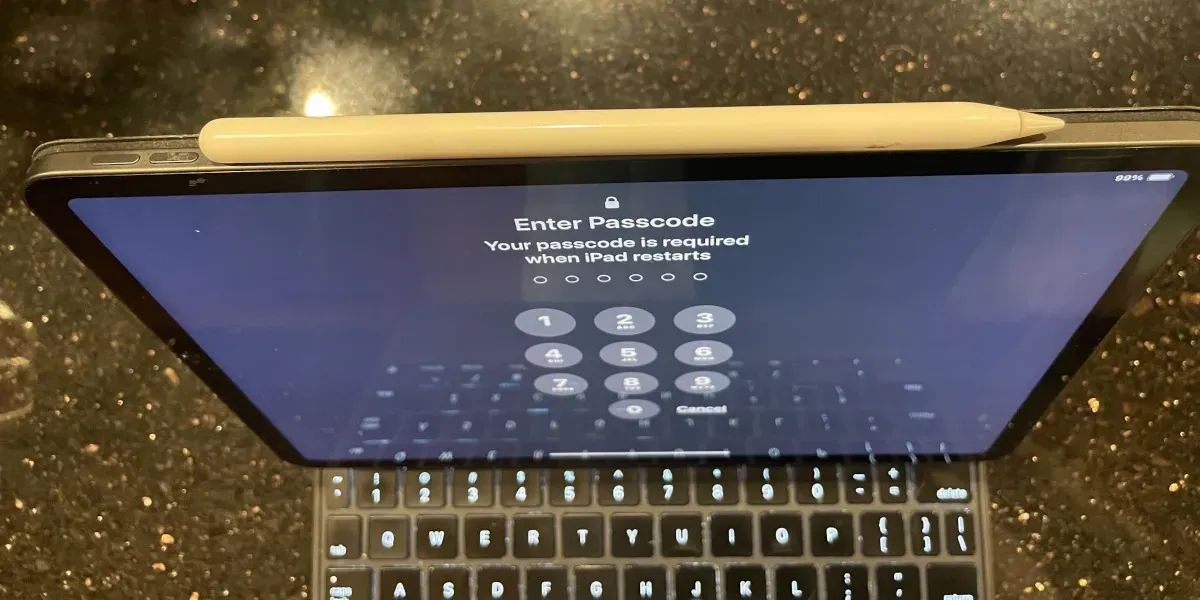
3. Confirme se o Bluetooth está ligado
O Bluetooth deve estar ativado no iPad para usar o Apple Pencil. Se você estiver tendo problemas ao usar o Apple Pencil, verifique se o Bluetooth está ligado.
Vá para Configurações -> Bluetooth e ative o botão ao lado de Bluetooth.
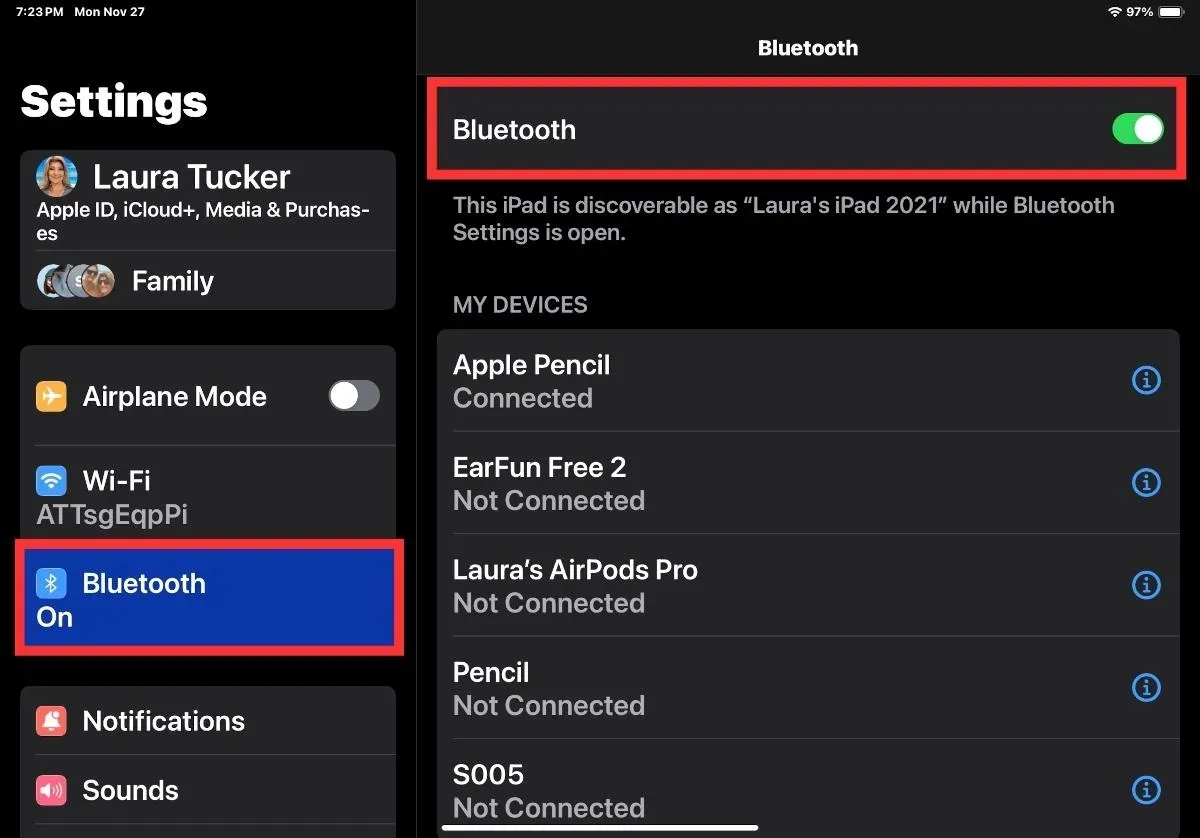
Depois que o Bluetooth estiver ativado, procure na lista Meus dispositivos para ver se o seu Apple Pencil diz Não conectado. Se isso acontecer, prossiga para a próxima seção. Se aparecer Conectado, o Apple Pencil deverá funcionar.
4. Atualize seu sistema operacional
Às vezes, as pessoas enfrentam problemas com iPads quando o software não está atualizado. Você pode verificar facilmente qual versão do iOS está instalada e executar as atualizações necessárias acessando Configurações -> Geral e selecionando Atualização de software. Se uma atualização estiver disponível, selecione Baixar e instalar.
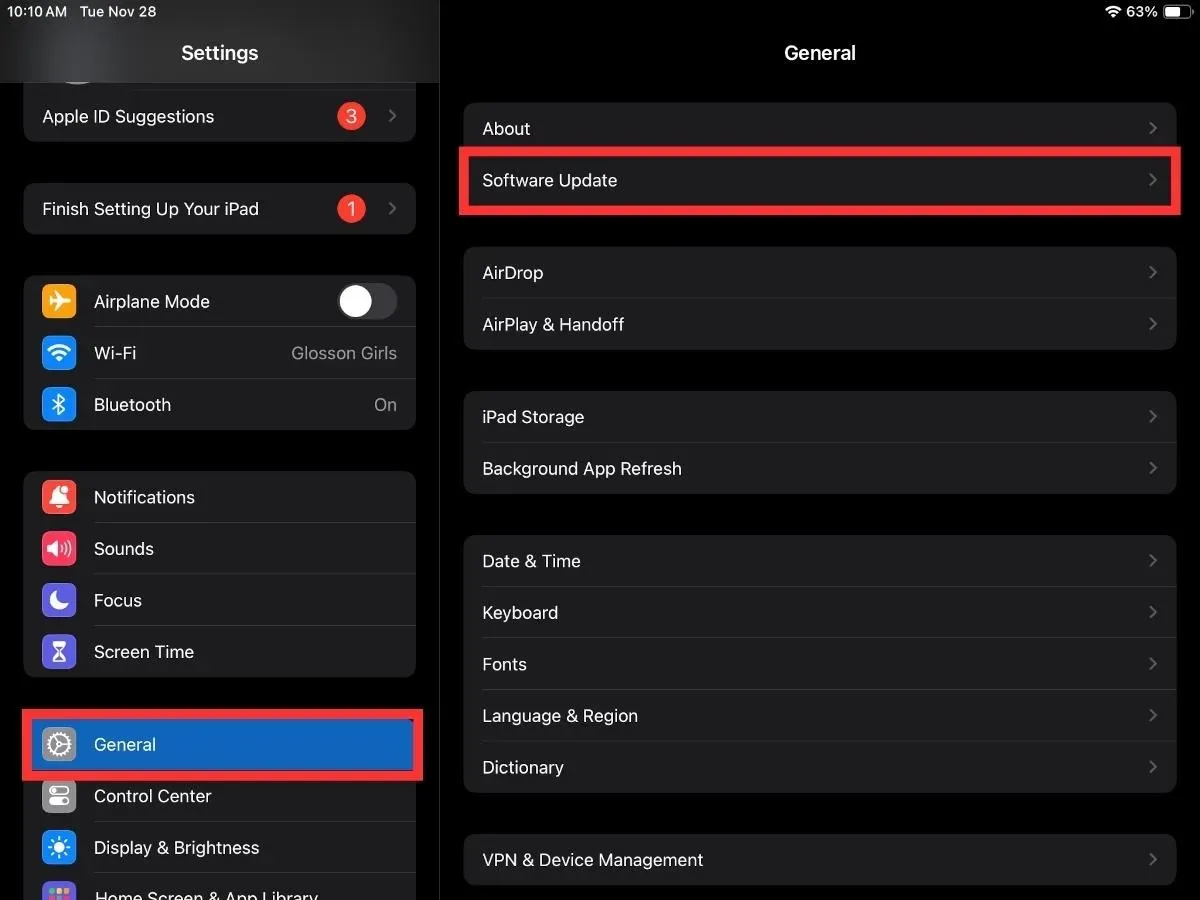
5. Emparelhe o Apple Pencil corretamente
Se o Bluetooth estiver ativado, mas o Apple Pencil não estiver funcionando, ele pode não estar emparelhado corretamente. Estas etapas ajudarão você a emparelhar seu dispositivo corretamente.
Ative o Bluetooth. Em seguida, dependendo do modelo do Apple Pencil, conecte-o ou fixe-o magneticamente. Você verá a caixa de diálogo de emparelhamento do Bluetooth.
Toque em Parear se for a primeira vez que você conecta este Apple Pencil ao seu iPad. Se você estiver reparando, isso poderá ocorrer automaticamente.

O Apple Pencil emparelhado aparecerá na lista de dispositivos Bluetooth em Configurações -> Bluetooth.
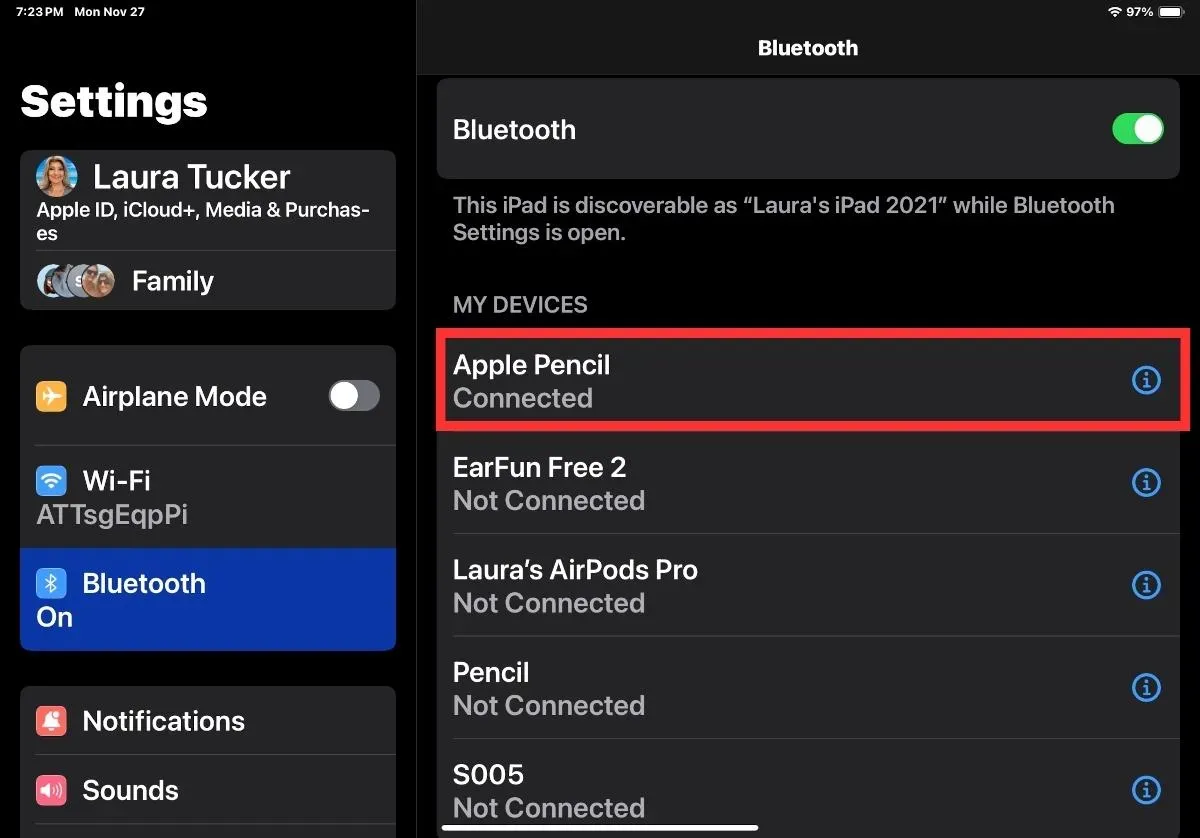
6. Verifique a bateria
O Apple Pencil não funcionará nem emparelhará se a bateria estiver fraca. Para verificar a bateria do seu Apple Pencil, abra o aplicativo Configurações no seu iPad e vá para Apple Pencil. Você verá a porcentagem da bateria listada.
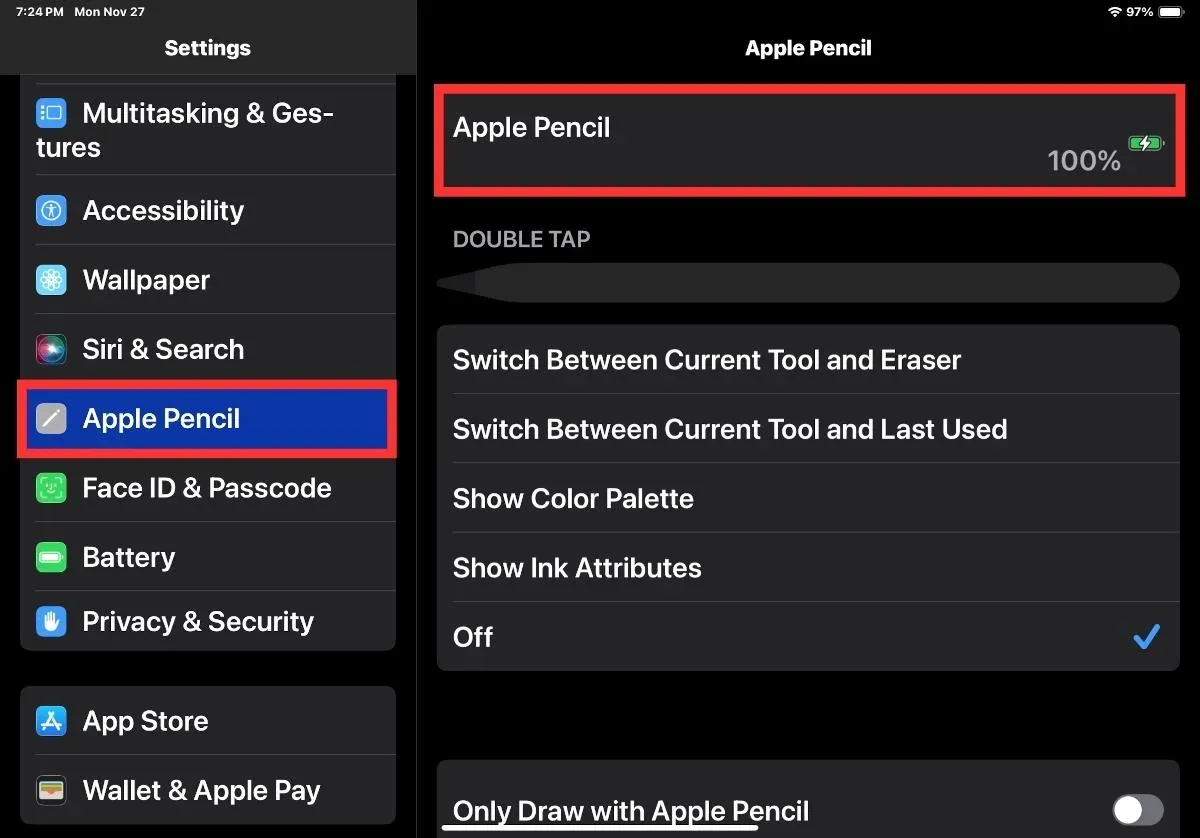
Se a opção estiver esmaecida, passe o Apple Pencil sobre o iPad para ver a porcentagem da bateria. Se a opção Apple Pencil não aparecer, significa que o Pencil está desconectado do iPad.
Se a bateria estiver fraca, carregue o Apple Pencil por pelo menos 15 minutos para que ele tenha energia suficiente para funcionar.
- Para carregar o Apple Pencil de 1ª geração, remova a tampa superior do Pencil e conecte-o ao conector relâmpago do iPad.
- Para carregar o Apple Pencil de 2ª geração, fixe-o magneticamente na lateral (parte superior, se estiver sendo usado no modo paisagem com teclado) do iPad. Certifique-se de que o Bluetooth esteja ativado no iPad.
- Para carregar o Apple Pencil USB-C, abra a extremidade do lápis e insira um cabo USB-C. Em seguida, conecte-o ao seu iPad ou carregador.
Assim que a bateria do Apple Pencil tiver alguma carga, a caixa de diálogo de emparelhamento deverá aparecer no iPad. Toque em Concordo para emparelhá-lo. Quando houver carga suficiente no Apple Pencil, remova-o do carregamento e tente usá-lo.
7. Verifique sua ponta
Se o Apple Pencil não estiver funcionando, mas tudo estiver conectado e carregado, pode haver um problema com a ponta. Esta ponta é removível para fins de substituição. No entanto, se não estiver bem aparafusado, o Apple Pencil não funcionará corretamente.

Para verificar isso, basta girar a ponta no sentido horário até que esteja totalmente fixada. Se a ponta parecer desgastada ou danificada, remova-a e aparafuse uma ponta de reposição.
8. Desconecte e reconecte o Apple Pencil
Se o seu Apple Pencil estiver conectado, mas não funcionar, tente desconectá-lo do dispositivo usando o recurso “esquecer” nas configurações de Bluetooth. Ao remover o Apple Pencil de dispositivos Bluetooth, você deve emparelhá-lo novamente com o iPad, o que é como começar do zero.
Abra Configurações -> Bluetooth. Toque no ícone (i) ao lado do Apple Pencil em Meus dispositivos seção.
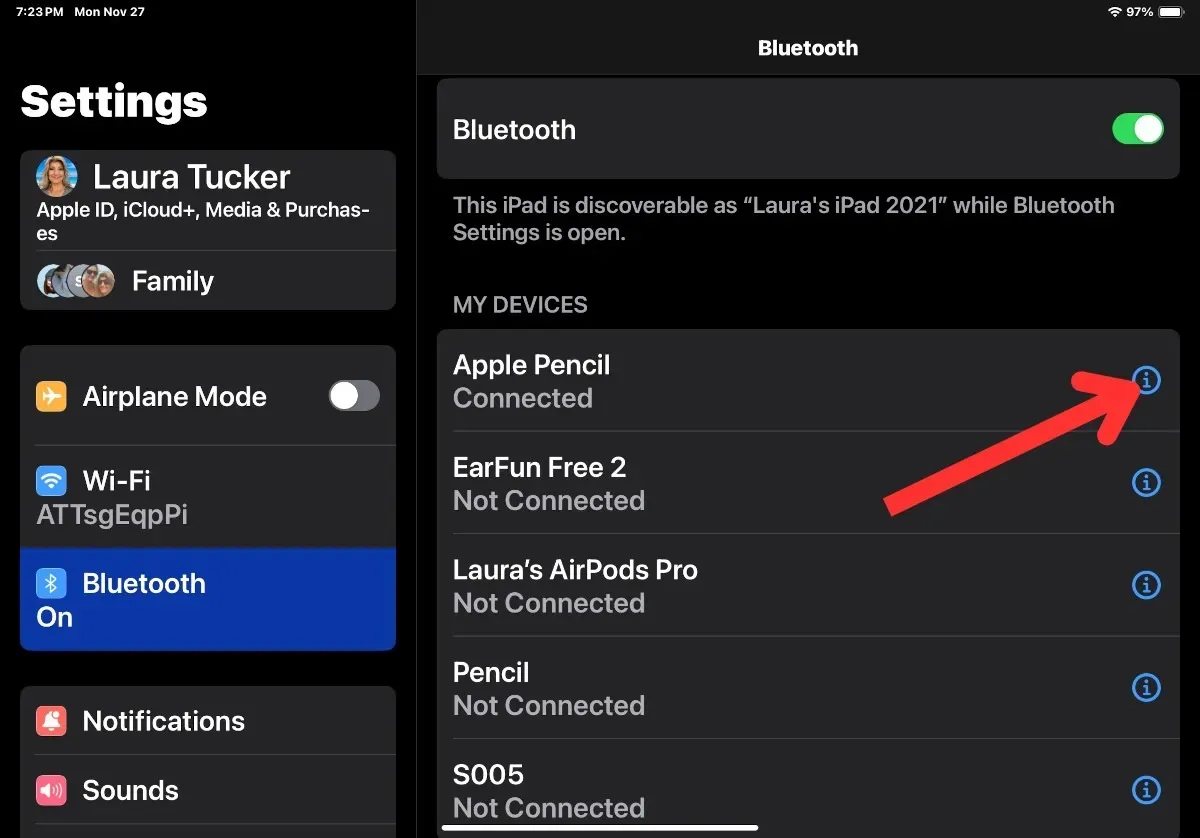
Pressione Esquecer este dispositivo. Toque em Esquecer dispositivo no pop-up de confirmação.
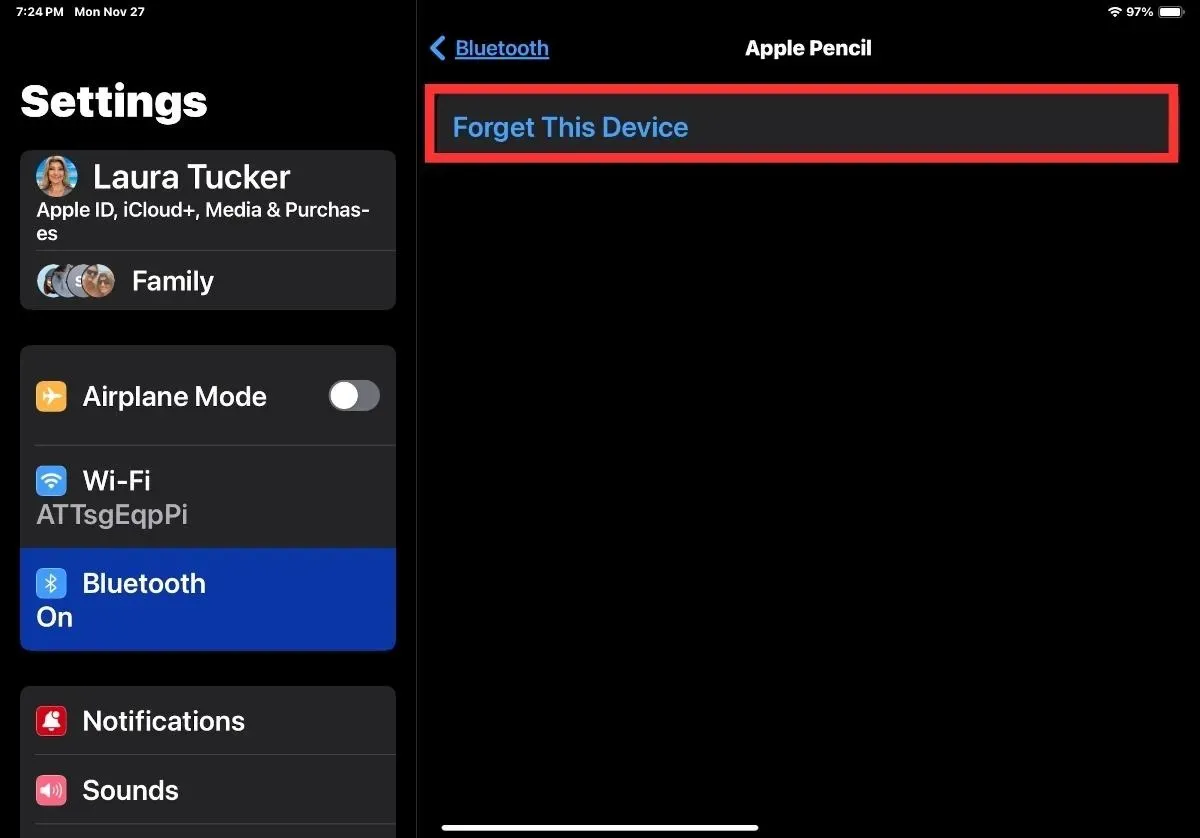
Depois de removido, emparelhe novamente o Apple Pencil com o seu iPad conforme mostrado acima.
9. Desconecte outros dispositivos Bluetooth
Alguns usuários de iPad sugerem que outros dispositivos Bluetooth interferem no Apple Pencil. Se você tiver outros dispositivos Bluetooth conectados ao seu iPad, deverá desligá-los. (O processo é o mesmo que esquecer o Apple Pencil.)
10. Redefinir configurações de rede
Se nada funcionou até agora, tente redefinir as configurações de rede do seu iPad. Isso não excluirá os dados pessoais do seu iPad, mas as configurações de rede como Bluetooth, Wi-Fi, etc., serão redefinidas para os valores padrão.
Abra o aplicativo Configurações e vá para Geral -> Transferir ou redefinir o iPad.
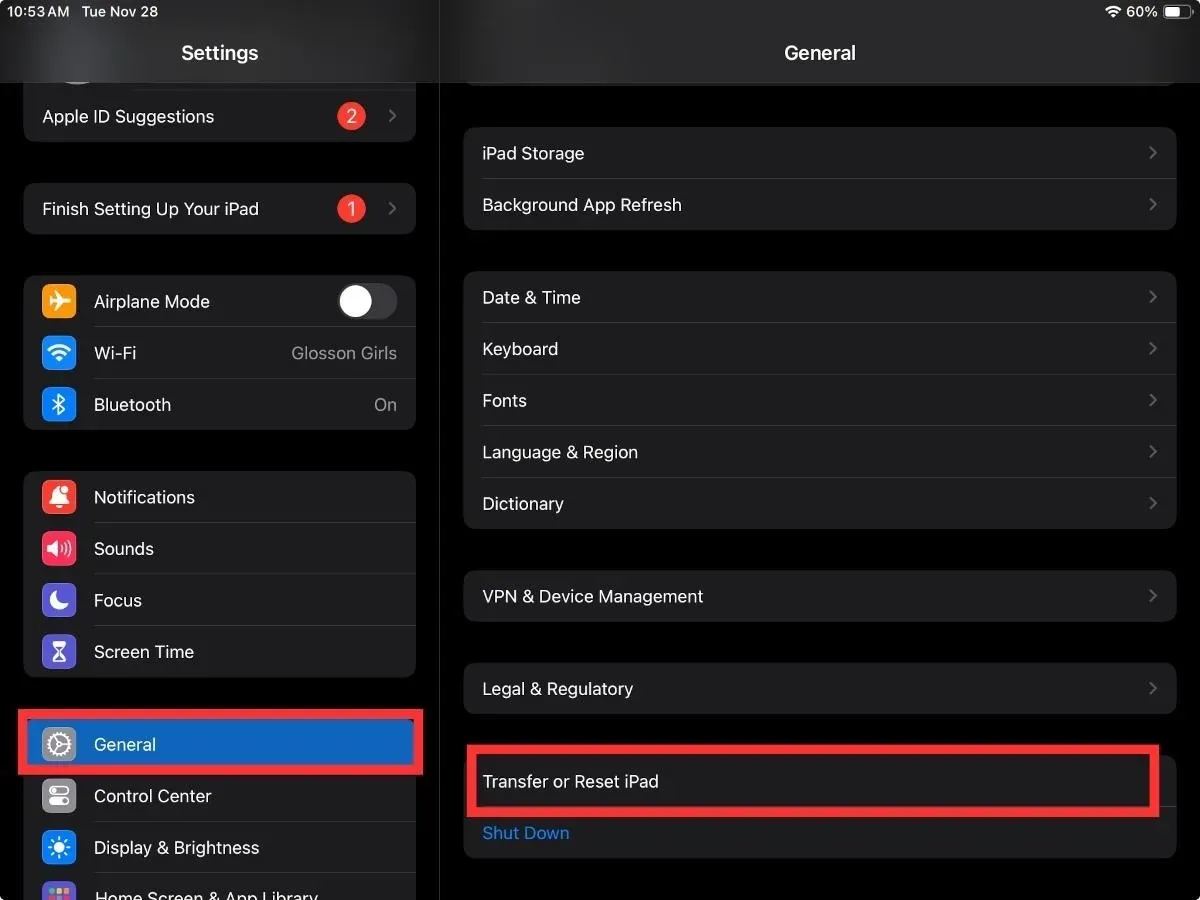
Toque em Redefinir seguido de Redefinir configurações de rede.
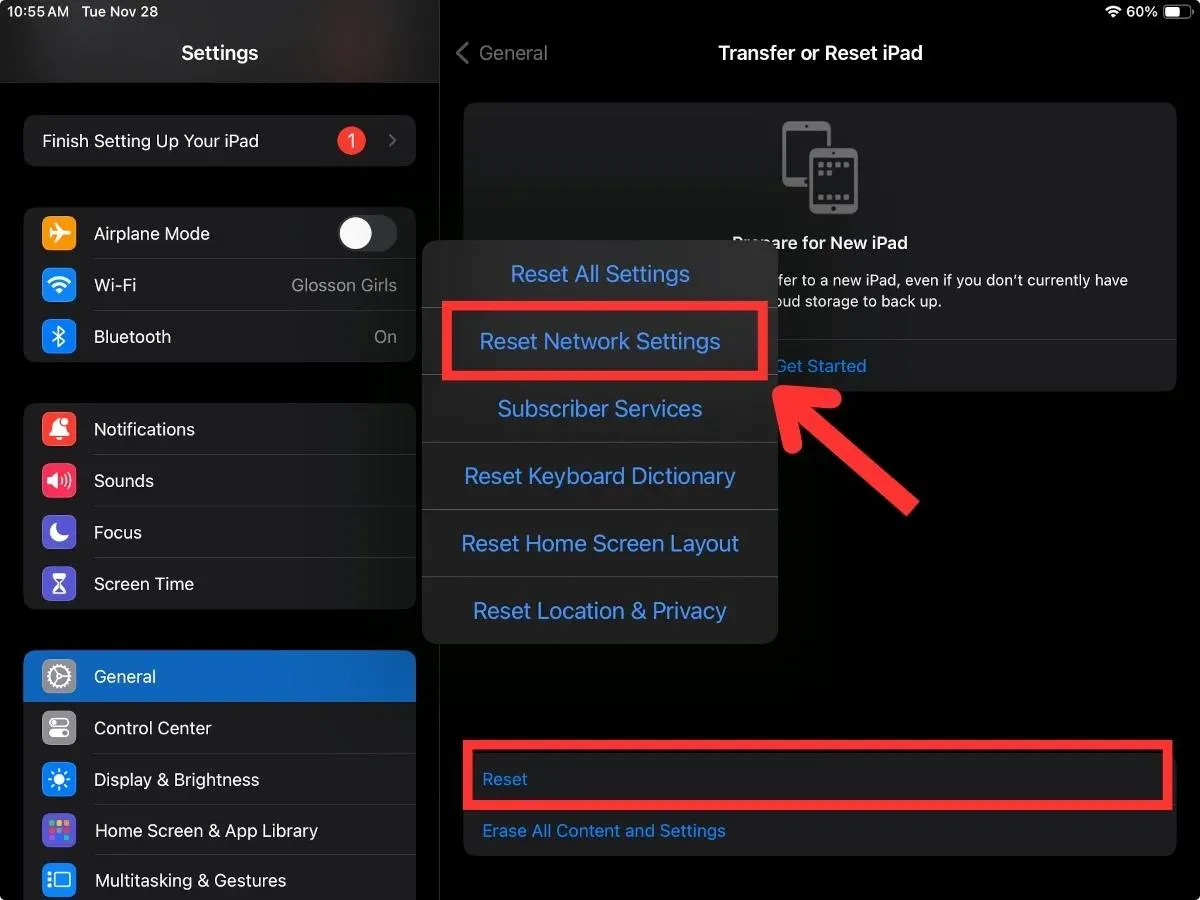
Depois de realizar essa redefinição, você poderá reconectar o Apple Pencil ao iPad.
Esperamos que as dicas compartilhadas acima ajudem você a emparelhar e conectar o Apple Pencil ao seu iPad. Assim que começar a funcionar em toda a sua glória, aprenda como aproveitar ao máximo o Apple Pencil.
Crédito da imagem: DepositPhotos



Deixe um comentário