PCでRobloxが更新されない[修正]
![PCでRobloxが更新されない[修正]](https://cdn.thewindowsclub.blog/wp-content/uploads/2023/12/roblox-not-updating-on-pc-1-640x350.webp)
Windows コンピュータでRoblox ゲーム ランチャーが更新されていません?この投稿では、Windows で Roblox を更新する方法と、Roblox が更新できない場合の対処法を説明します。
Windows PCでRobloxをアップデートするにはどうすればよいですか?
Windows PC で Roblox を更新するには、以下のいずれかの方法を使用できます。
Microsoft Storeを使用してRobloxを更新する
Roblox の UWP バージョンをインストールしている場合は、Microsoft Store を使用して Roblox ゲーム ランチャーを更新できます。 Windows Search を使用して Microsoft Store を開き、[ライブラリ] タブに移動します。次に、アップデートを取得 ボタンをクリックし、Roblox を含むすべての古いアプリの更新を停止します。
Robloxのデスクトップバージョンを更新する
専用の機能を使用して、Roblox のデスクトップ バージョンを更新できます。そのためには、Web ブラウザで Roblox を起動し、エクスペリエンス/ゲームのページに移動します。ここで、Play ボタンをクリックし、次に Open Roblox ボタンを押します。 Roblox が開き、自動的に更新されます。完了したら、ゲームをプレイできます。
しかし、多くのユーザーが Windows 上で Roblox アプリを更新できないと報告しています。 Roblox を更新できませんでしたなどのエラー メッセージが表示されたと報告する人もいます。
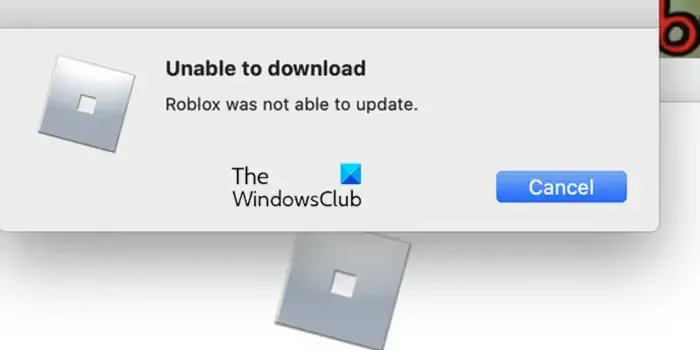
この問題が発生する理由について説明します。
Roblox が PC で更新されないのはなぜですか?
ネットワーク接続に問題があり、Roblox の更新時に問題が発生している可能性があります。 Roblox アプリに関連付けられたキャッシュの破損が、アプリの更新を妨げるもう 1 つの理由である可能性があります。それに加えて、ストア キャッシュの破損、ファイアウォールの干渉、Roblox に関連する破損も同じ問題を引き起こす可能性があります。
Windows PCでRobloxが更新されない問題を修正
Roblox が Windows 11/10 PC を更新しない場合、問題を解決するために使用できる修正は次のとおりです。
- 初期チェックリスト。
- Robloxサーバーがダウンしていないか確認してください。
- ブラウザのキャッシュをクリアします。
- ネットワーク設定をリセットします。
- ストアとRobloxのキャッシュをクリアします。
- Roblox がファイアウォールを通過できるようにします。
- Robloxを再インストールします。
1] 初期チェックリスト
- コンピューターを再起動し、Roblox を更新して問題が解決したかどうかを確認してください。コンピューター上のRobloxの更新を妨げる可能性のある一時的なシステムの不具合やエラーが解消されます。
- インターネットが正常に動作していることを確認してください。別のネットワーク接続に切り替えてみてください。
- もう 1 つ確認する必要があるのは、VPN またはプロキシ設定がオンになっているかどうかです。その場合は、VPN とプロキシ設定を無効にして、機能するかどうかを確認してください。
- Roblox には UWP バージョンとデスクトップ バージョンを含む 2 つのバージョンがあるため、別のバージョンを更新して問題が解決したかどうかを確認してください。
2] Robloxサーバーがダウンしていないか確認します
他のソリューションに進む前に、Roblox サーバーが現在稼働していて利用可能かどうかを確認することをお勧めします。サーバー側のエラーが原因でゲームを更新できない可能性があります。したがって、現時点では Roblox サーバーがダウンしていないことを確認してください。
3] ブラウザのキャッシュをクリアする
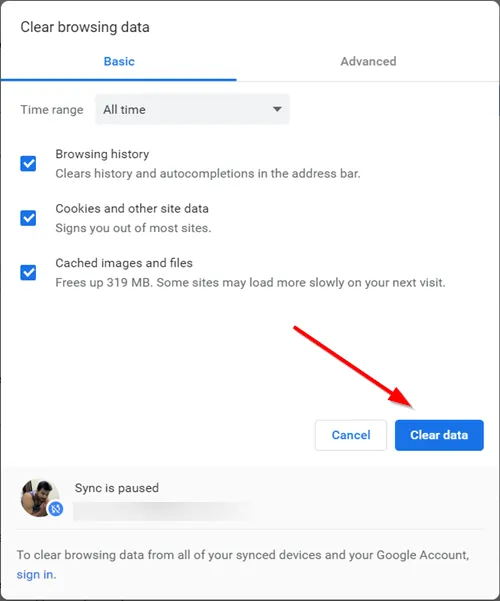
Web ブラウザを使用して Roblox を更新しようとしている場合は、破損したブラウザ キャッシュが問題の原因となっている可能性があります。したがって、ブラウザのキャッシュをクリアしてから、Roblox を更新してみてください。
4]ネットワーク設定をリセットする
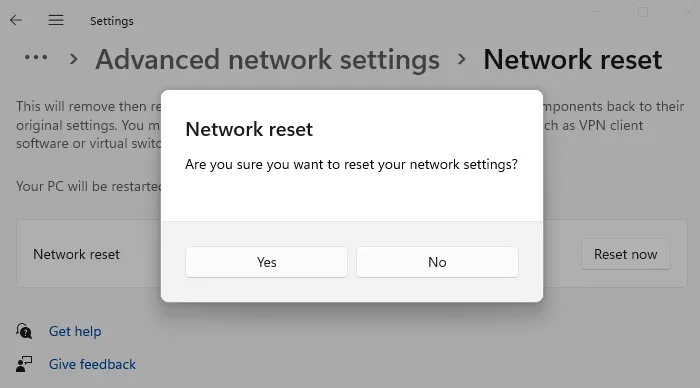
カスタマイズされたインターネット設定によっては、Roblox のサーバーへの接続がブロックされ、更新中に問題が発生する可能性があります。したがって、このシナリオが該当する場合は、ネットワーク設定をリセットし、問題が解決するかどうかを確認してください。
5]ストアとRobloxのキャッシュをクリアします
Microsoft Store を通じて Roblox を更新しようとしている場合は、ストアのキャッシュが破損していることが問題の原因である可能性があります。したがって、以下の手順を使用してストア キャッシュをクリアして、それが機能するかどうかを確認してください。
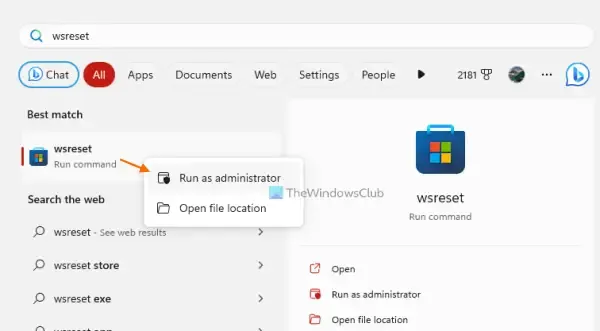
- まず、Win+S を押して Windows Search を開きます。
- 次に、検索ボックスに「WSReset.exe」と入力します。
- その後、検索結果から WSReset.exe コマンドを実行します。
- 完了したら、Microsoft Store を再度開き、Roblox を更新して問題が修正されたかどうかを確認してください。
一方、Roblox のデスクトップ バージョンを更新しようとしている場合は、Roblox キャッシュをクリアして問題を解決できます。その方法は次のとおりです。
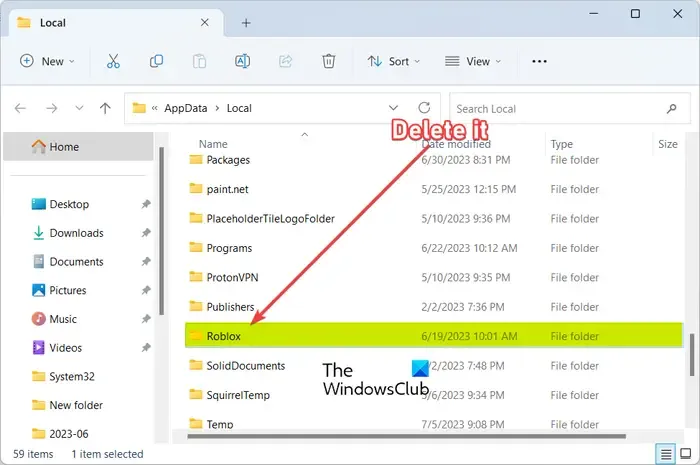
- まず、Roblox アプリを終了し、タスク マネージャーを使用してバックグラウンドで実行されていないことを確認します。
- その後、Win+R を押して [ファイル名を指定して実行] コマンド ボックスを呼び出し、以下のコマンドを入力します。
%temp% - 次に、Roblox フォルダーを開きます。
- 次に、CTRL+A キーを押してすべてのファイルとフォルダを選択し、Shift+Delete キーを押します。 Roblox キャッシュを完全に削除するショートカット キー。
- 最後に、Roblox を再起動し、ゲーム ランチャーを更新できるかどうかを確認します。
6] Roblox がファイアウォールを通過できるようにする
過保護なファイアウォールが原因で、Roblox クライアントとそのサーバー間の接続を確立する際に問題が発生している可能性があります。したがって、ゲームランチャーを更新することはできません。したがって、シナリオが該当する場合は、Windows Defender ファイアウォールを通過する Roblox ゲームを許可し、問題が解決されたかどうかを確認できます。その方法は次のとおりです。
まず、Windows 検索機能を使用してWindows セキュリティアプリを開きます。
次に、ファイアウォールとファイアウォールを選択します。ネットワーク保護オプションを選択し、右側のペインでファイアウォール経由のアプリを許可するオプションをクリックします。
その後、設定の変更 ボタンをクリックします。

次に、別のアプリを許可 ボタンを押し、参照< a i=4> ボタンをクリックし、RobloxPlayerLauncher.exe ファイルを選択して、 追加 ボタンを押します。
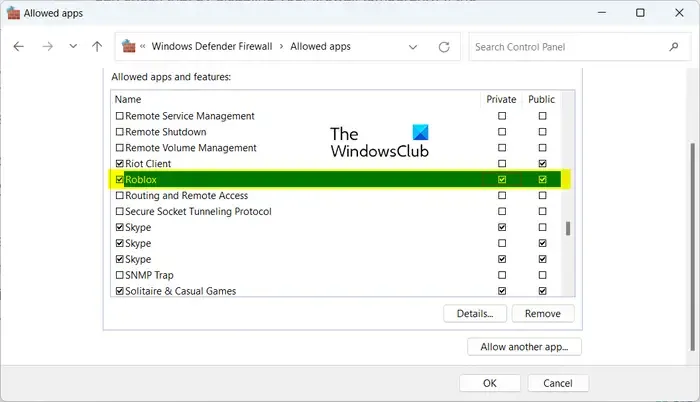
Roblox アプリが追加されたら、そのチェックボックスにチェックを入れ、パブリック ネットワークとプライベート ネットワークのボックスにチェックを入れます。
最後に、「OK」ボタンをクリックして変更を保存します。
7] Robloxを再インストールする
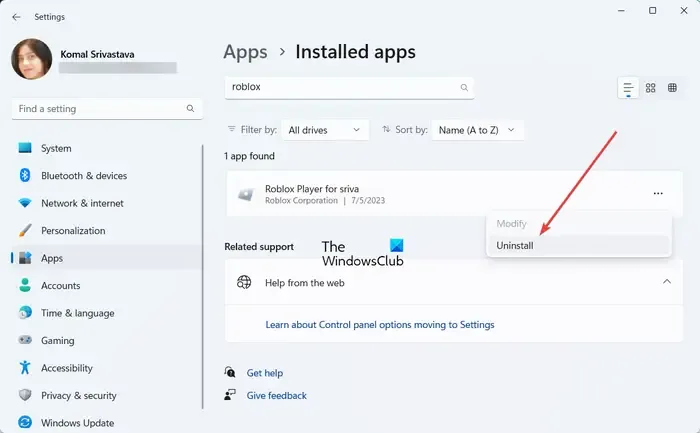
上記の解決策がいずれも機能しない場合は、Roblox をアンインストールしてから再インストールすることで問題を解決できます。 Robloxは設定からアンインストールできます。まず、Win+I を使用して設定を起動し、アプリ > に移動します。 インストールされているアプリオプション。 Roblox アプリまで下にスクロールし、その他メニュー ボタンを押して、アンインストール オプションを選択し、アプリをアンインストールする手順を完了します。
次に、コンピュータを再起動し、公式 Web サイトから Roblox の最新バージョンをダウンロードして、PC にインストールしてください。
Roblox が PC で動作しないのはなぜですか?
PC 上でRoblox が開かない、または正しく動作しない場合は、進行中のサーバーの問題により起動が妨げられている可能性があります。アプリを正しくインストールしてください。したがって、Roblox サーバーがダウンしていないことを確認してください。それに加えて、プロキシ設定、ブラウザの問題、古いアプリのバージョン、アプリの破損もこの問題を引き起こす可能性があります。


コメントを残す