失敗、Steam Deck 互換性ツールが失敗しました [修正]
![失敗、Steam Deck 互換性ツールが失敗しました [修正]](https://cdn.thewindowsclub.blog/wp-content/uploads/2023/12/compatibility-tool-failed-steam-deck-1-640x330.webp)
Steam デッキで互換性ツールが失敗しましたというエラーが発生していますか?一部の Steam Deck ユーザーは、Steam でゲームを開くときにこのエラーが発生すると報告しています。
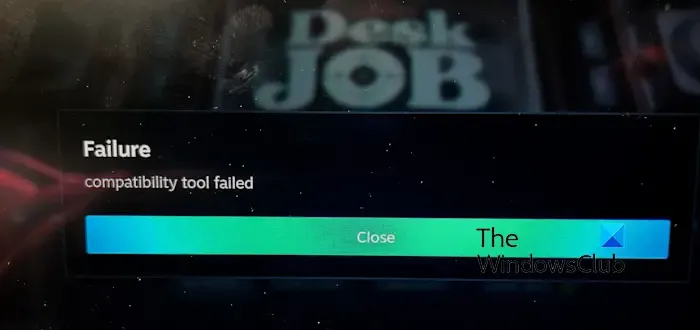
このエラーは、互換性ツール (Steam Deck のProton) に問題があることを明らかに示しています。 Proton は、Windows ゲームと Linux ベースの Steam Deck OS の通信を改善する互換性インターフェイスです。
Proton のバージョンが古い場合、または最新の SteamOS アップデートをデッキにインストールしていない場合、このエラーが発生する可能性があります。それに加えて、このエラーの背後には、ベータへの参加、破損または古いゲーム ファイル、破損したユーザー データまたは環境設定などが含まれる可能性のある他の理由もあります。いずれの場合でも、この投稿は、いくつかの実用的な修正でこのエラーを解決するのに役立ちます。 。ただし、その前に、Steam Play 互換性ツールを使用してゲームの Proton バージョンを強制的に変更してみることができます。
Steam Deck 互換モードを強制するにはどうすればよいですか?
Steam デッキで Steam Play 互換性ツールを強制的に使用するには、デッキの Steam ボタンを押してメイン メニューにアクセスします。その後、 ライブラリ セクションに移動し、対象のゲームを選択します。次に、メニュー ボタンを押して、プロパティ オプションを選択します。次に、互換性 タブに移動し、特定の Steam Play 互換性ツールの使用を強制する にチェックを入れます。 > チェックボックス
Steam Deck互換性ツールの失敗エラーを修正
これらの修正を使用すると、Steam Deck でゲームを起動しようとしたときの「互換性ツールが失敗しました」というエラーを修正できます。
- スチームデッキを再起動します。
- オフラインモードをオフにします。
- SD カードを取り出し、Steam Deck に再度挿入します。
- SteamOS、Proton のバージョン、ゲームが最新であることを確認してください。
- スチームデッキのスペースを空けてください。
- Steam Deck ベータ版をオプトアウトします。
- ゲームファイルの整合性を確認します。
- 問題のあるゲームをアンインストールしてから再インストールします。
- スチームデッキをリセットします。
1] スチームデッキを再起動する
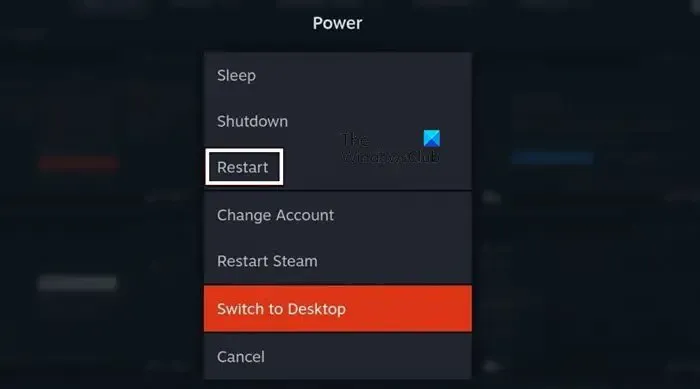
エラーを修正するために最初にできることは、Steam Deck を再起動し、「互換性ツールが失敗しました」エラーが表示されずにゲームをロードできるかどうかを確認することです。その方法は次のとおりです。
- まず、Steam Deck の STEAM ボタンを押してメインメニューを開きます。
- 次に、 電源 メニュー オプションをクリックします。
- 次に、再起動 オプションを押してデバイスを再起動します。
- 完了したら、エラーが解決されたかどうかを確認します。
2]オフラインモードをオフにする
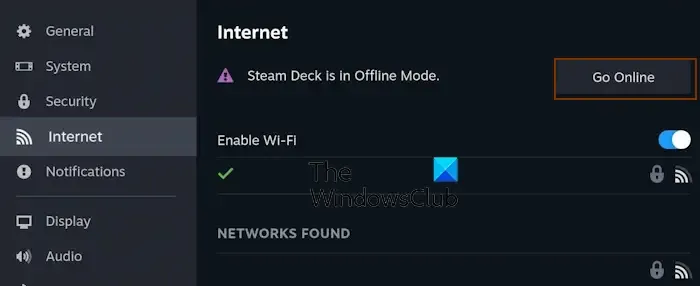
一部の互換性タスクにはアクティブなインターネット接続が必要なため、Steam デッキが現在オフライン モードの場合、この互換性エラーが発生する可能性があります。したがって、このシナリオが該当する場合は、オフライン モードをオフにして、問題が解決されたかどうかを確認してください。その手順は次のとおりです。
- まず、デバイスの STEAM ボタンを押して Steam Deck メニューを開きます。
- 次に、設定 オプションに移動します。
- その後、インターネット タブに移動し、 オンラインにする をクリックします。 Steam デッキの横にある ボタンはオフライン モード オプションです。
- これで、ゲームを起動してエラーが解決したかどうかを確認できます。
3] SDカードを取り出し、Steamデッキに再度挿入します。
SD カードを Steam デッキに再挿入してエラーを修正することもできます。 SD カードに問題があり、デッキでゲームを開くときに問題やエラーが発生する可能性があります。したがって、SD カードを取り出して再度挿入すると、エラーが解決されるかどうかを確認できます。その方法は次のとおりです。
- まず、「ダウンロード」に移動し、進行中のダウンロード操作を一時停止します。
- 次に、[STEAM] ボタンをクリックして、設定 オプションに移動します。
- 次に、 ストレージ タブに移動します。
- その後、SD カードの取り出し オプションをクリックして、SD カードを取り外します。
- 完了したら、しばらく待ってから SD カードを Steam デッキに再度挿入します。
- 「互換性ツールが失敗しました」というエラーが表示されず、互換性ツールが正常に動作しているかどうかを確認します。
4] SteamOS、Proton バージョン、ゲームが最新であることを確認してください
このようなエラーを回避するには、デバイス、ゲーム、Proton のバージョンが最新であることを確認する必要があります。
以下の手順で SteamOS をアップデートできます。
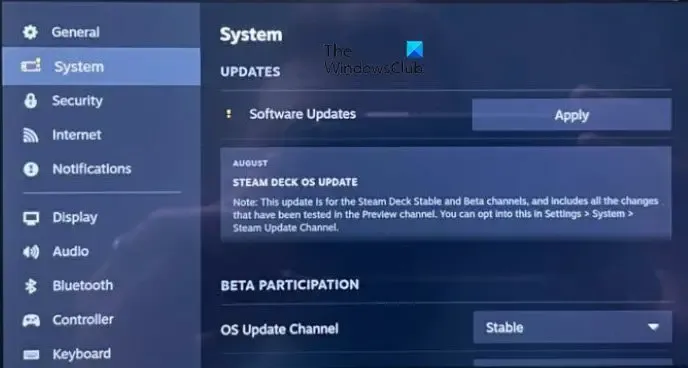
- まず、デバイスがインターネットに接続されていることを確認します。
- 次に、 STEAM ボタンを押して、 設定
- 次に、 システム タブに移動し、 アップデートの確認<ソフトウェア アップデート オプションの横にある i=4> ボタン。
- その後、適用 ボタンを押して利用可能なアップデートをダウンロードしてインストールし、デッキを再起動します。
- 完了したら、ゲームを開いて、互換性ツールの失敗エラーが消えているかどうかを確認します。
Proton バージョンを更新するには、次の手順を実行します。
- まず、STEAMを押して、ライブラリまたはストレージセクションに移動します。
- 次に、Proton を検索し、[ツール] セクションから更新する Proton バージョンを選択します。
- その後、Protonのバージョンをアップデートしてください。
- すべての Proton バージョンに対して上記の手順を繰り返し、Steam Deck を再起動してエラーが解決されたかどうかを確認します。
ライブラリ内のプロパティにアクセスしてゲームを更新することもできます。更新するゲームをハイライト表示し、 メニュー ボタンを押し、 プロパティ アップデート タブに移動して保留中のゲーム アップデートをインストールします。アップデートがインストールされたら、ゲームを再起動して問題が解決するかどうかを確認できます。
5] スチームデッキのスペースを空ける
スペースが不足しているため、デッキに新しいアップデートやコンポーネントをインストールできない場合があります。その結果、ゲームの起動時に「互換性ツールが失敗しました」というエラーが表示される場合があります。したがって、デッキに十分なスペースがあることを確認してください。
空き容量を確認するには、STEAM ボタンを押して設定 > に移動します。ストレージセクション。次に、ドライブ上の利用可能な空き容量を確認します。少なすぎる場合は、デッキから一部のデータを削除するか、ストレージ容量を増やすこともできます。完了したら、すべてのシステム、ゲーム、Proton アップデートをインストールし、効果があるかどうかを確認してください。
6] Steam Deck ベータ版からオプトアウトする
Steam Deck Beta を選択した場合、このようなエラーやバグが発生する傾向があります。したがって、シナリオが当てはまる場合は、ベータへの参加を無効にして、機能するかどうかを確認できます。その手順は次のとおりです。
- まず、[STEAM] ボタンをタップし、[設定] > に移動します。システム タブ。
- 次に、 ベータ参加 オプションで、 オプション。
- その後、安定 オプションを選択し、画面上の指示に従います。
- 完了したら、Steam Deckを再起動し、エラーが修正されたかどうかを確認します。
参照: Steam デッキに Google Chrome をインストールする方法?
7] ゲームファイルの整合性を確認します
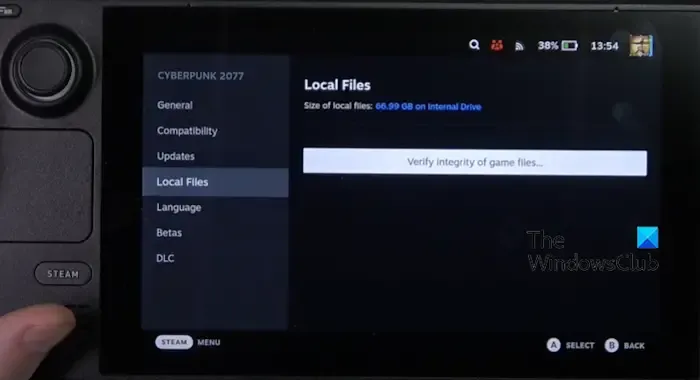
ゲームファイルが古いか壊れていることがエラーの原因となっている可能性があります。その手順は次のとおりです。
- まず、STEAM ボタンを押してライブラリに移動します。
- 次に、問題のあるゲームをハイライト表示して、メニュー ボタンを押します。
- 次に、プロパティ オプションをクリックします。
- その後、ローカル ファイル タブに移動し、 ゲーム ファイルの整合性を確認します< /span> ボタン。
- 完了したら、エラーが解消されたかどうかを確認します。
8] 問題のあるゲームをアンインストールしてから再インストールします
ゲームに壊れたファイルや互換性のないファイルが含まれていることが、このエラーが繰り返し発生する原因である可能性があります。したがって、シナリオが該当する場合は、問題が発生しているゲームをアンインストールしてから再インストールできます。その方法は次のとおりです。
- まず、STEAMボタンを押してメインメニューを開きます。
- 次に、 設定 オプションに移動し、ストレージ
- 次に、問題のあるゲームを選択し、X ボタンを押します。
- その後、 アンインストール ボタンを押してゲームを削除します。
- 完了したら、デッキを再起動し、ゲームを再度インストールして、エラーが修正されたかどうかを確認します。
参照: Steam デッキに Windows をインストールする方法?
9] スチームデッキをリセットする
Steam Deck 上の複数のゲームで引き続きこのエラーが発生する場合は、デバイスをリセットしてエラーを修正できます。すべての設定、ユーザー データ、ローカル ゲームが消去され、デッキが元のデフォルト状態にリセットされるため、これは最後の手段として選択してください。この修正を続行する場合は、後で復元するデータのバックアップを作成してください。
Steam Deck を工場出荷時のデフォルトにリセットする手順は次のとおりです。
- まず、STEAMボタンを押してデッキメニューにアクセスします。
- 次に、[設定] > に移動します。左側のペインの [システム] タブ。
- 次に、[工場出荷時の状態にリセット] オプションの横にある工場出荷時の状態にリセットボタンを押します。
- その後、画面上の手順に進んでプロセスを完了します。
これでデッキを再度セットアップできるようになり、「互換性ツールが失敗しました」というエラーが表示されなくなることを願っています。
Steam Deck の互換性を確認するにはどうすればよいですか?
ゲームと Steam Deck の互換性を確認するには、Steam ボタンを押してライブラリに移動します。これで、ゲームは確認済み、プレイ可能、確認済みと呼ばれるようになります。 a>。検証済みのゲームは Steam デッキで完全にサポートされていますが、プレイ可能なゲームがデッキ上で適切に機能するには正しく設定されている必要があります。一方、一部のゲームが「サポートされていない」または「テストされていない」と表示されている場合は、それらのゲームが現在 Steam デッキで機能していないことを意味します。テストされていません、およびサポートされていません


コメントを残す