プログラムは実行されているが、Windows 11/10 で表示されない、または表示されない
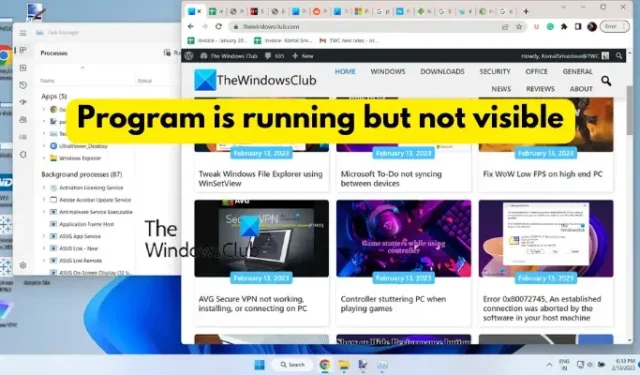
一部の Windows ユーザーは、プログラムを起動した後、プログラムは実行されるが画面に表示されないと報告しています。ユーザーは、タスクバーまたはタスク マネージャーでプログラムを見ることができますが、デスクトップ画面には表示されません。この問題は、古いグラフィックス ドライバー、サードパーティ ソフトウェアの競合、プログラムのインストールの破損など、さまざまなシナリオで発生する可能性があります。この投稿では、プログラムが実行されている可能性があるのにプログラムが表示されないという問題を、影響を受けるユーザーが解決するのに役立つ作業修正をリストします。
プログラムは実行されているが、Windows 11/10 で表示されない、または表示されない
プログラムを実行し、タスクバーまたはタスク マネージャーに表示されるが、画面に表示されない場合は、Windows 11/10 PC を再起動してみて、問題が解決するかどうかを確認してください。問題が解決しない場合は、次の解決策を使用して問題を解決できます。
- いくつかの一般的なヒントを使用してください。
- タスクバーからプログラムを最大化または移動します。
- 表示設定を変更します。
- [開いているウィンドウを表示] オプションを使用します。
- クリーン ブート状態でトラブルシューティングします。
- プログラムをアンインストールしてから、再インストールします。
1]いくつかの一般的なヒントを使用する
まず、いくつかの一般的なヒントを使用して、役立つかどうかを確認できます。まず、Windows + Tab ホットキーを使用して、Windows 11 PC でタスク ビューを開いてみてください。次に、問題のプログラムが開いているタスク ビューに表示されるかどうかを確認します。表示されている場合は、それをクリックして、プログラムが画面に表示されるかどうかを確認します。さらに、このような問題を回避するには、Windows PC が最新であることを確認する必要があります。また、グラフィックス ドライバーを最新バージョンに更新し、コンピューターを再起動して、問題が解決したかどうかを確認します。
もう 1 つできることは、コンピューターのウイルスやマルウェアをスキャンすることです。この問題は、システムのウイルス感染が原因である可能性があります。したがって、問題を解決するには、PC をスキャンして潜在的なマルウェアを削除する必要があります。
タスク マネージャーでプログラムが実行されているかどうかを確認することもできます。Ctrl+Shift+Esc を使用してタスク マネージャーを起動し、それを確認します。プログラムが実行中の場合は、[タスクの終了] ボタンを使用して、タスク マネージャーからそのプログラムのすべてのインスタンスを閉じます。その後、プログラムを再起動して、問題が解決したかどうかを確認してください。
これらのヒントがうまくいかない場合は、先に進み、次の修正を使用して問題を解決できます。
2]タスクバーからプログラムを最大化または移動します
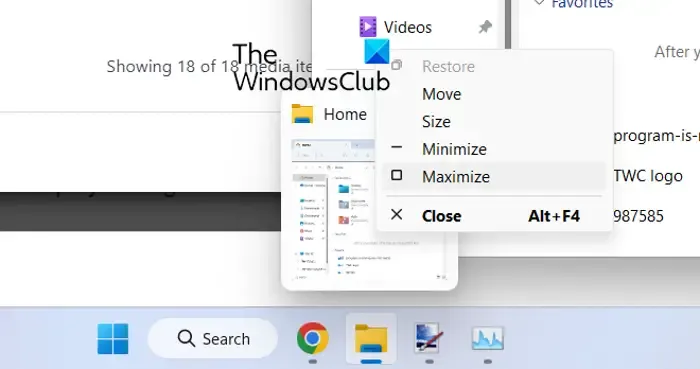
タスクバーにプログラムが表示されているのに画面に表示されていない場合は、タスクバーから直接プログラムを最大化してみてください。[移動] オプションを使用して、問題が解決したかどうかを確認することもできます。この回避策は、影響を受ける複数のユーザーに対して機能しており、あなたにも役立つ可能性があります。
これを行うには、マウスをタスクバーの問題のあるプログラムの上に置き、Shift キーを押しながらプログラムを右クリックします。または、問題のプログラムの上にマウスを置いて、プレビューが表示されるまで待つこともできます。次に、プレビューを右クリックします。その後、表示されたコンテキスト メニューから [最大化]オプションを選択し、プログラムが表示されるかどうかを確認します。[移動] オプションを使用して、アプリケーションが表示されるかどうかを確認することもできます。
問題が解決しない場合は、次の修正を使用して問題を解決できます。
3]ディスプレイ設定を変更する
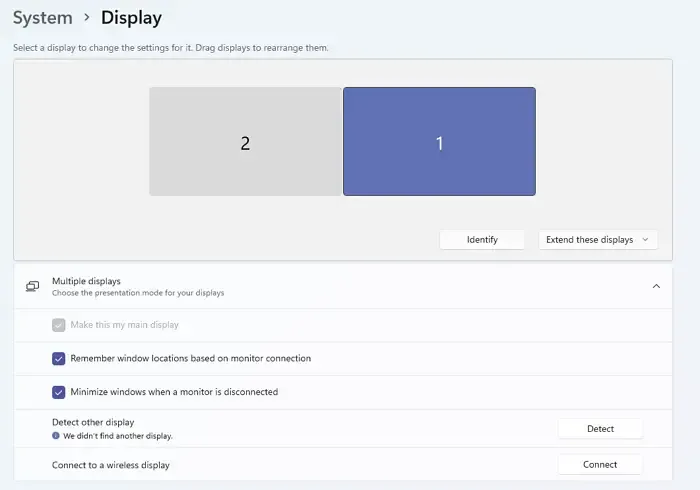
次にできることは、特定の表示設定を構成して問題を解決することです。これを行う手順は次のとおりです。
- まず、Windows + I ホットキーを使用して設定アプリを起動し、[システム] > [ディスプレイ]セクションに移動します。
- ここで、[複数のディスプレイ]オプションを展開し、 [モニター接続に基づいてウィンドウの場所を記憶する] チェックボックスの選択を解除します。
- その後、コンピューターを再起動し、問題が解決したかどうかを確認します。
それでも同じ問題が発生する場合は、次の修正を使用してください。
4]開いているウィンドウを表示するオプションを使用する
[開いているウィンドウを表示] オプションを使用して、それが機能するかどうかを確認することもできます。そのためには、タスクバーを右クリックし、[デスクトップを表示] オプションを押します。その後、もう一度タスクバーを右クリックして、[開いているウィンドウを表示]オプションを選択します。これを複数回繰り返して、効果があるかどうかを確認できます。そうでない場合は、使用できるソリューションがいくつかあります。だから先に進んでください。
5]クリーンブート状態でのトラブルシューティング
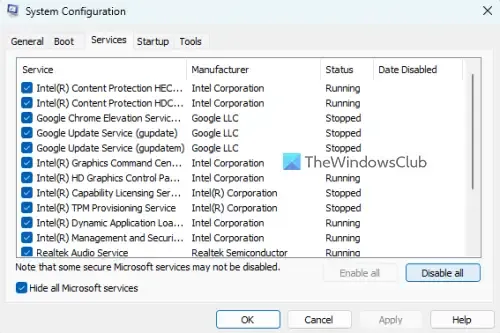
開こうとしているプログラムと競合するサードパーティのアプリケーションがある場合、この問題に直面する可能性があります。したがって、クリーン ブートを実行して、問題が解決するかどうかを確認できます。クリーン ブート状態では、コンピューターは必要なプログラムとドライバーのセットだけで起動します。したがって、これにより、この問題を引き起こしている可能性のあるソフトウェアの競合が解消されます。クリーン ブートを実行する手順は次のとおりです。
- まず、Windows + R ホットキーを使用してファイル名を指定して実行コマンド ボックスを開き、[開く] フィールドにmsconfigと入力して [システム構成] ウィンドウを起動します。
- 次に、[サービス]タブに移動し、[すべての Microsoft サービスを非表示にする]チェックボックスをオンにして、[すべて無効にする] ボタンを押し、[適用] をクリックして変更を保存します。
- その後、[スタートアップ] タブに移動し、[タスク マネージャーを開く] ボタンをクリックして、[タスク マネージャー] ウィンドウですべてのスタートアップ プログラムを無効にします。
- 次に、コンピューターを再起動して、問題が解決したかどうかを確認します。
問題が解決した場合は、サードパーティのプログラムとサービスを 1 つずつ有効にして、どれが問題の原因であるかを分析できます。それがわかったら、プログラムを一時的に無効にするか、PC からプログラムをアンインストールできます。
6]プログラムをアンインストールしてから再インストールする
上記の解決策のいずれも機能しない場合は、問題のあるプログラムをコンピューターから削除してから再インストールできます。プログラムが完全にまたは正しくインストールされていないか、プログラムのインストールが破損している可能性があります。したがって、プログラムをアンインストールしてからクリーン コピーを再インストールすると、問題の解決に役立ちます。
タスクバーには表示されているが画面には表示されていないプログラムをアンインストールするには、Win+I を使用して [設定] を開きます。その後、[アプリ] タブに移動し、[インストール済みアプリ] オプションをクリックします。次に、問題のプログラムを探して、3 つのドットのメニュー ボタンをタップします。その後、[アンインストール] オプションを選択し、プロンプトに従ってアクションを実行します。プログラムが削除されたら、PC を再起動し、公式 Web サイトからアプリをダウンロードします。最後に、インストーラーを実行して、プログラムのインストールを完了します。これで、この問題なしでプログラムを実行できるはずです。
非表示のウィンドウを画面に戻すにはどうすればよいですか?
非表示のウィンドウを画面に戻すには、タスクバーを右クリックして、[ウィンドウを重ねて表示] や [ウィンドウを重ねて表示] などのオプションを選択します。Alt+Tab ホットキーを押して、非表示のウィンドウが表示されるまで押し続けることもできます。
システムに空白の画面が表示されるのはなぜですか?
Windows PC の空白の画面または黒い画面の問題は、通常、破損または古いディスプレイ ドライバーが原因で発生します。したがって、最新バージョンのグラフィックス ドライバーを使用していることを確認する必要があります。それとは別に、モニターまたは画面の接続の問題、または最近のシステム更新に問題がある場合にも発生する可能性があります.



コメントを残す