Windows PCでAmdacpbus.sysが失敗したブルースクリーンを修正
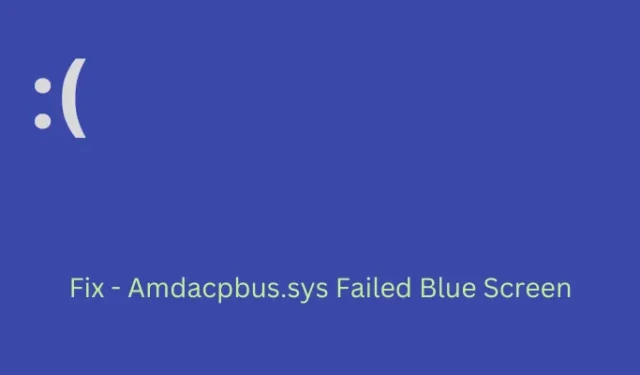
Amdacpbus.sys は、基本的に AMD の Audio Co-Processor ドライバーの一部であり、AMD チップセットに接続された AMD ハードウェアの通信と管理を担当します。これには、AMD グラフィックス カードと AMD オーディオ コントローラーが含まれます。この投稿では、Windows で Amdacpbus.sys Failed Blue Screen の原因と、この問題に対処できる 4 つの関連修正について説明します。
この BSOD エラーが発生すると、どのようなエラー メッセージが表示されますか?
Amdacpbus.sys ファイルの起動に失敗すると、次のようなエラー メッセージが表示されることがよくあります。
Stop Code: SYSTEM_THREAD_EXCEPTION_NOT_HANDLED What failed: amdacpbus.sys
Amdacpbus.sys ファイルでブルー スクリーン エラーが発生する原因は何ですか?
Amdacpbus.sys failed BSOD エラーは通常、システムが次の問題の 1 つまたは組み合わせを満たしている場合に Windows で発生します –
- AMD ドライバーが破損しているか、古くなっている必要があります。
- 破損したシステム ファイルとフォルダーの存在。
- PC をすばやくシャットダウンすると、高速起動エラーが発生する場合もあります。
Windowsでこのブルースクリーンエラーが発生する原因がわかったので、以下のセクションに従って関連する修正を入手してください.
Amdacpbus.sys失敗したブルースクリーンエラーを修正する方法
コンピューターの問題を示すブルー スクリーン エラー メッセージが表示された場合、[何が失敗しましたか?] の横に Amdacpbus.sys が失敗したことに気付くかもしれません。この BSOD エラーを克服するには、以下の修正を試して、Windows でこの問題が実際に解決されるかどうかを確認してください。
1]すべてのAMDドライバーを更新します
エラー メッセージ自体に記載されているように、Amdacpbus.sys Failed Blue Screen エラーは、ほとんどの場合、AMD ドライバー内部の不具合が原因で発生します。ここ数日間このドライバーをアップグレードしていないにもかかわらず、このエラー メッセージが表示される場合は、すべての AMD ドライバーを更新することをお勧めします。
Windows Update > Advanced options > Optional updates で AMD ドライバーの更新を確認できますが、 AMD Driver Autodetect ツールを使用することをお勧めします。このツールは AMD チームによって開発されており、アップグレードが必要なドライバーを自動的に検出するのに非常に適しています。このツールがコンピューター上の古い AMD ドライバーを見つけて修復するまで待ちます。
AMD ドライバーをアンインストールして再インストールするにはどうすればよいですか?
AMD ドライバーを更新しても Amdacpbus.sys Failed Blue Screen の解決に役立たない場合は、削除した AMD ドライバーをアンインストールしてから再インストールしてみてください。Windows PC で AMD ドライバーをアンインストールするには、以下の手順に従ってください –
- Win + R を押して、実行ダイアログを起動します。
devmgmt.mscその上に「 」と入力し、 [OK]をクリックします。- デバイス マネージャーが起動したら、[ディスプレイ アダプター] に移動し、クリックしてこのセクションを展開します。
- 利用可能なドライバーを右クリックし、Uninstall deviceをクリックします。
- アンインストールが完了するのを待ち、これが終わったら、[ハードウェア変更のスキャン]ボタンをクリックします。
削除されたドライバーは、自動的に再インストールされます。次にコンピュータを再起動し、Windows を正常に起動できるかどうかを確認します。
2] SFC/DISM スキャンを実行する
Amdacpbus.sys failed エラーを含むブルー スクリーン エラーは、特定のファイルが何らかの理由で破損した場合にも発生する可能性があります。このバグを解決するには、SFC チェックと DISM チェックの両方を実行する必要があります。このタスクを実行する方法は次のとおりです。
- 最初に管理者としてコマンド プロンプトを起動し、次のコードを実行します。
sfc /scannow
DISM /Online /Cleanup-Image /RestoreHealth
- 上記のコマンドが 100% 完了するまで十分に待機してください。
これらのコマンドライン プログラムの両方を実行し、問題なく完了したと仮定して、次にデバイスを再起動します。通常どおりデバイスに再度サインインし、BSOD エラーが解決するかどうかを確認します。
3] AMDドライバーをロールバックする
一部のユーザーは、AMD ドライバーをロールバックするときにこのエラー コードを修正することを確認しました。AMD ドライバーをコンピューターにインストールしたことを覚えている場合は、アンインストールするか、少なくとも以前のバージョンにロールバックすることをお勧めします。WindowsでAmdacpbus.sys Failed Blue Screenを解決する方法は次のとおりです–
- Windows + Xを押して電源メニューを起動します。
- [デバイス マネージャー] を選択し、開いたら、その中の[ディスプレイ アダプター]を見つけます。
- このセクションが展開されたら、その中にあるグラフィックス ドライバーを右クリックし、[プロパティ]を選択します。
- Driver タブに移動し、Roll Back Driverをクリックします。
システムはこのドライバーの最近のインストールを削除し、コンピューターの Amdacpbus.sys Failed Blue Screen を解決します。PC を再起動し、今すぐ Windows を正常に起動できるかどうかを確認します。
4] PCを以前の状態に戻す
上記の修正のいずれも Amdacpbus.sys Failed Blue Screen エラーを解決できず、コンピューターに復元ポイントがある場合は、デバイスを安定した状態に戻してみてください。そうすることで、最近インストールしたアプリを含む、コンピューターへの最近の変更がすべて削除されます。Windowsで復元ポイントを使用する方法は次のとおりです–
- デバイスの電源を 2 ~ 3 回オン/オフします。
- システムが Windows リカバリ画面で起動したら、[トラブルシューティング] > [詳細オプション] に移動し、[システムの復元]をクリックします。
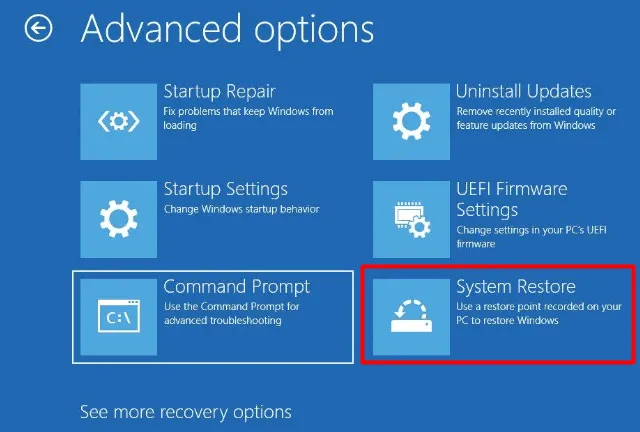
- 最新の復元ポイントを選択し、画面の指示に従います。
システムはこのバックアップをスキャンして感染の可能性を調べ、何も見つからない場合、オペレーティング システムは以前の安定したポイントに戻ります。
セーフ モードに入ることができた場合は、これらの手順を使用してシステムを以前の状態にダウングレードできます。コンピューターに利用可能な復元ポイントがない場合は、最後の手段として Windows のクリーン インストールを行ってください。


コメントを残す